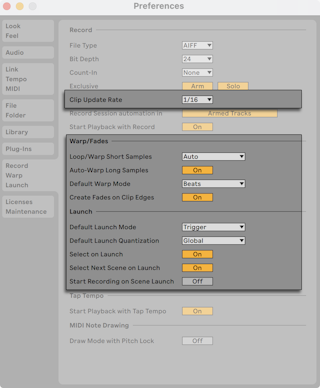8 Vista Clip
La Vista Clip es el lugar en que puede definir y ajustar las propiedades de los clips.

Las propiedades de la vista de clip pueden organizarse horizontalmente en pestañas, verticalmente en paneles, o de forma automática (cambiando entre las vistas horizontal y vertical dependiendo de la altura del área de la vista de clip).
Para organizar la vista de clips verticalmente, arrastre el borde derecho del panel de vista de clips (junto al Editor de muestras/Editor de notas MIDI) hacia la izquierda; arrástrelo hacia la derecha para volver a la disposición horizontal. Para cambiar las vistas automáticamente, puede seleccionar " Organizar automáticamente los paneles de la vista de clips" en el menú Ver o en el menú contextual clic derecho(Win) / CTRL-clic(Mac) de la barra de título. Live recordará la disposición de la Vista Clip cuando la abra de nuevo en el futuro.
Pulsando en Clip Overview (Vista general de clip) o haciendo doble clic sobre un clip en las vistas Session o Arrangement se abre la Vista Clip.

Si está usando dos monitores, la Vista Clip se abrirá en la misma ventana en la que acaba de hacer clic. Para cambiar la Vista Clip a la otra ventana, pulse MayúsTab.
Consejo: haciendo un único clic sobre un clip mostrará ese clip en la Vista Clip, pero no moverá la Vista Clip de su ventana en curso. Esto le permite, por ejemplo, dedicar una ventana a la edición detallada del clip mientras usa la otra ventana para su trabajo en Session o Arrangement.)
En la vista Session, si pulsa sobre un campo de estado de pista (Track Status Field) se abrirá la vista Clip, que le permitirá editar el clip activo en la pista.
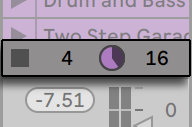
Puede editar en conjunto las propiedades de más de un clip en la vista Clip como una multiselección. Para crear una multiselección, pulse y arrastre desde una anura de clip vacía para seleccionar los clips, o seleccione un clip y use los modificadores CTRL(Win) / CMD(Mac) o Mayús para añadir a su selección. Las propiedades disponibles en la vista Clip para una multiselección dependen de los contenidos de los clips; generalmente sólo se muestran propiedades que los clips tienen en común.
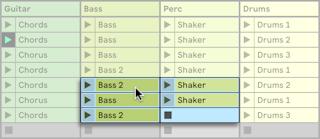
Los controles del tipo deslizadores y potenciómetros se comportan de forma ligeramente diferente cuando forman parte de una multiselección. Si los clips en una multiselección tienen diferentes valores para cualquier parámetro de un deslizador o potenciómetro (una transposición de clip, por ejemplo), el rango de estos valores se mostrará y podrá ajustarse con el control. Arrastrando el potenciómetro o deslizador a su valor máximo o mínimo absoluto hará que las configuraciones de los clips sean por lo tanto idénticas, ajustables como un único valor.
Los clips MIDI y audio de Live presentan distintos conjuntos de propiedades, y por lo tanto no comparten los mismos controles en la vista Clip. Sin embargo, ambos tipos de clip tienen algunos controles en común:
- Las pestañas/paneles de clip contienen los ajustes básicos del clip.
- Puede acceder a las propiedades de lanzamiento del clip haciendo clic en la pestaña del clip correspondiente cuando la Vista de Clip está dispuesta horizontalmente. Cuando la Vista de Clip está dispuesta verticalmente, puede expandir el panel de clip correspondiente para ver las propiedades de lanzamiento del clip. Las propiedades de lanzamiento de clips de la vista Session se tratan en detalle en un capítulo aparte del manual (véase ‘Lanzamiento de clips’).
- La pestaña/panel Envelopes (Envolventes) y el Envelope Editor (Editor de envolventes) controlan las envolventes de los clips, que se utilizan para automatizar o modular los controles de los efectos y del mezclador, y también los controles MIDI o de clip. Las envolventes de clip y sus componentes de vista de clip asociados se tratan en detalle en un capítulo aparte del manual (véase ‘Envolventes de clip’).
Los clips de audio disponen de los siguientes controles adicionales en la vista Clip:
- El Editor de muestras se alterna con el Editor de envolventes en la parte derecha de la vista Clip, y controla las funciones de warping de muestras de Live y los ajustes de reproducción de clips (consulte ‘Ganancia y tono del Clip’).
- La pestaña/panel Audio contiene los ajustes correspondientes al modo de reproducción de las muestras de los clips y a su visualización en el Sample Editor (Editor de muestras).

Los clips MIDI incluyen los siguientes controles adicionales en la vista Clip:
- El Editor de notas MIDI se alterna con el Editor de envolventes en la parte derecha de la vista Clip, y permite editar y crear notas y velocidades MIDI (consulte ‘Edición de notas y velocidades MIDI’).
- La pestaña/panel Notas contiene ajustes correspondientes a cómo Live reproducen un clip MIDI, así como una colección de herramientas para transformar las notas dentro de un clip.
- La pestaña/panel Expression de Nota activa los Editores de Expresión debajo del Editor de Notas en la parte derecha de la Vista Clip, para permitir la edición de diferentes dimensiones de Expresión Polifónica MIDI (MPE) para cada nota en un clip. Encontrará más información sobre cómo trabajar con MPE y los editores de expresiones en el capítulo Edición de MPE (consulte ‘Edición de MPE’).
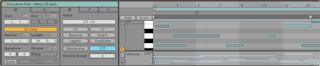
Para aprovechar al máximo el espacio de la pantalla, puede minimizar las pestañas/paneles de la vista de clip haciendo doble clic en la barra de título de la vista de clip. Puede alternar entre el Editor de muestras/Editor de notas MIDI, el Editor de envolventes y los Editores de expresión haciendo clic en las pestañas/paneles de clip correspondientes. También puede cambiar entre las pestañas/paneles utilizando las siguientes combinaciones de teclas:
ALT1 cambia a la pestaña/panel Audio o Notas
ALT2 cambia a la pestaña/panel de Envolventes
ALT3 cambia a la pestaña/panel de Expresión de nota
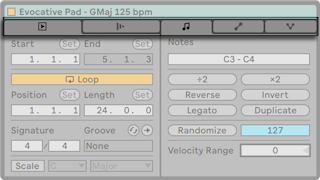
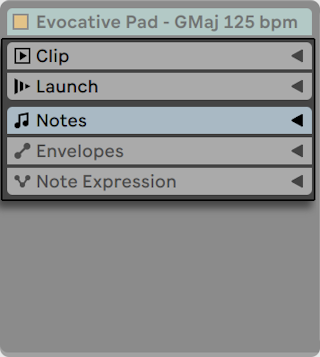
8.1 Las pestañas/paneles de clip
8.1.1 Botón Activador de Clip
Con este interruptor, puede desactivar un clip de manera que no se reproduzca cuando se lance en la vista Session o durante la reproducción en Arrangement. Los Clips también pueden activarse/desactivarse directamente desde las vistas Session o Arrangement usando las entradas del menú contextual clic derecho(Win) / CTRL-clic(Mac).
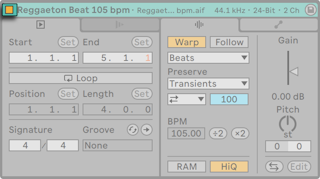
8.1.2 Detalles de la muestra de la vista Clip
La frecuencia de muestreo, la profundidad de bits y el recuento de canales de una muestra pueden verse en la barra de título de la vista de clip o debajo de la barra de título, dependiendo de si la vista de clip está dispuesta horizontal o verticalmente.
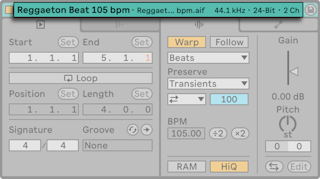
Cuando se seleccionan varios clips de audio, se muestran las propiedades de la muestra para todas las muestras. Si un valor no es el mismo para todas las muestras, se mostrará el carácter “*”. También verá el número total de muestras seleccionadas.
Al hacer clic en las propiedades de la muestra desde la vista de clip, se abrirá el archivo de la muestra en el navegador.
8.1.3 Pestañas de Clip/Paneles de Clip
Cuando las propiedades de la vista de clip están dispuestas horizontalmente, verá pestañas de clip para varios ajustes de clip y las propiedades de lanzamiento del clip.
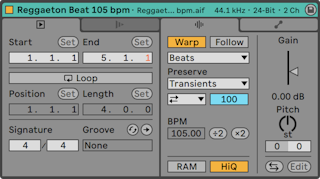
En la disposición vertical de la Vista de Clip, estos ajustes se muestran en paneles de clip.
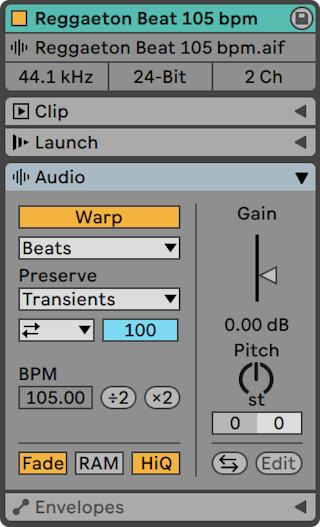
Se puede acceder a las pestañas y a los paneles de clips mediante atajos de teclado.
En Clips MIDI:
ALT1 cambia a la pestaña/panel de Notas
ALT2 cambia a la pestaña/panel de Envolventes
ALT3 cambia a la pestaña/panel de Expresión de nota
En clips de audio:
ALT1 cambia a la pestaña/panel de Audio
ALT2 cambia a la pestaña/panel de Envolventes
8.1.4 Nombre y color del clip
Por defecto, el nombre de un clip corresponde al nombre del archivo al que está apuntando, pero generalmente el nombre del clip es independiente del nombre del archivo. Para cambiar el nombre de un clip, haga clic derecho(Win) / CTRL-clic(Mac) en la barra de título de la caja Clip y seleccione “Renombrar” en el menú contextual.
También puede volver a darle un nombre a un clip seleccionándolo en la rejilla en la vista Session o Arrangement y utilizando el comando Renombrar en el menú Edición o en el menú contextual clic derecho(Win) / CTRL-clic(Mac) del clip. Desde el menú Edición también es posible crear su propio texto informativo para el clip mediante el comando Editar Texto Informativo.
Aunque cambie el nombre de un clip de audio, el archivo de muestra referenciado conservará su nombre original. Para renombrar un archivo, selecciónelo en los Navegadores de archivos de Live y ejecute el comando Renombrar del menú Edición.
Los clips recién creados adoptan el mismo color que la pista en la que se crean, pero también es posible elegir de forma manual un color de clip en la paleta de colores del menú contextual clic derecho(Win) / CTRL-clic(Mac) del clip.
Es posible aplicar el color de una pista rápidamente a cada uno de sus clips usando el comando Asignar color de pista a clips en el menú contextual de la cabecera de la pista clic derecho(Win) / CTRL-clic(Mac).
Para aplicar el color de una pista de grupo (consulte ‘Pistas de grupo’) a todas las pistas y clips que contiene, puede utilizar el comando Asignar color de pista a pistas y clips agrupados del menú contextual botón derecho del ratón(Win) / CTRL-clic(Mac) de la cabecera de la pista de grupo correspondiente.
Tenga en cuenta que cuando use el comando Asignar color de pista a clips o Asignar color de pista a pistas y clips agrupados en la Vista Session, el cambio de color sólo afectará a clips en Session. Del mismo modo, utilizando cualquiera de los dos comandos en la Vista Arrangement sólo se cambiará el color de clips del Arrangement.
8.1.5 Región de clip/Loop y pantalla
8.1.5.1 Zooming y Scrolling

El zoom y el desplazamiento en el Editor de muestras/Editor de notas MIDI funcionan de forma muy similar a como lo hacen en la Vista Arrangement (vea ‘Navegación’). En el caso de los clips de audio, cuando el Warp (consulte ‘Controles Warp’) está desactivado, el zoom y el desplazamiento pueden realizarse en cualquier parte de la mitad superior del Editor de muestras. Cuando Warp está activado, sin embargo, el desplazamiento solo sucede en la regla de tiempos.
Pulse y arrastre en vertical en estas áreas para cambiar el nivel de zoom de forma suave, y en horizontal para desplazar la pantalla.
Para hacer zoom de acercamiento en la selección temporal totalmente, pulse Z o use el comando Zoom a la selección de Clip del menú Vista. Puede regresar al estado previo al zoom pulsando la tecla X. Tenga en cuenta que cuando se amplía varias veces con la tecla Z, la tecla X puede pulsarse varias veces para retroceder un paso cada vez que se pulsa la tecla.

La vista general de Clip proporciona funciones adicionales de zoom/scrolling. Siempre muestra el clip completo, de inicio a fin. El perfil rectangular negro representa la parte del clip que se está mostrando en ese momento. Puede pulsar dentro de dicho contorno y arrastrar horizontal o verticalmente para desplazarse o para acercar/alejar.
Para que el Editor de muestras/Editor de notas MIDI se desplace junto con la posición de reproducción automáticamente, active el interruptor Follow, o use el comando Seguir en el menú Opciones. El Seguimiento se quedará en pausa si lleva a cabo una edición en el Editor de muestras/Editor de notas MIDI. Seguimiento se iniciará de nuevo una vez detenga o reinicie la reproducción, o haga clic en el Arrangement o área de frotamiento o scrub del clip.

8.1.5.2 Reproducción y Scrubbing de Clips
La sección del clip que se reproduce cuando se lanza un clip se ajusta con los controles de región y loop del clip (véase ‘Haciendo loops con Clips’). Un clip que no esté ajustado en modo loop se reproducirá desde su marcador de comienzo hasta su marcador de final o hasta que se detenga.
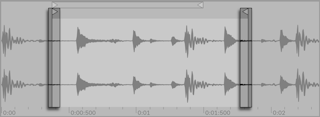
Puede pulsar y arrastrar estos marcadores hasta nuevas posiciones en el Editor de Muestra/Editor de notas MIDI, o puede moverlos con las teclas de cursor izquierda y derecha. Para mover toda la región de clip (i.e., ambos marcadores de comienzo y final), seleccione cualquiera de ellos, mantenga pulsada ALT, y use las teclas de dirección.
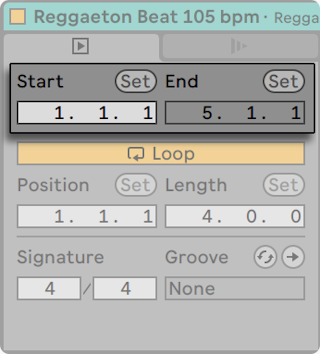
También puede ajustar el comienzo y final de clip con cifras usando los respectivos campos de valores. Para los clips marcados con warp, estos campos muestran los valores en compases-tiempos-semicorcheas; para los clips de audio sin marcar con warp, el visor está en minutos-segundos-milisegundos. Tenga en cuenta que aquí puede usar los botones Set para colocar los marcadores durante la reproducción. El ajustar los marcadores de este modo conlleva la cuantización de acuerdo con la cuantización global.
Cuando Permanent Scrub Areas está activado en Look/Feel de las Preferencias de Live, pulsando en la mitad inferior de la forma de onda o en la regla de tiempos hará que la reproducción del clip salte a ese punto.

El tamaño de este salto viene cuantizado según la configuración dada en cuantización global, que puede cambiarse rápidamente usando los atajos CTRL6(Win) / CMD6(Mac), 7, 8, 9, y 0. Mientra smantenga pulsado el ratón sobre el área de scrub, se repetirá la reproducción de una porción del clip del tamaño del ajuste de cuantización elegido. Con ajustes pequeños de cuantización, o con un ajuste de “None,“ esto le permite realizar scrub o lo que se entiende como un barrido sobre la música. Al activar el comando Cazar notas MIDI del menú Opciones se permite reproducir notas MIDI incluso si la reproducción comienza después del tiempo de inicio de la nota MIDI.
Cuando la preferencia Permanent Scrub Areas está en off, todavía puede realizar scrub (frotar) pulsando Mayús-clic en cualquier parte del área de scrub o en la regla de tiempos.
8.1.5.3 Cómo hacer loops de clips
Para hacer que un clip se reproduzca como un loop (potencialmente infinito), active el conmutador Loop. Fíjese en que para los clips de audio tiene que activarse el botón antes de que esté accesible el botón Loop, ya que los clips de audio sin warp no se pueden reproducir en forma de loop.
Puede pulsar y arrastrar para cambiar la posición y duración de la abrazadera del loop en el Editor de muestras/Editor de notas MIDI, o puede introducir valores exactos en los campos Loop Length (duración del loop) y Position.
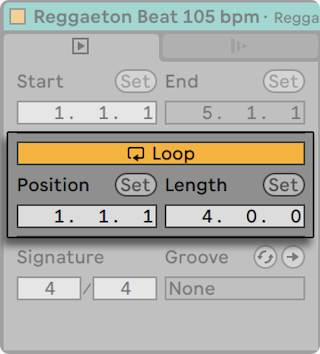
Puede seleccionar la abrazadera del loop con el ratón y cambiar su posición con comandos desde el teclado del ordenador:
- Las teclas de flecha izquierda y derecha desplazan la abrazadera de loop hacia la izquierda/derecha según el ajuste de la rejilla actual (consulte ‘Uso de la rejilla de edición’).
- Las teclas de dirección arriba y abajo desplazan la abrazadera del loop a la izquierda o a la derecha en pasos equivalentes a su duración.
- CTRL(Win) / CMD(Mac) junto con las flechas izquierda y derecha acorta o alarga la abrazadera de loop según el ajuste de rejilla en ese momento.
- CTRL(Win) / CMD(Mac) junto con las flechas arriba y abajo dobla o divide por la mitad la duración del loop.
- La duración del loop y sus contenidos pueden duplicarse a la vez con el comando Duplicar Loop del menú Edición. Cualquier nota a la derecha o izquierda del loop será desplazada, para mantener su posición relativa en relación al final del loop. (Sólo clips MIDI)
A pesar de la posición de la abrazadera del loop, la reproducción del clip comenzará en la posición que indique el marcador de comienzo, lo que significa que puede ajustar el clip para que se convierta en un loop.
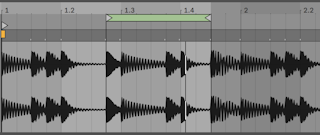
Los campos Loop Length y Position vienen equipados con botones Set, que pueden usarse para crear loops espontáneamente durante la reproducción.
Si repruduce el clip y seguidamente pulsa el botón Set Loop Position hace que el comienzo del loop se desplace a la posición actual de reproducción (redondeada según el ajuste de cuantización global) y arme el loop. Después, pulsando sobre el botón Set Loop Length hace que el final del loop se desplace a la posición actual de reproducción. Esto le permite capturar la música al vuelo y convertirla en un loop.
Mientras el loop esté todavía desactivado, puede pulsar sobre el botón Set Loop Length para ajustar el final del loop a la posición actual de reproducción sin cambiar su longitud predeterminada. Esto activa a la vez el looping.
Los botones Set (Ajustar), el interruptor Loop (Bucle), la abrazadera de bucle y los marcadores de inicio/fin pueden asignarse a controles MIDI (consulte ‘Control remoto por teclado y por MIDI’). Por ejemplo, podría usar un potenciómetro rotatorio para mover el loop a lo largo de una muestra en incrementos del tamaño del intervalo de cuantización elegido.
8.1.6 Compás de un clip
Usando los campos Clip Signature (compás del clip), puede especificar el tipo de compás de un clip de audio o MIDI. Este ajuste sólo es relevante a modo de información; no afecta a la reproducción. Por favor tenga en cuenta que Clip Signature no tiene nada que ver con el tiempo del proyecto, y puede ajustarse de forma independiente para cada clip. Esto facilita ver qué clips pueden usarse para la creación de complejas texturas polimétricas disparando simultáneamente clips con diferentes medidas y/o duraciones de loop.
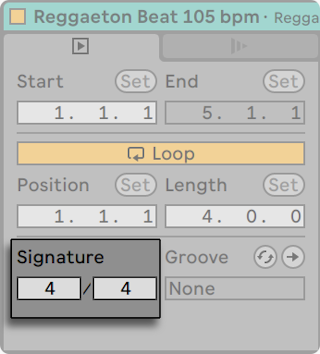
8.1.7 Selector Clip Groove
El selector Groove del Clip selecciona el groove utilizado para el clip de entre los grooves disponibles en la Groove Pool (consulte ‘Groove Pool’).
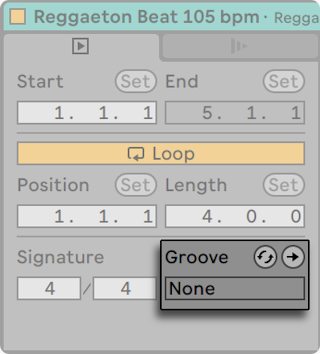
Puede utilizar el botón Hot-Swap Groove para previsualizar los grooves disponibles en el navegador de Live mientras se reproduce el clip. Pulse la tecla Intro para añadir el groove seleccionado a la Groove Pool.
El botón Commit (ejecutar) de debajo del selector “escribe“ los ajustes actuales del groove al clip y desactiva el groove asignado. Si el groove utiliza el parámetro Velocidad, al hacer commit en un clip de audio se creará una Envolvente de clip de volumen (consulte ‘Envolventes de clip’) para convertir la información de velocidad del groove en cambios de volumen de audio. Tenga en cuenta que esto sobreescribirá cualqueir Envolvente de clip de volumen que ya estuviera en el clip.
8.1.8 Cómo guardar los ajustes predeterminados de un clip de audio con la muestra
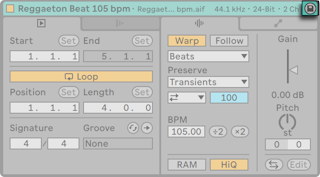
En los clips de audio, el botón Guardar clip por defecto se muestra en la barra de título de la Vista Clip. El botón Guardar clip predeterminado guarda los actuales ajustes de clip junto con la muestra. Con múltiples clips seleccionados, este botón los guardará todos de forma simultánea. Una vez guardados, Live restaurará esos ajustes de clip siempre que arrastre la muestra a un Live Set. Esto es especialmente útil en el caso de los marcadores Warp (consulte ‘Marcadores Warp’) que deben ajustarse correctamente para que Live reproduzca archivos largos de forma sincronizada. Tenga en cuenta que también puede utilizar el botón Save sin afectar a los clips existentes, ya que Save sólo guarda los ajustes por defecto para aquellos clips que utilicen esa muestra en el futuro.
Los datos del clip pasan a formar parte del archivo de análisis que acompaña a la muestra (consulte ‘Archivos de análisis (.asd)’).
Tenga en cuenta que almacenar los ajustes predeterminados del clip con la muestra es diferente de guardar el clip como un clip en directo (véase ‘Live Clips’), que también guarda los dispositivos y los ajustes de los dispositivos.
8.1.9 Escalas de los Clip MIDI
En los clips MIDI, la Vista Clip ofrece algunos controles adicionales. El botón Escala activa o desactiva el modo Escala, que, gracias a su útil resaltado de notas, se presta a escribir melodías dentro de una determinada escala. Puede establecer la escala de un clip utilizando los selectores de nota raíz y nombre de la escala. Estos controles se describen con más detalle en la sección “Escalas, plegado y looping” (consulte ‘Escalas, plegado y looping’).
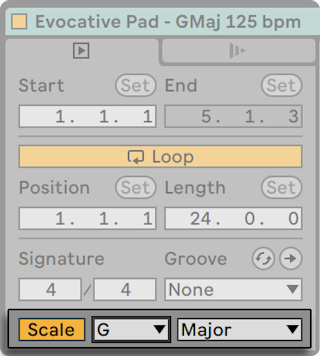
8.1.10 Cambio de Banco y Programa del Clip MIDI
En los clips MIDI, los ajustes que permiten a Live enviar mensajes de cambio de banco/programa MIDI a dispositivos externos y plug-ins que soportan mensajes de cambio de programa MIDI se encuentran en la pestaña/panel del clip correspondiente.
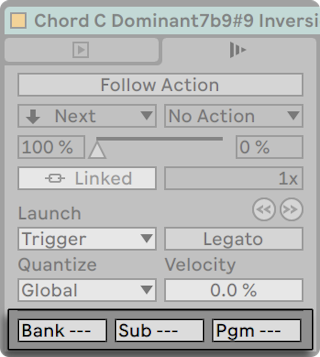
De acuerdo con los ajustes de estos controles, cuando un clip entre en reproducción también enviará sus mensajes de cambio de banco/programa. Si utiliza Live para enviar datos MIDI a un sintetizador, los clips MIDI de su Live Set podrán reproducir diferentes sonidos en el sintetizador. Live dispone de mensajes para 128 bancos con 128 sub-bancos, cada uno de los cuales cuenta con 128 programas. Consulte la documentación proporcionada con su sintetizador para determinar cuántos de esos mensajes es capaz de utilizar. Si no desea que los clips envíen mensajes de cambio de banco o de programa, ajuste los selectores de banco/programa en “—.”
8.2 La pestaña/panel Audio
8.2.1 Controles Warp
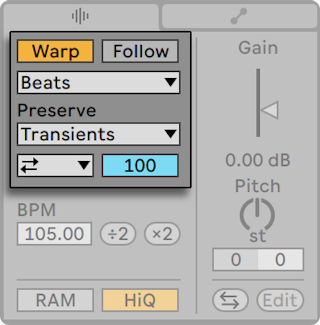
Si el conmutador Warp está desactivado, Live reproducirá la muestra a su tempo original (“normal“), que es independiente del tempo del Live Set. Esta característica es útil para las muestras que no tengan una estructura rítmica inherente: golpes de percusión, atmósferas, efectos de sonido, voz hablada, etcétera. Active el conmutador Warp para reproducir muestras rítmicamente estructuradas (tales como loops de muestras, grabaciones de música, piezas musicales completas…) en sincronía con el tempo actual de la canción.
Para verificar esto, observe que la velocidad de reproducción de una muestra alterada seguirá el tempo que usted ajuste mediante el control Tempo de la Barra de control.

Live ofrece una serie de controles para ajustar el motor de time-warping para una calidad de estiramiento óptima (consulte ‘Ajustar para una buena calidad de estiramiento’). Para realizar warping con precisión, Live necesita saber la estructura métrica de la muestra. Para loops preparados de forma correcta, el tempo y duración se calculan de forma automática; en la mayoría de situaciones, este cálculo es lo bastante preciso como para que la muestra esté lista inmediatamente para ser utilizada en Live. Para otro tipo de muestras, tendrá que darle algunas pistas al programa. Examinaremos estos temas en profundidad en el capítulo Clips de audio, tempo y warping (consulte ‘Clips de audio, tempo y warping’).
8.2.2 Fundidos de inicio y fin de clip
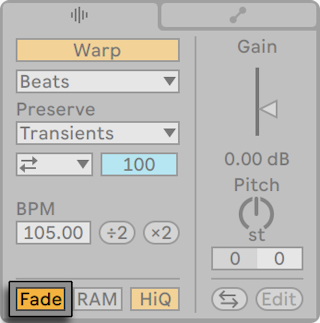
Si activa el conmutador Clip Fade, el programa aplicará un corto fundido al inicio y al final del clip para evitar clics en sus extremos. La longitud del fundido depende de la señal, y puede ser ajustado de 0 a 4 milisegundos.
Este interruptor sólo está disponible para los clips en la Vista Session. En la vista Arrangement, los fundidos de clips se ajustan mediante envolventes (consulte ‘Fundidos y fundidos cruzados de clips de audio’).
El interruptor Clip Fade (Fundido de clip) está activado por defecto para todos los nuevos clips cuando está activada la opción Crear Fundidos en los extremos del Clip en Record/Warp/Launch de las Preferencias.
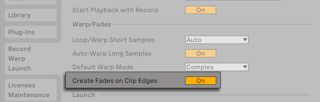
8.2.3 Modo de clip RAM
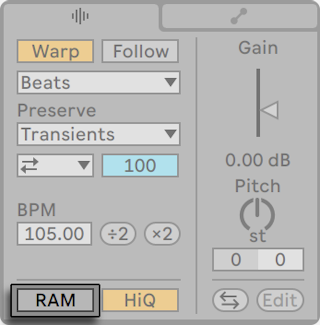
Si el botón RAM Mode (Modo RAM) está activado, Live no leerá el audio referenciado por el clip desde el disco en tiempo real, sino que lo cargará en la memoria del ordenador. El modo RAM puede ser útil para evitar los siguientes problemas:
- El disco duro de su ordenador es demasiado lento para reproducir el audio de todas las pistas deseadas en tiempo real. Para más información sobre problemas relacionados con el disco, consulte Gestión de la carga del disco (consulte ‘Gestión de la carga del disco’).
- Está experimentando caídas de audio al reproducir clips en el modo Legato (consulte ‘Modo Legato’).
Utilice el modo RAM con cuidado, ya que normalmente la memoria RAM es un recurso más bien escaso. Su ordenador utiliza el disco duro para intercambiar (reemplazar) contenidos de RAM que llevan un cierto tiempo sin ser utilizados. Cuantos más clips esté reproduciendo en modo RAM, mayor será la probabilidad de que sean reemplazados. Live es capaz de manejar sobrecargas de disco con más gracia que audio cambiado que llegue tarde: Las sobrecargas de disco generan silencios no deseados, mientras que la sobrecarga de RAM produce tanto silencios como “tartamudeos“ rítmicos.
8.2.4 Interpolación de alta calidad
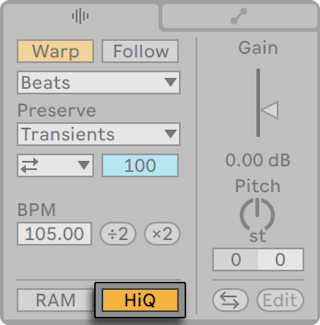
Si se activa el interruptor High Quality, Live utiliza un avanzado algoritmo de conversión de frecuencia de muestreo que ofrece mejor calidad de sonido a expensas de una mayor carga de la CPU. La muestras procesadas con el algoritmo Hi-Q generan menos distorsión, particularmente en las frecuencias altas, en el momento de transponer una muestra y/o adaptar la frecuencia de muestreo de una muestra importada a la frecuencia de muestreo del sistema. Con este modo activado, las muestras pueden transponerse aproximadamente unos 19 semitonos en ambas direcciones antes de que pueda escucharse algo de aliasing.
A partir de Live 7, el modo Hi-Q usa un algoritmo que produce incluso menores artefactos audibles que en las versiones previas. Aunque creemos que ha mejorado enormemente la calidad del sonido, cualquiera de los Sets realizados en versiones anteriores que usaban el modo Hi-Q puede que ahora suenen de forma diferente. Por esta razón, hemos dejado una opción Legacy Hi-Q Mode, que está activada por defecto en el menú Opciones siempre que cargue un antiguo Set que tiene activado Hi-Q para cualquiera de sus clips. Simplemente tiene que desactivar esta opción si desea utilizar el nuevo modo.
8.2.5 Ganancia y tono del clip
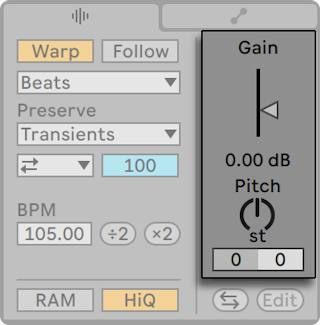
El deslizador Ganancia del Clip, calibrado en dB, cambia la ganancia del clip.
Cuando se seleccionan varios clips de audio con diferentes valores de ganancia, el rango de valores se muestra con tiradores triangulares separados en el deslizador de Ganancia.
El control Pitch (Tono) cambia la afinación del clip en semitonos. Esta cantidad también se puede ajustar utilizando el campo de valor situado a la izquierda, debajo del knob. A la derecha del campo de valor del semitono hay otro campo de valor para la transposición fina en centésimas (100 centésimas = un semitono).
8.2.6 Edición destructiva de muestras
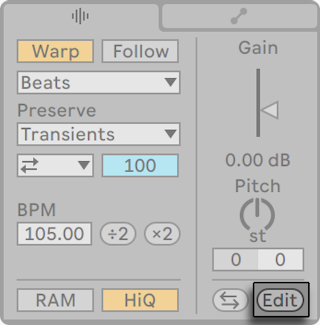
El botón Edit abre la muestra en una aplicación externa de edición de muestras, que puede especificar en las Preferencias Archivo/Carpeta. Para procesar una muestra en un programa externo, tiene que detener la reproducción en Live. Cuando vuelva a Live, la versión editada de la muestra se reproducirá. El conjunto actual de Marcadores Warp sólo se mantendrá si la duración de la muestra es la misma que antes de la edición. Recuerde que los cambios realizados a una muestra puede que afecten a otros clips que reproducen la misma muestra.
8.2.7 Inversión de muestras
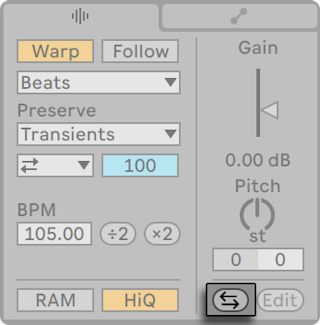
Esta función crea una nueva muestra a partir de la inversión de la muestra referenciada por el clip seleccionado. Luego vuelve a aplicar los ajustes del viejo clip (según algunas reglas que explicaremos en un momento), y sustituye la muestra original por la invertida en la Vista Clip. La nueva muestra puede encontrarse, una vez guardado el Live Set, en la carpeta Project del Set, en Samples/Processed/Reverse. Hasta que se guarda el Set, las nuevas muestras permanecen en el sitio especificado por la carpeta Temporary.
El proceso de inversión sigue algunas reglas. En primer lugar, todos los marcadores Warp se mantendrán fijados a sus posiciones en la muestra. Esto significa que un marcador Warp que coincida con el primer tiempo del segundo compás de un clip irá a parar al primer tiempo del penúltimo compás una vez realizada la inversión. Los ajustes de loop/región de loop se han intercambiado de igual forma. En segundo lugar, las envolventes de clip permanecen fijadas a sus posiciones en el tiempo. Por lo tanto, una envolvente de volumen de mezclador que rebaje el volumen de la primera mitad de un clip continuará haciendo exactamente lo mismo después de la inversión.
El proceso de inversión es bastante rápido (más o menos, igual que el de una copia), pero si lo aplica sobre muestras muy largas puede tardar un poco más. En este caso, la Barra de estado que puede ver en la parte inferior de la pantalla de Live le mostrará el progreso de la acción, y las funciones que ejecute durante el proceso quedarán temporalmente bloqueadas (aunque los clips en reproducción continuarán sonando). Podrá reproducir el clip invertido y utilizar otras funciones del programa tan pronto como Live empiece a dibujar la nueva forma de onda en el Editor de muestras. Una vez invertida la muestra, se creará un enlace a la muestra invertida que se mantendrá hasta que salga del programa, de manera que toda nueva inversión del mismo clip (o de una copia) será instantánea.
En la Vista Arrangement, es posible revertir una selección de material, incluso si contiene múltiples clips. Para esto, seleccione el rango de tiempo que quiere revertir, y elija el comando Reverse Clip(s) del menú contextual del clip clic derecho(Win) / CTRL-clic(Mac) o pulse la tecla de atajo R.
No le recomendamos que invierta clips en el contexto de una interpretación en directo, ya que se pueden producir ruidos mientras Live reaplica los ajustes de Warp y de loop.
8.2.8 Recorte de clips de audio
El menú contextual clic derecho(Win) / CTRL-clic(Mac) del Editor de Muestras incluye el comando Recortar Muestra. Esta función crea, de forma similar a la función Invertir, una nueva muestra copiando la parte actualmente seleccionada de una muestra más grande. La nueva muestra puede encontrarse, tras guardar el Live Set, en la carpeta Project, del Set en Samples/Processed/Crop. Hasta que no se haya guardado el Set, la nueva muestra permanece en la ubicación especificada para la carpeta Temporary.
8.2.9 Sustitución y edición de la muestra
Para sustituir la muestra referenciada por el clip por otra diferente, sólo tiene que arrastrar la nueva muestra directamente desde el navegador a la Vista Clip. Los ajustes de clip (como por ejemplo la afinación y el volumen) permanecerán intactos. Los marcadores Warp sólo serán conservados si la longitud de la muestra es exactamente la misma que antes de la edición.
El menú contextual clic derecho(Win) / CTRL-clic(Mac) del Editor de muestras incluye el comando Gestionar archivos de muestras. Éste abre el Administrador de archivos del Set actual con la muestra referenciada por el clip seleccionado. Desde ahí, puede reemplazar y editar de forma destructiva la muestra (consulte ‘Ver y cambiar las referencias de archivo de un Live Set’), de forma que todos los clips e instrumentos que hagan referencia a la muestra se verán afectados. También puede usar el comando Mostrar en el Navegador del menú contextual clic derecho(Win) / CTRL-clic(Mac) para mostrar el archivo en el Navegador.
8.3 La pestaña/panel Notas
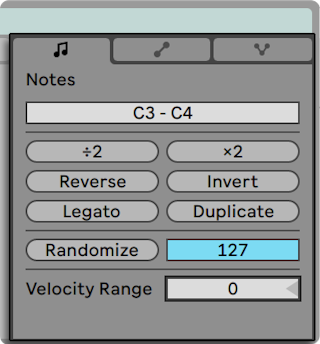
Las herramientas de transformación de la pestaña/panel Notas permiten una rápida manipulación de los contenidos de un clip MIDI. Estos controles afectan a las notas seleccionadas o rango de tiempo. Si no hay nada seleccionado, afectan a todo el clip.
- El deslizador Transpose transpone la selección. Teclee un número para transponer en semitonos. Teclee el nombre de una nota para ajuestar la nota más grave. Añadiendo un “-” antes del nombre de la nota se ajusta la nota más aguda.
- los botones ÷2 y ×2 doblan o reducen a la mitad la velocidad de reproducción de la selección, respectivamente.
- Reverse invierte la selección de forma que la última nota cambia posición con la primera.
- Invert le da la vuelta a la selección de “arriba-abajo” de forma que la nota más aguda se cambia con la más grave.
- Legato aumenta (o acorta) la duración de cada nota seleccionada de forma que es justo lo suficientemente larga para alcanzar el comienzo de la siguiente nota.
- Duplicate dobla el material dentro de la abrazadera de loop (así como la duración del loop en sí), realizando el zoom que sea necesario para mostrar el loop entero. Cualquier nota a la derecha o izquierda del loop será desplazada, para mantener su posición relativa en relación al final del loop.
- Aleatorizar ajusta los valores de velocidad de nota (ver ‘Editando velocidades’) o probabilidad (ver ‘Editando probabilidades’) de forma aleatoria, dependiendo de qué carril esté enfocado.
- Randomize Range especifica un rango de aleatoriedad que puede aplicarse a los valores de velocidad o probabilidad.
- Velocity Range asigna un rango a partir del cual se aleatoriamente selecciona un valor de velocidad cada vez que se toca una nota.
Si desea una explicación más detallada sobre la edición MIDI, consulte el capítulo dedicado a este tema (consulte ‘Edición de notas y velocidades MIDI’).
8.4 Ajustes predeterminados de clip y frecuencia de actualización
Puede cambiar la velocidad con que Live aplica los ajustes de la vista Clip a un clip en reproducción. Los cambios en la Vista Clip se cuantizarán según la frecuencia seleccionada desde el selector Update Rate del Clip en Preferencias Grabar/Warp/Lanzar. Ciertos ajustes de clip, como el Modo Launch y el Modo Warp, pueden configurarse por defecto para todos los nuevos clips. Esto también se hace desde Preferencias Grabar/Warp/Lanzar.