9. Audio Clips, Tempo y Warping
A diferencia de la música almacenada en una cinta o en un programa de audio digital tradicional, en Live la música se mantiene “elástica“ en todo momento. Live es capaz de alterar la duración de las muestras mientras las lee del disco y sincronizarlas al tempo del Live Set actual. Esto se realiza sin afectar a la afinación, la cual podrá variar por separado. En consecuencia, mezclar y ajustar el audio procedente de diferentes fuentes puede resultar muy sencillo.
9.1 Tempo
9.1.1 Ajustar el tempo

El campo Tempo en la barra de control permite alterar, a tiempo real y en cualquier momento, el tempo de la reproducción de su Live Set. Puede incluso automatizar el tempo (consulte ‘Edición de la automatización del tempo’) para crear cambios de tempo suaves o repentinos a lo largo de la línea de tiempo de la canción. Para un control máximo del tempo durante la interpretación, puede mapear MIDI (consulte ‘Control remoto por MIDI y por teclado’) controladores independientes al campo Tempo a ambos lados del punto decimal. Configurando un knob para controlar el tempo grueso en BPM y otro para controlar el tempo fino o preciso en centésimas de un BPM permite la suficiente precisión para ajustarse a intérpretes de directo u otras funtes no sincronizadas.
Puede hacer que un secuenciador externo (o caja de ritmos) se sincronice con Live o que sea Live el que se sincronice con el secuenciador. Los ajustes respectivos se llevan a cabo en Preferencias Link/Tempo/MIDI Consulte el capítulo sobre sincronización (consulte ‘Sincronización con Link, Tempo Follower y MIDI’) para más detalles.
9.1.2 Darle un empujoncito (nudging) al Tempo

Puede usar la función Tap Tempo de Live para establecer el tempo en cualquier momento. A medida que pulse el botón Tap Tempo de la barra de control una vez cada negra, el tempo de Live Set seguirá el que vaya marcando al pulsar el botón.

También es posible asignar el botón Tap a una tecla del teclado en vez de usar el ratón. Pulse el conmutador KEY de la barra de control para entrar en modo Key Map; después seleccione el botón Tap, pulse la tecla que desea usar para marcar el tempo y pulse de nuevo el conmutador KEY para abandonar el modo Key Map. La asignación se hará efectiva inmediatamente. El botón Tap también puede asignarse a una nota MIDI o a un controlador (como un pedal) de forma similar. A pesar de que Live responde inmediatamente al marcar el tempo, no deja de haber una cierta inercia por parte del programa para evitar comportamientos lentos en el software. Cuantas más pulsaciones del botón Tap seguidas reciba Live, más exactamente podrá determinar el tempo deseado.
Si el botón “Start Playback with Tap Tempo” esta activado en Preferencias Record/Warp/Launch de Live, también es posible usar los golpecitos para la cuenta de entrada: Si está trabajando con un compás de 4:4, la reproducción de la canción empezará después de cuatro pulsaciones del tempo marcado. Al iniciar la reproducción del transporte de Live pulsando el tempo, se ajustará automáticamente la posición de reproducción de cualquier aplicación que esté conectada a través de Ableton Link (consulte ‘Configuración de Link’). Esto garantiza que esas aplicaciones seguirán estando sincronizadas al tempo, y además en la posición correcta en la frase musical.
9.1.3 Darle un empujoncito (nudging) al Tempo

Aunque Live puede sincronizarse fácilmente a través de Link o a dispositivos MIDI externos (consulte ‘Sincronización con Link, seguidor de tempo y MIDI’), puede encontrarse en situaciones en las que necesite ajustarse a fuentes que no estén fijadas a un tempo, como músicos en directo o platos tocadiscos. Siempre que el tempo de su Set sea básicamente el mismo que el del material no sincronizado, puede usar los botones Phase Nudge Up/Down para acelerar o ralentizar temporalmente la reproducción de Live para que coincida con lo que está oyendo. Al igual que con el botón Tap, estos botones son mucho más fáciles de usar cuando se han mapeado a controladores MIDI.
9.2 Realizar Time-Warping sobre muestras
La capacidad que tiene Live para reproducir cualquier muestra en sincronía con el tempo escogido es una característica única y primordial. Además, puede “deformar“ (warp) el flujo rítmico de una pieza, cambiar su “feeling,“ o incluso mover notas a otras posiciones de la regla.
Las propiedades de warping de un clip de audio se ajustan en la pestaña/panel Audio (consulte ‘La pestaña/panel Audio’), que es una subsección de la vista Clip.
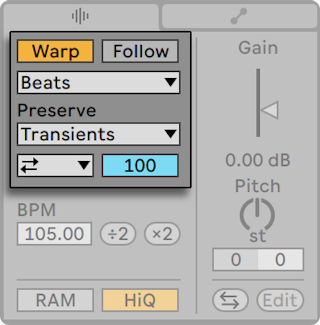
El control más importante aquí es el conmutador Warp , que conmuta el warping de un clip en on o off. La sección Warp en Preferencias de Live determinará las configuraciones warp por defecto para los nuevos clips, pero siempre pueden anularse aquí clip a clip.
Si el conmutador Warp está desactivado, Live reproducirá la muestra a su tempo original (“normal“), que es independiente del tempo del Live Set. Esta característica es útil para las muestras que no tengan una estructura rítmica inherente: golpes de percusión, atmósferas, efectos de sonido, voz hablada, etcétera. Active el conmutador Warp para reproducir muestras rítmicamente estructuradas (tales como loops de muestras, grabaciones de música, piezas musicales completas…) en sincronía con el tempo actual de la canción.
Para dirigir las suposiciones de Live sobre las nuevas muestras, use la pestaña Record/Warp/Launch en Preferencias de Live. Si se ha activado la preferencia Auto-Warp Muestras Largas, Live supone que las muestras largas contienen música que debería reproducirse en sincronización con el tempo del Live Set. Si prefiere que por defecto Live reproduzca las muestras largas tal y como están, desactive esta preferencia.
9.2.1 Tempo Leader/Follower
Todos los clips que ya han pasado por el warping en la Vista Arrangement tienen una opción más: Pueden definirse como tempo leaders ,o guías del tempo, conmutando sus interruptores Master/Slave. Cualquier número de clips pueden configurarse como tempo leaders, pero sólo uno a la vez puede en realidad ser el guía del tempo. Esta distinción siempre se le otorga al clip más hacia abajo que se esté reproduciendo en ese momento de la Vista Arrangement.
El clip que es el guía del tempo en ese momento se reproducirá como si el warping estuviera en off, pero con una importante diferencia – el resto del Live Set si que lo estará para que se reproduzca en sincronización con el guía del tempo actual.
Esto se consigue añadiendo automatización de tempo a la pista Master durante la duración del clip del guía del tempo. Verá que el campo Tempo en la Barra de Control de Live se desactiva en este estado; esto se debe a que todo el control de tempo se cede al clip de guía del tempo.
Cuando se conmuta el interruptor Leader/Follower de un clip, o cuando se elimina un clip que se configuró como tempo leader, la automatización de tempo de la pista Master se elimina de nuevo, restaurando el tempo adecuado para esa región. Si por el contrario desea mantener la automatización de tempo generada para continuar trabajando con este, entonces pulse [clic derecho](Win) / [CTRL-clic](Mac) sobre el campo Tempo de la Barra de Control, y elija el comando Unfollow Tempo Automation. Así todos los clips se configurarán en Follower (seguidores), pero la automatización de tempo se mantendrá.
Tenga en cuenta que cuando el conmutador EXT de Live está activado (consulte ‘Sincronización de dispositivos MIDI externos con Live’), el conmutador Leader/Follower no tiene efecto y aparece desactivado).
9.2.2 Marcadores Warp
Piense en una muestra como si fuera una goma elástica que puede pinzar ajustándola a una regla (de valores musicales). En Live estas pinzas o punteros se denominan Marcadores Warp. Un Marcador Warp acopla un punto específico en la muestra a un lugar específico en el compás. Puede usar tantos Marcadores Warp como quiera para crear un mapeo arbitrario del ritmo inherente de la muestra a un compás musical.
Los marcadores Warp se ajustan en el Editor de Muestras de la Vista Clip pulsando dos veces sobre la mitad superior de la muestra. Luego puede arrastrarlos o moverlos con las flechas de cursor hacia diferentes posiciones dentro del clip. Los marcadores Warp también pueden borrarse pulsando dos veces sobre estos, o pulsando la tecla [`Retroceso] del teclado del ordenador o la tecla [Supr] una vez seleccionados.

Cuando trabaje con el clip, puede hacer que Live desplace el Editor de muestras para que siga a la reproducción. Use el botón Follow de la Barra de control para activar esta función. (Tenga en cuenta que Seguimiento se quedará en pausa si lleva a cabo una edición en el Editor de muestras. Seguimiento se iniciará de nuevo una vez detenga o reinicie la reproducción, o haga clic en el Arrangement o área de frotamiento o scrub del clip.)
También puede resultar útil redimensionar verticalmente el Editor de muestras arrastrando la línea que divide la vista de clip y la zona de pistas de la vista Session.

9.2.2.1 Transitorios y Pseudomarcadores Warp
Cuando carga una muestra por primera vez en Live, Live automáticamente analiza el audio y encuentra sus transitorios. Estos son puntos en el audio en donde comienzan las notas o eventos, y normalmente son lugares excelentes en donde colocar Marcadores Warp. Los transitorios aparecen como pequeños marcadores en la parte superior del editor de muestras después de realizar un acercamiento visual o zooming in.
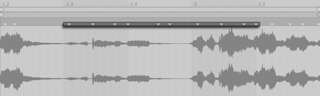
Mientras pasa el ratón sobre los transitorios, aparecerán “pseudo” Marcadores Warp de forma temporal. Éstos tienen la misma forma que los marcadores Warp normales, pero son grises. Haciendo clic dos veces o arrastrando un pseudomarcador Warp crea un marcador Warp real o, si no hay marcadores Warp más tare en el clip, cambia el tempo para el segmento del clip. Manteniendo pulsado el modificador [CTRL](Win) / [CMD](Mac) mientras se crea un marcador Warp sobre un transitorio también crea marcadores Warp en los transitorios adyacentes. Manteniendo pulsado el modificador [Mayús] mientras pulsa sobre un pseudomarcador Warp le permite arrastrar el transitorio a una nueva posición. Una vez se ha creado un Marcador Warp, manteniendo pulsado [Shift] mientras arrastra el Marcador Warp desplazará la forma de onda de debajo del marcador, en vez de el marcador en sí.
También puede seleccionar un rango de tiempo y crear marcadores Warp sobre todos los transitorios dentro del rango mediante el comando “Insertar Marcadores Warp” del menú Crear. Si no hay transitorios dentro de su selección temporal, se creará un marcador Warp al final de la selección.
Aunque Live usualmente realiza un buen trabajo en la colocación de transitorios en los lugares adecuados, puede borrar y crear transitorios también, por medio de los correspondientes comandos en el menú Crear.
9.2.2.2 Guardar marcadores Warp
Sus marcadores Warp se guardarán automáticamente junto con el Live Set, pero quizás también quiera guardarlos junto con el mismo archivo de muestra, de manera que se reconstruyan siempre que arrastre el archivo dentro de Live. Para ello, pulse el botón Guardar de la vista Clip (consulte ‘Guardar los ajustes predeterminados del clip de audio con la muestra’).
Tenga en cuenta que si una muestra tiene un conjunto guardado de marcadores Warp (consulte ‘Archivos de análisis (.asd)’), Auto-Warp no tendrá ningún efecto. Cuando suceda esto, puede usar cualquiera de los comandos [clic derecho](Win) / [CTRL-clic](Mac) del menú contextual descritos en esta sección para iniciar auto-warping.
9.2.3 Utilización de marcadores Warp
En las siguientes secciones, echaremos un vistazo a un par de aplicaciones para aplicar time-warping a muestras. Warping es, por supuesto, una propiedad opcional de los clips.
9.2.3.1 Sincronización de loops sencillos
Al importar una muestra que representa un loop musical bien cortado de 1,2,4 u 8 compases de longitud, Live se las arregla para reproducir el loop en sincronía con el tempo seleccionado. Para ello, crea dos Marcadores Warp, uno al principio de la muestra y otro al final.

El campo Seg. El campo BPM muestra la suposición que realiza Live del tempo del loop; si por casualidad conoce el tempo del loop, puede introducirlo aquí. A veces, la suposición que Live hace del tempo original es el doble o la mitad del valor correcto. Si es así, pulse los botones ×2 y ÷2 respectivamente. Al pulsar ÷2 la muestra se reproduce al doble de velocidad porque al hacerlo cambia la interpretación que hace Live del tempo de la muestra, que sirve de punto de referencia para determinar el factor de compresión o expansión de tiempo.
Tenga en cuenta que es posible afinar el valor de Seg. BPM:
- ajustando su control deslizador en la pestaña/panel Audio
- o, en el Arrangement, manteniendo pulsada [Mayús] mientras arrastra el borde de un clip.
9.2.3.2 Sincronización de loops sin cortar
Si importa un loop que no ha sido editado ni está bien cortado, Live no lo reproducirá sincronizado. Suponga que existe un pequeño silencio al principio de la muestra, antes del primer tiempo. Puede corregir esto fácilmente colocando un Marcador Warp al comienzo del audio y arrastrarlo de forma que se alinee con el comienzo del primer compás en la línea temporal. De igual forma, puede eliminar silencio que se encuentre después del final del loop colocando un Marcador Warp en el lado derecho de la muestra.
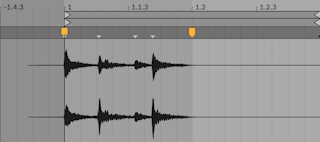
9.2.3.3 Sincronización de loops de longitud impar
Si importa una muestra que contiene un loop de siete compases, Live asume en un primer momento que tiene ocho compases (o cuatro, dependiendo de su longitud) y lo reproduce fuera de sincronía. Para una correcta reproducción, el marcador al final de la muestra es necesario que se encuentre al comienzo del compás ocho, no del compás nueve. Para arreglar esto, arrastre simplemente el marcador de final a la posición correcta.
Si el cálculo inicial de Live hubiera sido un loop de cuatro compases, puede que el compás ocho no fuera inicialmente visible. En ese caso, puede arrastrar el Marcador Warp del final hacia la derecha hasta que el octavo compás esté visible.
9.2.3.4 Manipulación de Grooves
Ahora puede crear tantos Marcadores Warp como quiera haciendo doble clic dentro de la muestra o sobre ubicaciones de transitorios. Arrastre una muestra sencilla de un loop, ajuste algunos Marcadores Warp y muévalos para comprobar que sucede. Los Marcadores Warp tienen dos funciones:
- proporcionar una interpretación “correcta“ del discurrir del tiempo musical en la muestra;
- desordenar el discurrir del tiempo en la muestra.
Si un único evento en un loop de percusión llega tarde, sólo tiene que colocarle un Marcador Warp y arrastrar el marcador a la posición del tiempo correcto. Puede que sea necesario también pinchar sobre los eventos adyacentes, para evitar el afectar a regiones vecinas en la muestra.

“Eliminar” el groove natural de una muestra aplicando marcadores Warp es un método creativo interesante, sobre todo en conjunción con la capacidad de Live para imponer un groove artificial a los clips en tiempo real (vea ‘Utilización de los grooves’).
9.2.3.5 Sincronización de piezas más largas
El algoritmo Auto-Warp de Live hace que las muestras más largas e incluso canciones enteras estén rápidamente disponibles para su integración en su proyecto. Puede usar el Navegador o el comando Importar archivo de audio… del menú Crear para importar muestras largas o archivos MP3, AAC, Ogg Vorbis, Ogg FLAC y FLAC. (Por favor tenga en cuenta que no todos estos formatos de archivo pueden reproducirse en versiones Intro y Lite de Live.)
Tenga en cuenta que al usar el comando Importar archivo de audio… en la Vista Arrangement, el archivo se insertará en la posición Insertar marcador. Cuando se use el comando en la Vista Session, el archivo se insertará en la ranura de clip seleccionada en ese momento.
Cuando arrastra un archivo a Live que es demasiado largo para justificar la asunción de que es un loop o un único disparo, Live aplicará auto-warp al clip por defecto (aunque esto puede cambiarse en Preferencias Record/Warp/Launch).
Tenga en cuenta que, para que funcione el mecanismo auto-warp, los archivos que están siendo importados al programa por primera vez deberán sufrir un proceso de análisis la primera vez y no estarán disponibles inmediatamente para su reproducción o edición.
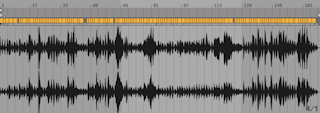
Siempre que Auto-Warp haya realizado el juego correcto de aproximaciones informadas, el clip estará listo para reproducirse en perfecta sincronización con el tempo de Live Set. Sin embargo, si Auto-Warp no hace digamos lo que usted desea, puede controlar sus resultados. El resto de esta sección se centrará en diversas formas de guiar el auto-warping de Live. Recuerde que el metrónomo en la Barra de Control será de mucha utilidad cuando ponga marcas warp en piezas más largas.

Puede que Auto-Warp adivine el tempo correctamente pero se equivoca en el tiempo acentuado (downbeat). Para remediar esto, puede hacer una de las cosas siguientes:
- Mantenga pulsada la tecla [Mayús] mientras arrastra el primer Marcador Warp. Esto le permitirá ajustarla posición de la forma de onda de debajo del Marcador Warp.
- Haga un Zoom de acercamiento y cree un Marcador Warp en el tiempo acentuado. Luego arrástrelo hacia el inicio del compás 1 en la línea temporal;
- Use El menú contextual [clic derecho](Win) / [CTRL-clic](Mac) del marcador de comienzo para seleccionar el comando Ajustar 1.1.1 aquí.
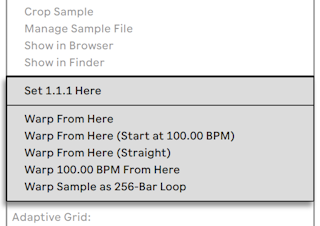
El guiar Auto-Warp es también relativamente simple cuando ha importado un loop perfectamente cortado. Puede decirle a Auto-Warp que funcione como es debido usando el comando Warp Sample As …-Bar/Beat Loop . Live propondrá una longitud de loop lo más sensata posible dado el tempo del Live Set presente. El disminuir el tempo del Live Set puede, por ejemplo, hacer que Live asuma que el loop es de 8 compases a 90 BPM en vez de 16 compases a 180 BPM.
También es posible hacer que Auto-Warp funcione sobre una porción seleccionada de una muestra. Esto es útil si, por ejemplo, quisiera aplicar warping y ajustar en loop un breakbeat aislado de un tema completo. Para hacer esto, primero arrastre hasta el fondo del editor de muestras para seleccionar la parte de la muestra que le gustaría aplicar el warp. A continuación use el comando Warp Selection As …-Bar/Beat Loop . Live realizará su mejor apuesta sobre la correcta duración del loop, ajustar los marcadores de loop para que ajusten bien y luego hacer warping a la selección para que encaje en este tiempo.
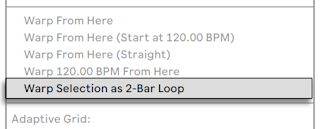
A veces se hace necesario un control más preciso de Auto-Warp. La mejor manera de aplicar warping sobre un clip que requiera una atención más detallada es por secciones, trabajando gradualmente de izquierda a derecha. Puede configurar un marcador Warp pulsando dos veces sobre la muestra a la derecha de cada sección a la que haya aplicado correctamente el warping, “clavándolo“ en su lugar. Los atajos para trabajar con la abrazadera de loop de clip y los marcadores de inicio/fin pueden acelerar este proceso considerablemente (consulte ‘Ganancia y tono del clip’).
Puede que también encuentre útil seleccionar múltiples marcadores Warp para moverlos seleccionándolos con los modificadores [Mayús] o [CTRL](Win) / [CMD](Mac) pulsados.
Los cuatro comandos Warp From Here proporcionan varias formas de reconfigurar los marcadores Warp a la derecha de la rejilla seleccionada o Warp Marker, dejando los marcadores Warp a la izquierda intactos. Estos comandos también están disponibles en el marcador de comienzo.
- Warp From Here aplica el algoritmo Auto-Warp sobre el material a la derecha del marcador seleccionado.
- Warp From Here (Start At …) indica a Auto-Warp que use el tempo del Live Set actual como punto de partida para el cálculo del tempo. El proceso aquí es el siguiente:
- Desactivar el interruptor Warp del clip para reproducirlo sin warping;
- Use el botón Tap Tempo de la Barra de Control para que vaya sonando y ajustar el tempo del Live Set para que coincida con el del clip;
Vuelva a activar warping y use el comando Warp From Here (Start At …) para indicarle a Auto-Warp que use su tempo como referencia.
- Warp From Here (Straight) le indica a Auto-Warp que este es un clip sin variaciones de tempo (común en trabajos producidos electrónicamente). Auto-Warp entonces configurará un único marcador Warp derivado de su apreciación del tempo original del archivo.
- Warp … BPM From Here también ajustará sólo un único marcador Warp, pero en este caso, Auto-Warp ha sido forzado a interpretar que la pieza coincide exactamente con el tempo del Live Set. Esto es útil en aquellos casos en que conoce exactamente el valor de BPM de una pieza producida electrónicamente y puede teclearlo en la Barra de Control antes de aplicar warping.
9.2.3.6 Edición de warping de múltiples clips
Cuando se seleccionan múltiples clips de igual duración, el añadir o cambiar marcadores Warp en un clip aplicará idénticos marcadores Warp para todos. Esto es conveniente en cualquier situación en que varias pistas tienen el mismo ritmo, y desea alterar la temporalización de cada grabación de la misma manera. Un escenario común sería cuando se graba una interpretación de una banda en varias pistas, en donde los músicos tocan sincronizados los unos con los otros, y sin embargo la temporalización de alguna forma no es precisa.
9.2.4 Cuantización de Audio
En la sección anterior, aprendió cómo ajustar la temporalización de eventos en los archivos de audio arrastrando manualmente los Marcadores Warp a lo largo de la línea temporal. Pero también es posible hacer que todo la muestra sea atraída de forma automática hacia la rejilla usando el comando Cuantizar. Para esto, haga clic en el fondo del editor de muestras y elija el comando Cuantizar desde el menú Editar, o use el atajo [CTRL](Win) / [CMD](Mac). Esto cuantizará usando los ajustes por defecto, o los ajustes que usted aplicó previamente.
Para ajustar sus parámetros de cuantización, abra el diálogo Ajustes de Cuantización del menú Edición.
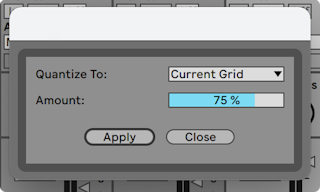
Utilizando las opciones presentadas aquí, puede seleccionar o bien el tamaño de rejilla actual o un valor de medición específico para la cuantización. También puede cuantizar sin ese sentimiento “cuantizado“ ajustando el control Amount, que moverá los Marcadores Warp en un porcentaje del valor ajustado de cuantización.
9.3 Ajuste para una buena calidad de estiramiento (Stretching)
Live ofrece un número de modos de time-stretching para acomodar toda clase de material de audio. Los modos time-stretching y sus parámetros asociados de cada clip se configuran en la pestaña/panel Audio de la vista Clip.
Los modos Warp constituyen diferentes variedades de técnicas de resíntesis granular. La resíntesis granular consigue la expansión y compresión de tiempo repitiendo y saltándose partes de la muestra (“granos“). Los modos Warp difieren en la selección de estos granos, así como en los detalles del solapamiento y los fundidos cruzados entre granos.
Vamos a investigar qué modos Warp funcionan mejor para los diferentes tipos de señal y cómo ajustar sus controles para una compresión o expansión “limpia“. Pruebe también a utilizar “erróneamente“ estos controles para obtener artefactos sonoros interesantes.
9.3.1 Modo Beats
El modo Beats, está indicado para el material en el que predomina el ritmo (por ejemplo, loops de batería, o la mayoría de piezas de música electrónica dance). El proceso de granulación está optimizado para conservar los transitorios del material de audio.
Use el control Preserve para preservar divisiones en la muestra como límites durante el warping. Para lograr unos resultados más precisos, particularmente con material percusivo, elija Transients. Este ajuste utiliza las posiciones de los transitorios analizados (o creados por el usuario) para determinar el comportamiento del warping. Para preservar divisiones de tiempos específicas sin tener en cuenta los contenidos de la muestra, elija uno de los valores de nota fijos. Para conseguir unos artefactos rítmicos interesantes, elija valores altos de nota junto con transposición de tono.
El selector del Modo Transient Loop ajusta las propiedades del looping para los transitorios del clip:
 Loop Off — Cada segmento de audio entre transitorios se reproduce hasta su final y luego se detiene. Cualquier tiempo restante entre el final de un segmento y el siguiente transitorio se silenciará.
Loop Off — Cada segmento de audio entre transitorios se reproduce hasta su final y luego se detiene. Cualquier tiempo restante entre el final de un segmento y el siguiente transitorio se silenciará.
 Loop Forward — Cada segmento de audio entre transitorios se reproduce hasta su final. La reproducción después salta hasta un cruce al cero cerca de la mitad del segmento y continúa el loop hasta el momento en que ocurre el siguiente transitorio.
Loop Forward — Cada segmento de audio entre transitorios se reproduce hasta su final. La reproducción después salta hasta un cruce al cero cerca de la mitad del segmento y continúa el loop hasta el momento en que ocurre el siguiente transitorio.
 Loop Back-and-Forth — Cada segmento de audioentre transitorios se reproduce hasta su final. La reproducción entonces se invierte hasta que alcanza un cruce al cero cerca de la mitad del segmento, y luego continúa de nuevo hacia el final del segmento. Este patrón continúa hasta el momento en que ocurre el siguiente transitorio. Este modo, junto con la selección Preserve Transients, puede a menudo obtener como resultado una muy buena calidad a tempos más lentos.
Loop Back-and-Forth — Cada segmento de audioentre transitorios se reproduce hasta su final. La reproducción entonces se invierte hasta que alcanza un cruce al cero cerca de la mitad del segmento, y luego continúa de nuevo hacia el final del segmento. Este patrón continúa hasta el momento en que ocurre el siguiente transitorio. Este modo, junto con la selección Preserve Transients, puede a menudo obtener como resultado una muy buena calidad a tempos más lentos.
El deslizador Transient Envelope (envolvente de transitorio) aplica un fundido de volumen a cada segmento de audio. Al 100, no hay ningún fundido. Al 0, cada segmento decae muy rápido. Los tiempos de envolvente largos pueden ayudar a suavizar clics al final de los segmentos, mientras que los tiempos cortos se pueden usar para aplicar efectos de puerta rítmica.
9.3.2 Modo Tones
El modo Tones funciona bien para comprimir o expandir material con una estructura de afinación más o menos clara, como por ejemplo una voz, instrumentos monofónicos y líneas de bajo.
Grain Size proporciona un cierto control sobre el tamaño de grano medio usado. El tamaño de grano real está determinado en función de la señal. Para las señales con una definición clara de la afinación, un tamaño de grano pequeño funciona mejor. Los tamaños de grano mayores ayudan a evitar los artefactos que ocurren si la definición de la afinación no es clara, aunque por contra, esto puede producir repeticiones audibles.
9.3.3 Modo Texture
El modo Texture está indicado para texturas de sonidos con una definición de la afinación ambigua (por ejemplo, música orquestal polifónica, ruido, sonidos de colchón atmosféricos, etc.). Este modo, además, dispone de un gran potencial para la manipulación creativa de todo tipo de sonidos.
El control Grain Size determina el tamaño de grano usado, pero a diferencia del modo Tones, se trata de un ajuste que Live usará inalterado, sin tener en consideración las características de la señal.
Fluctuation introduce un carácter aleatorio en el proceso. Cuanto mayor sea su valor, más acusado será esta aleatoriedad.
9.3.4 Modo Re-Pitch
En modo Re-Pitch, Live no comprime ni expande la música; en vez de eso, ajusta la velocidad de reproducción para crear la cantidad de compresión o expansión deseada. En otras palabras, acelerar la reproducción en un factor 2 equivale a transportarla una octava hacia arriba. Esto es parecido al “método de compresión y expansión que usan los DJs“, que emplean giradiscos de velocidad variable para sincronizar dos discos, o a lo que sucede en los samplers tradicionales cuando se transpone una muestra.
Los controles Transpose y Detune no tienen ningún efecto en modo Re-Pitch.
9.3.5 Modo Complex
El modo Complex es un método de warping diseñado específicamente para acommodar señales compuestas que combinan las características tratadas por otros modos Warp; funciona bien para realizar warping sobre canciones enteras, que usualmente contienen ritmos, tonos y texturas.
El modo Complex es una función que requiere bastante uso de CPU, usando aproximadamente diez veces los recursos de CPU requeridos por los otros modos Warp. Por ello, puede que desee congelar las pistas (consulte ‘Congelación de pistas’) en las que se utilice el modo Complex o grabar (consulte ‘Grabación de nuevos clips’) los resultados como un nuevo clip para utilizarlo como sustituto.
9.3.6 Modo Complex Pro
El Modo Complex Pro usa una variación del algoritmo que encontramos en el modo Complex, y puede producir incluso mejores resultados (aunque con un incremento en el uso de la CPU.) El Modo Complex Pro usa una variación del algoritmo que encontramos en el modo Complex, y puede producir incluso mejores resultados (aunque con un incremento en el uso de la CPU.) Al igual que el Modo Complex, Complex Pro funciona especialmente bien con texturas polifónicas o canciones completas.
El deslizador Formants ajusta hasta qué punto los formantes de la muestra son compensados cuando se transponen. Al 100%, los formantes originales se conservarán, lo que permite grandes cambios en la transposición manteniendo a su vez la calidad tonal original de la muestra. Tenga en cuenta que este deslizador no tiene ningún efecto si la muestra se reproduce sin transposición.
El deslizador Envelope también ejerce influencia sobre las características espectrales del material. El ajuste por defecto de 128 debería funcionar bien con la mayoría de audio. Para muestras con muchos agudos, puede que obtenga mejores resultados con valores más bajos de Envelope. De igual forma, el material con graves puede que suene mejor con valores más altos.
9.3.7 Modo REX
El modo REX difiere de los otros modos Warp de varias formas. Lo más destacable es que no está disponible como opción en la pestaña/panel Audio de la vista Clip, sino que se activa automáticamente al cargar un archivo en formato REX. Los archivos REX, asociados al programa ReCycle de Propellerhead Software, contienen información insertada sobre tempo y temporalización y se sincronizarán al tempo de su Set igual que cualquier otro archivo de audio.
Aunque los archivos REX son archivos de audio, pueden transformarse rápidamente en instrumentos reproducibles mediante el comando Rebanar a nueva pista MIDI (consulte ‘Rebanar a nueva pista MIDI’), disponible en el menú Crear o en el menú contextual [botón derecho del ratón](Win) / [CTRL-clic](Mac) del clip.
Los marcadores/parámetros de Warp, las envolventes de clip (consulte ‘Envolventes de clip’) que afectan a las propiedades de warping, y los controles de Clip Nudge (consulte ‘Clip Offset and Nudging’) no están disponibles para archivos REX.
Por favor tenga en cuenta que el soporte de archivos REX no está disponible en las versiones Intro y Lite.