How to ReWire Live with Pro Tools 7
Using Live, you can add tempo-matched groove samples to your Pro Tools sessions and stream the results directly into Pro Tools for further mixing and processing. This is done by ReWiring Live with Pro Tools 7. The following instructions apply to Windows XP and Mac OS X.
Install Live on your computer. If you do not have Live yet, you can download the Live demo.
If you have not used Live yet, please launch Live so that it can install its ReWire engine in your system.
Quit Live.
Launch your Pro Tools 7.x program.
Open the Pro Tools mixer and choose either a multi-mono (mono) or multi-channel (stereo) plug-in from the inserts menu.
Select Ableton Live from the pull-down menu.
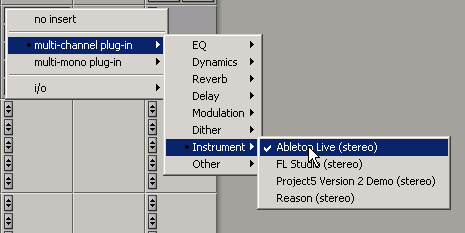
Pro Tools' ReWire plug-in will open and let you choose an output from Live.
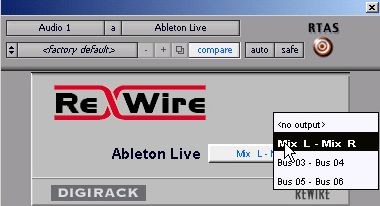
Launch Live.
Select "ReWire Out" as the output of one of your Tracks in Live and choose the desired Bus in the drop-down menu below.
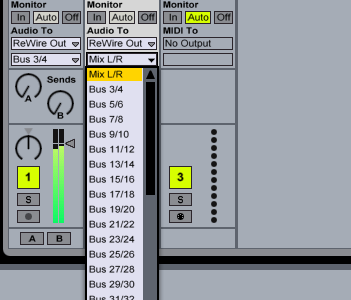
Notes:
- Live is now in ReWire Slave mode; Pro Tools is the ReWire Master.
- Live will lock to the Pro Tools tempo and transport with sample-accurate synchronization. If you change the tempo in Pro Tools, Live will follow.
- You can bounce the Live ReWire input in Pro Tools by selecting a time range in Pro Tools' Edit window and selecting the "Bounce to Disk" command from the Pro Tools File menu.
- You can also use an Instrument track in Pro Tools instead of an audio track to monitor Live as a ReWire slave.
- To disconnect the ReWire connection you must always quit Live first.
- You cannot directly record audio on the Track receiving the ReWire stream.
- Only Audio can be passed from Live to Pro Tools in ReWire mode, not MIDI.
- VST and AU devices are not available in Live while it works as a ReWire slave.