5. Managing Files and Sets
Various types of files are used in making music with Live, from those containing MIDI and audio, to more program-specific files such as Live Clips and Live Sets. This chapter will explain everything you need to know about working with each of these file types in Live. However, we should first take a look at Live’s browser, through which most files arrive in the program.
5.1 Working with the Browser
Live’s browser is the place where you interact with your library of musical assets: the core library of sounds that are installed with the program, any additional sounds you’ve installed via Live Packs, presets and samples you’ve saved, your built-in and third-party devices, and any folder on your hard drive that contains samples, tracks, etc.
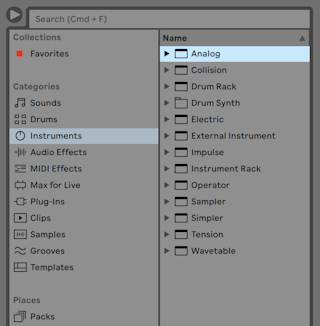
The browser display is divided into left and right sections, called the sidebar and the content pane respectively. To resize the sections, drag the divider line horizontally.
5.1.1 Understanding the Browser’s Hierarchy
Working in the browser involves choosing one of the labels from the Collections, Categories or Places sections in the sidebar, and then selecting from the items that appear in the content pane.
5.1.1.1 Collections
The Collections labels each have their own assignable color, which you can use to tag items (including folders) that appear in the browser’s content pane. These labels (or “tags”) enable you to quickly organize and access particular browser items (for example, your favorite or most-used items).
You can assign Collections labels via a selected item’s context menu, or by using the number key shortcuts 1 through to 7. Use 0 to reset color assignments.
Note that Collections labels can also be assigned to multiple browser items within a selection. Additionally, it is possible to assign a color label to different item “types”. For example, you can assign the same color label to a drum sound, a MIDI effect, and a plug-in.
Clicking on a Collections label in the sidebar shows all items tagged with that color. Folders that appear in the Collections labels can be unfolded to show their contents.
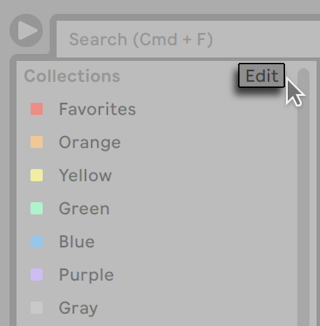
Each label can be renamed via its context menu, or by pressing CtrlR (Win) / CmdR (Mac). You can choose which labels are visible in the browser, by clicking the Edit button next to the Collections header, and checking the Show/Hide Label option next to each label.
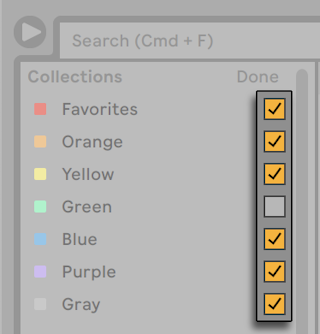
To exit Edit Mode, press the “Done” button.
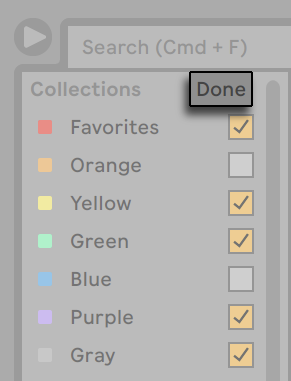
Note that when a hidden unassigned color becomes assigned to a browser item, the Collections label for that color will be shown in the sidebar automatically. However, visible color labels are not automatically hidden if all their assignments are removed.
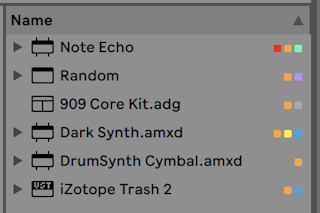
In the content pane, square icons indicate the respective color(s) assigned to each item. Note that although multiple colors can be assigned to an item, no more than three of those colors will be shown in the content pane.
5.1.1.2 Categories
The Categories labels show all items of a given type, regardless of where they are in your library. Use this section to explore and discover all of the instruments and sounds you have installed. The Categories section is organized as follows:
- Sounds — All of your Instrument Racks and instrument presets, organized by the type of sound they make, rather than by their devices.
- Drums — All of your drum presets. This includes full drum kits, which are available as Drum Racks, as well as single drum hits, which are delivered as Instrument Racks.
- Instruments — All of your Instrument Racks, as well as “raw” Live instruments and their presets, organized by device, rather than by the type of sound.
- Audio Effects — All of your Audio Effect Racks, as well as “raw” Live audio effects devices and presets.
- MIDI Effects — All of your MIDI Effect Racks, as well as “raw” Live MIDI effects devices and presets.
- Max for Live — All of your Max for Live devices and presets, as well as any Racks that are built with those devices, organized into Audio Effect, Instrument and MIDI Effect folders.
- Plug-Ins — Your third-party VST and/or Audio Units plug-ins.
- Clips — All of your Live Clips.
- Samples — All of your raw audio samples.
- Grooves — All of your grooves.
- Templates — All of your template Live Sets.
- All results — This section appears after you’ve typed something into the search field. It shows search results for every section of the browser in a single list.
5.1.1.3 Places
The Places labels show the contents of folders on your hard drives. Use this section when you want to access a particular place, such as a folder you’ve added or an add-on Pack. The actual contents of the Places section will vary depending on how you’ve configured your library, but will contain at least the following:
- Packs — All Packs that come pre-installed with Live, as well as any that you’ve installed yourself. Each Pack appears as a folder in the content pane, which can be unfolded to reveal that Pack’s contents. Presets, samples, and Live Clips installed by Packs will also appear in the appropriate Categories labels. The Packs label also shows updates for installed Packs, as well as additional Packs that you can install. Please refer to Downloading and Installing Packs in the Browser for more information.
- User Library — The User Library is the default location for items you save yourself, including default presets, grooves, your personalized Racks and device presets, your own samples, Live Clips, etc. Files that you save to your User Library will also be available in the appropriate Categories labels.
- Current Project — All of the files that are contained in the currently active Project. If you’re working on a Live Set that you haven’t yet saved, the current Project refers to a temporary location.
- Any folders from any of your hard drives that you’ve added to Live’s Browser.
Moving through the files in Live’s browser can be done with either the mouse or the computer keyboard:
- Scroll up and down in the Browser with the up and down arrow keys, the mousewheel, or by clicking and dragging while holding the CtrlAlt (Win) / CmdOption (Mac) modifier.
- Close and open folders, or move between the sidebar and content pane with the left and right arrow keys.
By default, any previously open folders will close when you open a new one, but you can override this behavior by holding Ctrl (Win) / Cmd (Mac) while opening new folders.
5.1.2 Downloading and Installing Packs in the Browser
The Packs label in the browser shows you all Packs that come pre-installed with Live, as well as any that you’ve installed yourself.
To check for existing updates for your installed Packs, navigate to the Packs label and expand the Updates section.
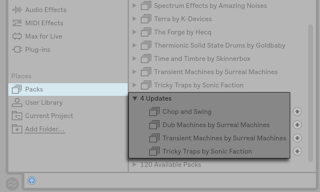
You can also view Packs that you own, but have not installed. These uninstalled Packs appear in the Available Packs section within the Packs label.
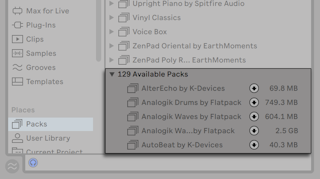
You can download any of these Updates or Available Packs by pressing the download icon next to it.

While the Pack is downloading, the download icon changes to a pause icon that indicates the progress of the Pack’s download.
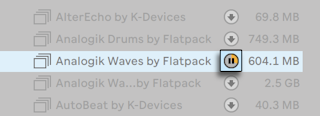
Should you need to, you can pause downloads and resume them at a later point. To pause a download, press the pause icon. When a download is paused, the paused icon changes back to a download icon.
To resume a paused download, press the download icon again.
You can download multiple selected Packs at the same time. You can also pause and resume downloading multiple selected Packs.
When the download is complete, you can install the Pack by pressing the Install button.
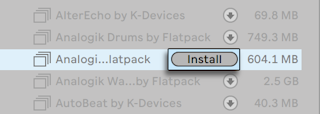
Upon pressing the Install button, Live will display a progress bar that indicates the status of the process.
Note that you can download a Pack, pause, resume or cancel a download, or install a Pack by choosing the appropriate command in that Pack’s context menu.
Sometimes you might need to know the size of a Pack before you download and install it. For example, you may have limited space on your hard drive. You can configure the browser to show the size of all Packs that appear in the Updates and Available Packs sections. To do this, right-click on the Name header in the browser’s content pane and choose the Size option in the context menu.
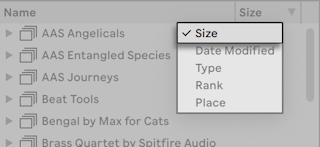
You can delete an installed Pack via its context menu. Note that deleted Packs will appear in your list of Available Packs.
It is possible to configure Live’s Preferences to show or hide Updates and Available Packs in the browser. To do this, switch the Show Downloadable Packs toggle to On in the Library Preferences.
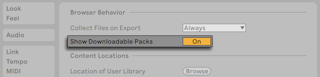
5.1.3 User Folders
Live’s browser allows you to work with your creative tools regardless of where they are installed on your computer. This allows you to, for example, store large sample collections on one or more external drives, and still use the browser to access their contents - there is no need to keep them in a single centralized location.
In order to work with your own folders in Live, you must first add them to the browser, either by dropping them directly into Live from the Explorer (Windows)/Finder (Mac) or by pressing the Add Folder button in the browser’s sidebar.
After adding a user folder, Live will scan it, which “teaches” the browser about its contents. Following this, it will appear in the Places section of the sidebar.
Adding a user folder does not actually move the folder to a new location, but simply makes it available in Live’s browser. If you reorganize your drives using Explorer (Windows)/Finder (Mac), Live may not be able to find user folders if they’ve been moved. For example, if a user folder is contained on an external hard drive, and Live is opened without the drive attached, the user folder will still appear in the browser but will be grayed out. You can attempt to find it by using the context menu’s Locate Folder command, or tell Live to “forget” this folder via the Remove from Sidebar command. You can also use this command to remove folders that aren’t missing, but which you simply don’t want to work with anymore.
5.1.4 Searching for Files
Live’s browser is equipped with a search field that filters the contents of the selected sidebar label as you type. To search across all locations, press CtrlF (Win) / CmdF (Mac).
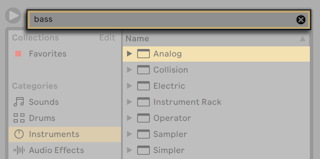
The results will include files that match all search terms, as opposed to any. For example, if you search for “acoustic bass,“ the search will yield all acoustic bass sounds — not all acoustic sounds and all bass sounds.
For mouse-free searching, we suggest the following sequence of shortcuts:
- CtrlF (Win) / CmdF (Mac) to place a cursor in the search field;
- Type your search terms;
- Down arrow key to jump to the search results;
- Up and down arrow keys to scroll the search results;
- ESC to clear the search field, showing all of the contents of the selected sidebar label.
5.1.4.1 Previewing Files
Live allows you to preview samples, clips, and instrument presets in the browser before they are imported into the program. To enable previewing, activate the Preview switch next to the Preview Tab at the bottom of the browser.
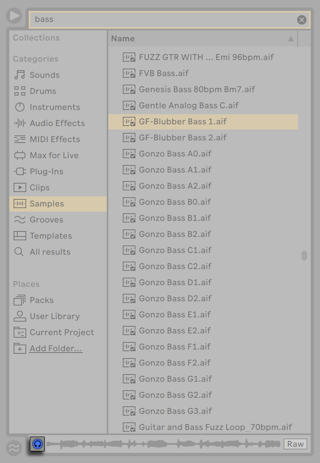
Hint: You can preview files even when the Preview switch is not activated by pressing ShiftEnter or the right arrow key.
Click on a file (or use the up and down arrow keys) to select it. Click in the Tab’s scrub area to make playback jump to that point. (Note that it is not possible to scrub clips that have been saved with Warp turned off.)
You can select Live Clips in the browser to load them into the Preview Tab.
You can also preview Live’s instrument presets in the Preview Tab. When selected, you’ll hear a short audio example of the preset, so you can get an idea of how it sounds before loading it.
With the Raw button enabled, files will preview at their original tempo and will not loop. With Raw disabled, Live will try to preview files in sync with the current Set, so that you can better judge which samples will work for you. Please note that scrubbing is not possible when Raw is enabled.
The previewing volume can be adjusted using the mixer’s Preview Volume knob.
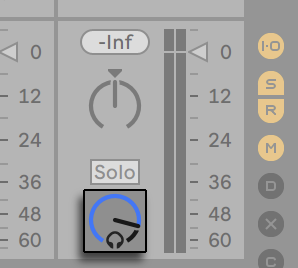
If your audio hardware offers multiple audio outs, you can privately audition, or cue, files via headphones connected to a separate pair of outs — while the music continues to play. To learn how to set up Live for cueing, please refer to the relevant section of the Mixing chapter.
5.1.4.2 Adding Clips from the Browser
There are several ways to add clips to a Live Set:
- Files can be dragged and dropped from the browser into tracks in the Session or Arrangement View. Dragging and dropping material from the browser into the space to the right of Session View tracks or below Arrangement View tracks will create a new track and place the new clip(s) there.
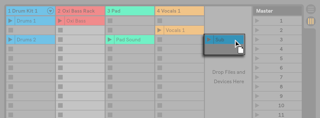
- In the Session View, double-clicking or pressing Enter on a file in the browser will automatically create a new track to the right of the other tracks and load it with the clip.
- Files can be dropped directly into Live from the Explorer (Windows)/Finder (Mac).
5.1.4.3 Hot-Swap Mode
In addition to the drag-and-drop method of loading files from the browser, Live offers a Hot-Swap Mode to reduce your mouse travel. Hot-Swap Mode can be toggled on and off with the Q key, and establishes a temporary link between the browser and, for example, a virtual instrument. While in Hot-Swap Mode, you can step through samples or presets to audition them “in place,“ that is, within the instrument. Hot-swapping for presets is covered in the Live Device Presets section. Let’s go through an example of hot-swapping samples:
Live’s built-in Impulse instrument features eight sample-player slots that can be filled by dropping samples into them. Alternatively, we can click the Hot-Swap button that appears as we move the mouse over a slot.

Clicking the Hot-Swap button or pressing the Q key engages Hot-Swap Mode:
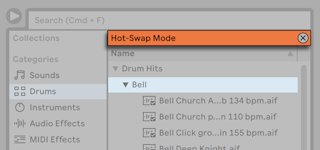
While in Hot-Swap Mode, pressing the up or down arrow key moves to the next file in the content pane, and pressing Enter or double-clicking the file loads it into the Impulse slot (presumably while Impulse is playing incoming MIDI notes). The link between the browser and the instrument will be broken if a different view is selected, or if the Q key or the Hot-Swap button is pressed again. Hot-swapping can also be cancelled with a press of the ESC key or by pressing the close button in the Hot-Swap bar at the top of the browser.
When Hot-Swap Mode is re-entered, the browser will show the location of the currently loaded sound and pre-select it.
5.2 Using Ableton Cloud
Ableton Cloud is a service that is available for Ableton Note and Ableton Live (version 11.2.5 and later). Cloud sends Note Sets directly to Live’s browser and across iOS devices, and can store up to five Sets.
To enable Cloud functionality, open Live’s Preferences, go to the Library tab, and switch the Show Cloud option to On.
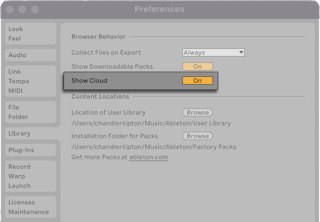
Once enabled, a Cloud label will appear in the Places section of Live’s browser, along with a message prompting you to sign in to ableton.com. Click the Sign In button to launch a web browser where you will be prompted to log into your ableton.com user account.
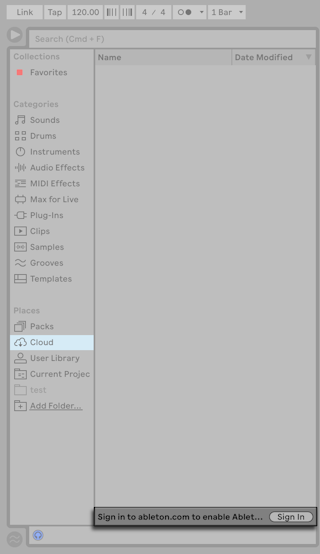
After activating Ableton Cloud for your Ableton User Account, any Note Sets that are uploaded to Cloud will appear in Live’s browser.
Please note that factory and imported samples for transferred Sets are stored in Live’s User Library, which must be set and accessible whenever using Cloud. If you open a transferred Set and see that samples are missing, check whether your User Library is set to a custom location, such as an external hard drive. To find the samples again, make sure any custom location for the User Library is accessible. We also suggest using Live’s Collect All and Save command, available from the File menu, when saving transferred Sets, which will gather all of the Set’s external files into a single Project folder.
5.3 Sample Files
A sample is a file that contains audio data. Live can play both uncompressed file formats (WAV, AIF and Sound Designer II for Mac) and compressed file formats (MP3, AAC, Ogg Vorbis, Ogg FLAC and FLAC). (Please note that not all of these file formats can be played in the Lite Edition.)
As Live plays the samples directly from disk, you can work with a large number of (large) samples without running into RAM memory limitations. Please note, however, that you may run into disk throughput problems if your disk is nearly full, and/or (on Windows systems) highly fragmented. Hard drive rotation speed can also affect disk performance. Refer to the section on managing the disk load for more information.
Live can combine uncompressed mono or stereo samples of any length, sample rate or bit depth without prior conversion. To play a compressed sample, Live decodes the sample and writes the result to a temporary, uncompressed sample file. This usually happens quickly enough that you will be able to play the sample right away, without waiting for the decoding process to finish.
Note: When adding a long sample to a project, Live might tell you that it cannot play the sample before it has been analyzed. Please see the section on analysis for an explanation.
5.3.1 The Decoding Cache
To save computational resources, Live keeps the decoded sample files of compressed samples in the cache. Maintenance of the cache is normally not required, as Live automatically deletes older files to make room for those that are new. You can, however, impose limits on the cache size using the File/Folder Preferences’ Decoding Cache section. The cache will not grow larger than the Maximum Cache Size setting, and it will always leave the Minimum Free Space on the hard disk. Pressing the nearby Cleanup button will delete all files not being used by the current Live Set.
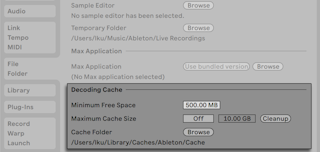
5.3.2 Analysis Files (.asd)
An analysis file is a little file that Live creates when a sample file is brought into the program for the first time. The analysis file contains data gathered by Live to help optimize the stretching quality, speed up the waveform display and automatically detect the tempo of long samples.
When adding a long sample to a project, Live might tell you that it cannot play the sample before it has been analyzed. This will not happen if the sample has already been analyzed (i.e., Live finds an analysis file for this sample), or if the Record/Warp/Launch Preferences’ Auto-Warp Long Samples preference has been deactivated.
An analysis file can also store default clip settings for the sample:
Clicking the Clip View’s Save button will store the current clip’s settings with the sample’s analysis file. The next time the sample is dragged into Live, it will appear with all its clip settings intact. This is particularly useful for retaining Warp Marker settings with the sample. Storing default clip settings with the analysis file is different from saving the clip as a Live Clip.
While analysis files are a handy way to store default information about a particular sample’s settings, keep in mind that you can use different settings for each clip within a Live Set — even if those clips refer to the same sample on disk. But if you drag a new version of the sample into a Live Set, Live will use the settings stored in the analysis file for the newly created clip.
The analysis file’s name is the same as that of the associated sample, with an added “.asd“ extension. Live puts this analysis file in the same folder as the sample.
 Samples that have an .asd file are displayed like this in the browser.
Samples that have an .asd file are displayed like this in the browser.
 Samples without an .asd file look like this.
Samples without an .asd file look like this.
The analysis files themselves do not appear in Live’s browser.
Note that you can suppress the creation of .asd files by turning off the Create Analysis Files option in the File/Folder Preferences. All data (except for the default clip settings) can be recreated by Live if the .asd file is missing, however this will take some time for longer samples.
5.3.3 Exporting Audio and Video
The File menu’s Export Audio/Video command allows you to export Live’s audio output as new samples. The resulting files can be used to burn an audio CD for listening purposes or a data CD, which could serve as a backup of your work or be used with other digital audio applications. If your Set includes video, you can also use the Export Audio/Video command to export this to a new video file, which will be created in the same directory as the rendered audio files. Note that video export is not available in the Lite and Intro Editions.
5.3.3.1 Selection Options
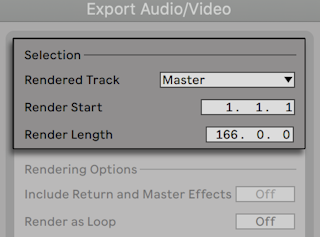
The Export dialog’s Rendered Track chooser offers several options for which audio signal to render:
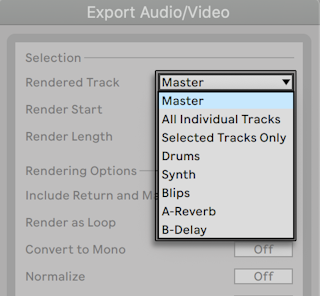
- Master — The post-fader signal at Live’s Master output. If you are monitoring the Master output, you can be sure that the rendered file will contain exactly what you hear.
- All Individual Tracks — The post-fader signal at the output of each individual track, including return tracks and MIDI tracks with instruments. Live will create a separate sample for each track. All samples will have the same length, making it easy to align them in other multitrack programs.
- Selected Tracks Only — This is identical to the All Individual Tracks option, but only renders tracks that were selected prior to opening the Export dialog.
- (single tracks) — The post-fader signal at the output of the selected track.
The other Selection fields determine the start time and length of the exported material:
- Render Start — Sets the position at which rendering will begin.
- Render Length — Determines the length of the rendered sample.
Tip: A fast way to set both the Render Start and Length values is to select a range of time in the Arrangement View prior to invoking the Export Audio/Video command. But remember — a rendered audio file contains only what you heard prior to rendering. So, for example, if you’re playing back some combination of Session View clips and Arrangement material, then that is what will be captured in your rendered file — regardless of which view is active when you render.
5.3.3.2 Rendering Options
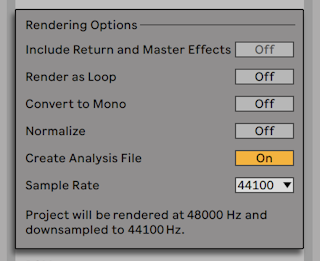
The Export dialog offers several audio rendering options:
- Include Return and Master Effects – If this is activated, Live will individually render each selected track with any return tracks used by that track, as well as effects used in the Master track. This is especially useful when rendering material for a live performance, or when providing stems to a mixing engineer or remix artist.
- Render as Loop — If this is activated, Live will create a sample that can be used as a loop. For example, suppose your Live Set uses a delay effect. If Render as Loop is on, Live will go through the rendering process twice: The first pass will not actually write samples to disk, but add the specified delay effect. As the second pass starts writing audio to disk, it will include the delay “tail“ resulting from the first pass.
- Convert to Mono — If this is activated, Live will create a mono file instead of a stereo file.
- Normalize — If this is activated, the sample resulting from the render process will be normalized (i.e., the file will be amplified so that the highest peak attains the maximum available headroom).
- Create Analysis File — If this is activated, Live will create an .asd file that contains analysis information about the rendered sample. If you intend to use the new sample in Live, check this option.
- Sample Rate — Note that your choice of sample rate works as follows: if you select a sample rate equal to or higher than the rate you’re using in your project (as set in the Audio tab of Live’s Preferences), Live will export in a single step, at the sample rate you’ve chosen in the Export dialog. If you export at a sample rate that is lower than your current project sample rate, Live will first export at the current project sample rate and then downsample the file in a second step using a high-quality process. Note that this may take a few moments.
5.3.3.3 Encoding Options
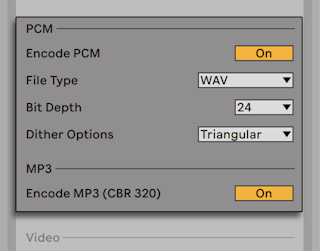
- Encode PCM — If activated, a lossless audio file is created.
- File Type — WAV, AIFF, and FLAC formats are available for PCM export.
- Bit Depth,Dither Options — If you are rendering at a bit depth lower than 32-bit, choose one of the dither modes. Dithering adds a small amount of noise to rendered audio, but minimizes artifacts when reducing the bit depth. By default, Triangular is selected, which is the “safest“ mode to use if there is any possibility of doing additional processing on your file. Rectangular mode introduces an even smaller amount of dither noise, but at the expense of additional quantization error. The three Pow-r modes offer successively higher amounts of dithering, but with the noise pushed above the audible range. Note that dithering is a procedure that should only be applied once to any given audio file. If you plan to do further processing on your rendered file, it’s best to render to 32-bit to avoid the need for dithering at this stage. In particular, the Pow-r modes should never be used for any material that will be sent on to a further mastering stage — these are for final output only. (Please note that the Pow-r modes are not available in the Intro and Lite Editions.)
- Encode MP3 — If activated, a CBR 320 kbps MP3 file is created. It is possible to export PCM and MP3 simultaneously. If neither toggle is enabled, the Export button will be disabled.
5.3.3.4 Video Rendering Options
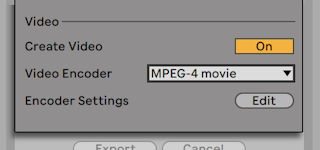
(Note: Video rendering is not available in the Intro and Lite Editions.)
In addition to settings for audio rendering, the Export dialog provides additional options for rendering video:
- Create Video — If this is activated, a video file will be created in the same directory as your rendered audio. Note that this option is only enabled if you have video clips in the Arrangement View. Also, it is not possible to only render a video file — enabling video rendering will always produce a video in addition to rendered audio.
- Video Encoder — This chooser allows you to select the encoder to use for the video rendering. The choices you have here depend on the encoders you have installed.
- Video Encoder Settings — This button opens the settings window for the selected encoder. Note that the settings options will vary depending on the encoder you have chosen. Certain encoders have no user-configurable options. In this case, the Edit button will be disabled.
Once you’ve made your selections and clicked Export to begin the rendering process, audio rendering will begin. After the audio rendering is complete, the video will be rendered. Note that, depending on the encoder used, video rendering may occur in more than one pass. Live will display a progress bar that will indicate the status of the process.
Unless you’ve specified a special window size or aspect ratio in the encoder settings, the rendered video file will play back exactly as it appeared during real time playback in Live. The video file will also contain the rendered audio.
For more information about working with video in Live, see the Working with Video chapter.
5.3.3.5 Real-Time Rendering
Normally, rendering happens as an offline process. But if your Set contains an External Audio Effect or External Instrument that routes to a hardware effects device or synthesizer, the rendering process is a bit different. In this case, rendering the Master output happens in real time. If you render single tracks, all tracks that don’t route to an external device anywhere in their signal paths will be rendered offline. Then, any tracks that do access these devices will be rendered in real time. Live will automatically trace each track’s signal flow and detect if real-time rendering is necessary. You’ll then be presented with several options when you start to render:
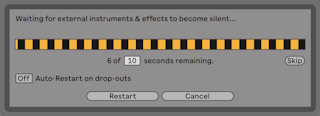
- Skip — By default, Live will wait for ten seconds before starting a real-time render. This should allow any sound from external devices to fade out, but if you need more time (for example, if you’re waiting for a long reverb tail), you can increase the wait time by typing a new number in the number box. On the other hand, if you’re sure that your external devices aren’t making any sound, you can speed the process along by pressing “Skip,“ which will start the render immediately.
After the render has begun, the dialog changes to show a recording progress bar:
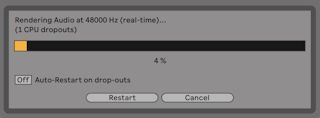
- Auto-Restart on drop-outs — Rendering in real-time requires somewhat more CPU power than non-real-time rendering, and in some cases drop-outs (small gaps or glitches in the audio) can occur. Live detects when drop-outs happen, and rendering will start again from the beginning if the Auto-Restart option is enabled.
- Restart — Manually restarts the rendering process.
- Cancel — Stops the rendering process and deletes the partially rendered file.
The number of rendering attempts (if there has been more than one) will also be listed in the dialog box. If you find that dropouts and restarts keep happening, you should close other running applications to allow more processing power for rendering. Please see the chapter on computer audio resources for more tips on improving performance.
5.4 MIDI Files
A MIDI file contains commands that prompt MIDI compatible synthesizers or instruments, such as Live’s Simpler, to create specific musical output. MIDI files are exported by hardware and software MIDI sequencers. Importing MIDI files into Live works differently than with samples: MIDI file data is incorporated into the Live Set, and the resulting MIDI clips lose all reference to the original file. MIDI files appear with a special icon in the browser.
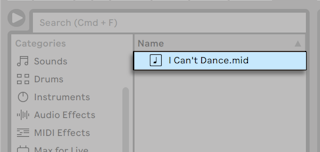
You can import MIDI files by using the browser or the Create menu’s Import MIDI File… command. Note that when using the Import MIDI File… command in the Arrangement View, the file will be inserted at the Insert Marker position. When using the command in the Session View, the file will be inserted in the currently selected clip slot.
5.4.1 Exporting MIDI Files
Live MIDI clips can be exported as Standard MIDI files. To export a MIDI clip, use the File menu’s Export MIDI Clip command. This command will open a file-save dialog, allowing you to choose the location for your new MIDI file.
Exporting a MIDI file is different from saving the clip as a Live Clip.
5.5 Live Clips
Individual audio or MIDI clips can be exported to disk in the Live Clip format for easy retrieval and reuse in any project. Audio clips only contain references to samples on disk (rather than the audio data itself), so they are very small, which makes it easy to develop and maintain your own collection.
To save a clip from the open Live Set to disk, simply drag it to the Places section of the browser and drop it into the Current Project or any user folder. For audio clips, Live will manage the copying of the clip’s sample into this new location based on the selection in the Collect Files on Export chooser. You can then type in a new name for the clip or confirm the one suggested by Live with Enter.
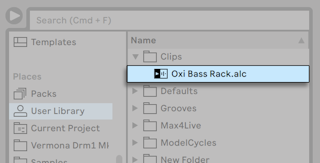
Live Clips are a great way of storing your ideas for later use or development, as they save not only the original clip, including all its clip and envelope settings, but also the original track’s devices. In order to recreate a Live Clip’s device chain, either drag it into a track containing no clips or devices, or drag it into the space in the Session or Arrangement View containing no tracks. Note that Live Clips that are imported into tracks already containing devices or clips will appear with their clip settings but not their devices. You could, for instance, drop a bassline Live Clip on an existing track that drives a bass instrument, rather than creating a new track.
Clips belonging to any Live Sets already on disk are also Live Clips. Please see the section on merging Sets for more on this topic.
Note that storing default clip settings with a sample’s analysis file is different from saving a Live Clip. The default clip in the .asd file annotates the sample with sensible default values (warp, gain and pitch settings) so that it will play in a defined way when it is added to a Set. Live Clips, on the other hand, are stored on disk as separate musical ideas. For example, you could create a number of variations from the same audio clip by using different warp, pitch, envelope and effect settings, and store them all as separate Live Clips. In the browser, you could then independently sort and preview these clips, even though they are all referring to the same source sample.
5.6 Live Sets
The type of document that you create and work on in Live is called a Live Set. Think of this as a single “song.“ Sets must be saved inside projects, so that Live can keep track of and manage all of the various components of the Live Set: Live Clips, device presets, any samples used, etc.
5.6.1 Creating, Opening and Saving Sets
Use the File menu’s New Live Set command to create new Live Sets, and the Open Live Set or Open Recent Set command to open existing ones. In the browser, you can double-click or press Enter on a Live Set to open it.
The File menu’s Save Live Set command saves the current Live Set exactly as it is, including all clips and settings.
You can use the Save Live Set As command to save the current Live Set under a different name and/or in a different directory location, or the Save a Copy command to create a copy of the current Live Set with a new name and/or new directory location.
5.6.2 Merging Sets
Live makes it easy to merge Sets, which can come in handy when combining work from different versions or pieces. To add all tracks (except the return tracks) from one Live Set into another, drag the Set from the browser into the current Set, and drop it onto any track title bar or into the drop area next to or below the tracks. The tracks from the dropped Set will be completely reconstructed, including their clips in the Session and Arrangement View, their devices, and their automation.

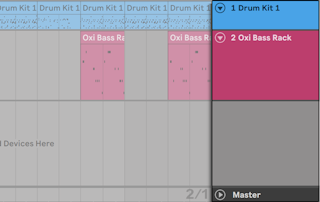
If you prefer to import individual tracks from a Set, you can unfold the Live Set in the browser just as if it were a folder.
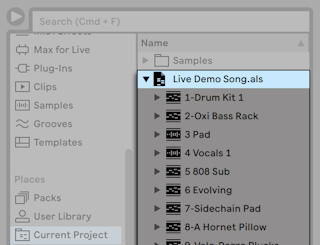
You can now drag the individual tracks and drop them as described at the beginning of this section. Any grooves that were saved with your Set are also available as a folder within the unfolded Set.
If you only want the device chain (e.g., a device and its audio or MIDI effects) from another Set, you can drag in the Devices icon from the Set in the browser.
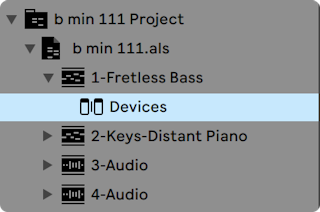
You can also drag Group Tracks and nested Group Tracks from Live’s browser. Group Tracks can be expanded in the browser, allowing you to load an individual track from within.
In addition to unfolding Sets, you can further unfold the tracks within the Sets to access the individual Session View clips that were used on the track:
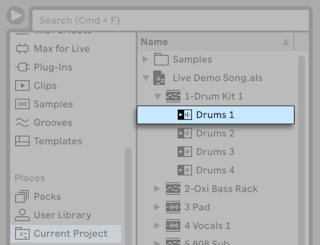
You can browse, preview and import Session View clips from the Set as if they had been stored as individual Live Clips. This means that any Live Set can serve as a pool of sounds for any other, suggesting creative reuse and crossover.
5.6.3 Exporting Session Clips as New Sets
You can export a selection of Session View clips as a new Live Set by dragging them to the browser. To export a Set, first click and drag, or use the Shift or Ctrl (Win) / Option (Mac) modifiers, to select more than one Session View clip. Then, simply drag and drop the clips into the Current Project or any user folder, where you can either confirm Live’s suggested name or type in one of your own.
5.6.4 Template Sets
Use the File menu’s Save Live Set As Default Set… command to save the current Live Set as the default template. Live will use these settings as the initialized, default state for new Live Sets. You can use this to pre-configure:
- Your multichannel input/output setup.
- Preset devices, like EQs and Compressors, in every track.
- Computer key mappings.
- MIDI mappings.
Note that any template Set in Live’s browser can be set as the default Live Set via the Set Default Live Set entry in the Set’s context menu or the File menu.
In addition to this default template, you can create additional template Sets for different types of projects, each with their own unique configuration of tracks, devices, etc. To do this, save the current Live Set using the File menu’s Save Live Set As Template… command. Any Sets saved as a template will appear in the browser’s Templates category and the Templates folder in the User Library. Note that the User Library’s Templates folder is automatically created the first time a template Set is saved. These Sets will then function as templates: they will load with the configuration you saved, but with the name Untitled.als, ready to be used as a new Set.
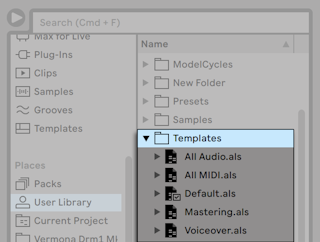
5.6.5 Viewing and Changing a Live Set’s File References
To view a list of the files referenced by the current Live Set, choose the Manage Files command from the File menu, click the Manage Set button, and then click the View Files button. Live will display one line for each file used by the Live Set. To list all clips or instruments in the Live Set where the file is actually used, click the triangle to expand the line. Here is what you can do:
- Replace a file — Dragging a file from the browser and dropping it on an entry in the list makes the Live Set reference the new file instead of the old one. For samples used in audio clips, Live retains the clip properties; the Warp Markers are kept if the new sample has the same or a greater length as the old sample and discarded otherwise. Please note that replacing a sample will change all clips in your Set that reference this sample.
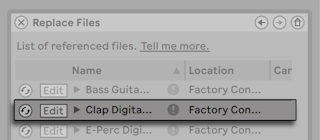
- Hot-swap files — Using the Hot-Swap button at the left-hand side of each entry, you can quickly browse through alternatives for the file that is currently being referenced. This is like dragging files here, only quicker.
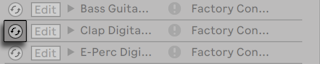
- Edit a referenced sample — using an external application (which can be chosen in the Preferences’ File/Folder tab). Clicking the Edit button will open the referenced sample in the external application. The sample will remain offline as long as the Edit switch is engaged. For samples used in audio clips, the current set of Warp Markers is retained only if the sample length remains the same as before. Note that the Edit button is only available for samples, not for other types of files such as Max for Live devices.
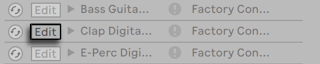
- View a file’s location — The Location column states if a file is missing, or if it resides in your User Library, a Project or somewhere else (“external“). When unfolded, the entry shows the specific places in the Set where the file is used.
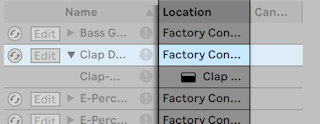
5.7 Live Projects
A Live Project is a folder containing Live-related files that belong together. Consider, for example, work on a piece of music: You start out with an empty Live Set; you record audio and thereby create new sample files; you drag in samples from collections; you save different versions of the Live Set along the way so that you can go back and compare. Perhaps you also save Live Clips or device presets that “belong“ to this particular musical piece. The project folder for this Live Project will maintain all the files related to this piece of music — and Live’s File Manager will provide the tools you need to manage them.
5.7.1 Projects and Live Sets
When you save a Live Set under a new name or in a new folder location, Live will create a new project folder and store the Live Set there — unless you are saving the Live Set into an existing Live Project. Let’s look at an example to illustrate this process:
We have recorded some audio into a new Live Set. We now save the Live Set under the name “Tango“ on the Desktop. The Desktop is available in the browser because we have previously added it as a user folder. Here is the result as displayed by the Live browser:
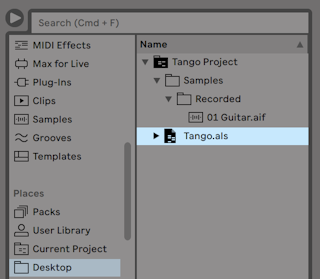
The project folder (“Tango Project“) contains the Live Set (“Tango.als“) and a Samples folder, which in turn contains a Recorded folder with two samples in it. Note that the current Project is also indicated in the title bar of Live’s application window.
Next, we record another track into our Project. We save the modified version of the Live Set under a new name so that we do not lose the previous version. Accepting the Save As command’s default suggestion, we store the new version of the song in the Tango Project folder.
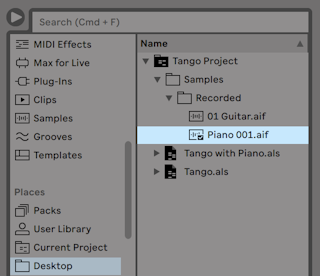
The Tango Project now contains two Live Sets, and its Samples/Recorded folder contains the samples used by both of them.
And now for something completely different: We choose the File menu’s New Live Set command and record a samba tune. As this has nothing to do with our tango dabblings, we decide to save it outside the Tango Project folder, say on the Desktop. Live creates a new project folder named Samba Project next to Tango Project.
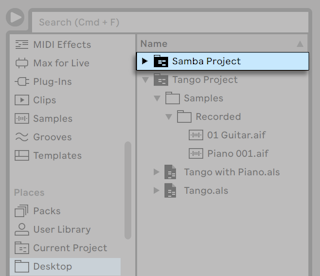
So far we have seen how to create Live Projects and save versions of Live Sets into them. How do we open a Project? Simply by opening any of its contained Live Sets. Double-clicking “Tango with Piano.als“ opens that Set and the associated Project — as displayed in Live’s title bar.
Let’s suppose that, in the course of our work on “Tango with Piano.als,“ we get sidetracked: The piece evolves towards something entirely different, and we feel that it should live in a Project of its own. So, we “Save As…“ under a new name and in some location outside the current Project, say the Desktop:
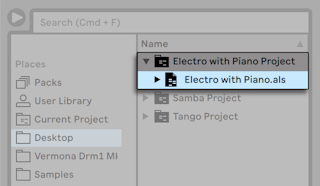
Note that the new project folder has no Samples folder (yet). “Electro with Piano.als“ is still referencing the piano sample from the original Tango Project. There is nothing wrong with this except for when the Tango Project is moved away or deleted; then “Electro with Piano.als“ will be missing samples. You can prevent this by collecting external files. Even after the fact, Live’s tools for searching missing files can help solve this problem.
There is actually no need to keep a Project’s Live Set exactly one level below the Project itself. Within a project folder, you can create any number of sub-folders and move files around to organize them as desired, although you may need to use the File Manager to “teach“ the Project about the changes you’ve made.
In general, Live will do what it can to prevent situations such as orphaned (Project-less) Live Sets, which have the potential of confusing both the user and Live’s file management tools. It cannot, however, control situations in which Sets or files are moved out of order and become disorganized via the Explorer (Windows)/Finder (Mac).
A note for users of older Live versions: Live does not allow overwriting Live Sets that were created by older major versions to prevent compatibility problems. Instead, you will be requested to “Save As…“. Doing this will ensure that the newly saved Live Sets reside in project folders.
5.7.2 Projects and Presets
By default, new instrument and effect presets are stored in your current Project. At times however, it may make more sense to save a preset to another folder or to your User Library, so that you can access them from other Projects. You can drag a preset between folders after saving it, or simply drag the title bar of the device over a folder in the sidebar, wait for the content pane to open, and then drop it into the content pane, adding it to the folder.
When saving presets that contain samples to a new location, Live may copy the samples depending on the settings in the Collect Files on Export chooser in the Library Preferences. You can then type in a new name for the device or confirm the one suggested by Live with Enter.
5.7.3 Managing Files in a Project
Live’s File Manager offers several convenient tools for managing Projects. Once you’ve opened a Live Set that is part of the Project you wish to manage, choose the Manage Files command from the File menu, and then click the Manage Project button. The File Manager will present you with an overview of the Project’s contents and tools for:
- Locating files that the Project is missing.
- Collecting external files into the Project folder.
- Listing unused files in the Project.
- Packing a Project in Pack format.
5.8 Locating Missing Files
If you load a Live Set, Live Clip or preset that references files which are missing from their referenced locations, Live’s Status Bar (located at the bottom of the main screen) will display a warning message. Clips and instrument sample slots that reference missing samples will appear marked “Offline,“ and Live will play silence instead of the missing samples.
Live’s File Manager offers tools for repairing these missing links. Click on the Status Bar message to access these. (This is actually a shortcut for choosing the Manage Files command from the File menu, clicking the Manage Set button, and then clicking the Locate button found in the Missing Files section.) The File Manager will present you with a list of the missing files and associated controls.
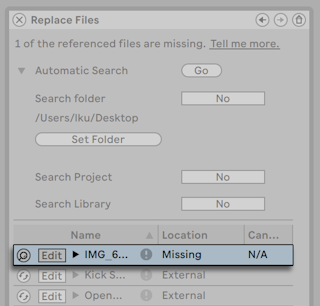
5.8.1 Manual Repair
To manually fix a broken file reference, locate the missing file in the browser, drag it over to the File Manager and drop it on the respective line in the list of missing files. Note that Live will not care if the file you offer is really the file that was missing.
5.8.2 Automatic Repair
Live offers a convenient automatic search function for repairing file references. To send Live on a search, click the Automatic Search section’s Go button. To reveal detailed options for guiding the automatic search function, click the neighboring triangular-shaped button.
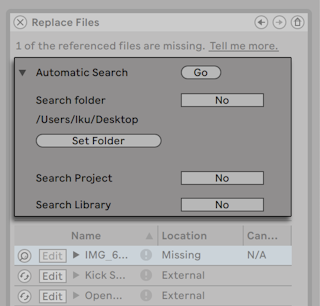
- Search Folder — Includes a user-defined folder, as well as any sub-folders, in the search. To select the folder, click the associated Set Folder button.
- Search Project — Includes this Set’s project folder in the search.
- Search Library — Includes the Live Library in the search.
For each missing file, the automatic search function may find any number of candidates. Let’s consider the following cases:
- No candidate found — You can choose another folder and try again, or locate the sample manually.
- One candidate found — Live accepts the candidate and considers the problem solved.
- Several candidates found — Live requires your assistance: Click the Hot-Swap button (i.e., the leftmost item in every line of the list of missing files) to have the browser present the candidates in Hot-Swap Mode. You can now double-click the candidates in the browser to load them, as the music plays if you like.
5.9 Collecting External Files
To prevent a Live Set from containing broken file references, Live provides the option of collecting (i.e., copying) them into the Set’s project folder. This is accomplished via the File Manager:
- Choose the Manage Files command from the File menu.
- Click the Manage Set button.
- Unfold the triangular-shaped fold button in the External Files section.
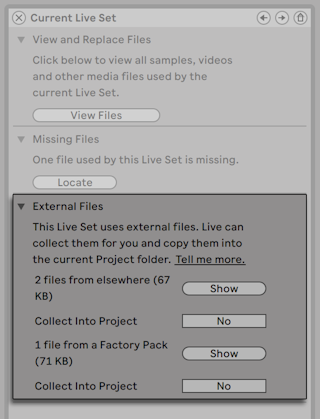
Separated by location (other Projects, the User Library, installed by factory Packs, and elsewhere — sample collections from external drives, for example), the File Manager provides:
- A file count and the associated disk space used;
- A Show button that will list the files in the browser;
- A Yes/No toggle for engaging or disengaging collection.
Make sure to confirm your choices by clicking the File Manager’s Collect and Save button.
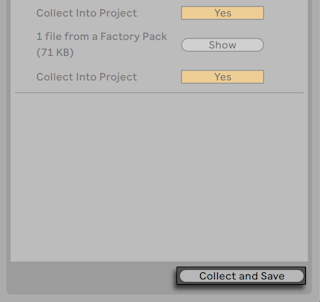
The File menu’s Collect All and Save command is a shortcut that collects and saves all external files referenced by the current Set, including those from Live’s Core Library or other installed Packs. Note that this can cause a lot of copying, especially if your Live Set uses large multisample collections!
5.9.1 Collect Files on Export
When you save Live Clips, device presets or tracks by dragging them into the Browser, Live manages the copying of associated files based on the selection made in the Collect Files on Export chooser in the Library Preferences. This chooser provides the following options:
- Always, the default setting, will copy files into the same folder as the clip, preset, or track without notification.
- When Ask is selected, Live provides a dialog box with options for copying files.
- Never means that files will not be copied when saving.
5.10 Aggregated Locating and Collecting
Instead of having to deal with problems while you are in a creative mode, you might prefer putting aside some dedicated housekeeping time to solve all the problems in one go. Using Live’s File Manager, you can find missing files and collect external files not only for the current Live Set but also for:
- The User Library — choose the Manage Files command from the File menu; then click the Manage User Library button.
- The current Live Project — choose the Manage Files command from the File menu; then click the Manage Project button.
- Any Live Project — right-click on a Project in the browser’s content pane, and choose the Manage Project option.
- Any selection of Live Sets, Live Clips, Live Presets — right-click on the respective items in the browser, and choose the Manage Files command.
Remember to click the Collect and Save button at the bottom of the File Manager when you are finished. Otherwise your changes will be discarded.
5.11 Finding Unused Files
Live’s File Manager can find the unused files in a Project for you. You can then review them and decide to delete them individually or collectively. When searching for “unused“ files, Live will inspect each file in a Project folder, checking if it is referenced by any of the Live Sets, Live Clips or device presets in the Project. If not, the file is regarded as unused — even if other Projects or programs still use it.
To find the unused files for the currently open Project, choose the Manage Files command from the File menu, click the Manage Project button, and then click on the triangular-shaped fold button next to “Unused Files“ to access a summary and the Show button. Clicking the Show button makes the browser list the unused files; there, you can preview samples and delete them if you like.
Note you can also find the unused files from the Library: choose the Manage Files command from the File menu, then click the Manage Library button, and then see the Unused Files section.
Last but not least, you can find the unused files for all Projects found in a specific folder (and its sub-folders): right-click on a folder in the browser and choose the Manage Projects command, then see the Unused Files section. Live inspects each Project individually and labels a file unused even if another Projects in the same folder does use that file. To prevent losses, you may want to first collect the files into their respective Projects and then purge the Projects of unused files.
5.12 Packing Projects into Packs
Live’s File Manager provides the option of packing a Live Project in Pack format for convenient archiving and transfer. To do this, choose the Manage Files command from the File menu, click the Manage Project button, and then click on the triangular-shaped fold button next to “Packing.“ Click the Create Pack button to bring up a file-select dialog where you can specify the name and location of a new Pack file. Creating a new Pack from a Project does not affect the Project. If you want the Project deleted, you can delete it using the browser.
Live employs lossless compression techniques to minimize the file size of Packs. Depending on the audio materials in a Project, this saves up to 50 percent in file size.
To unpack a Pack (i.e., to restore the original Live Project), double-click the Pack file (.alp), drag it into the Live main window, or locate it via the File menu’s Install Pack command.
5.13 File Management FAQs
5.13.1 How Do I Create a Project?
A Project is automatically created whenever you save a Live Set, except when you save it into a preexisting Project.
5.13.2 How Can I Save Presets Into My Current Project?
You can save presets directly to the current project by dragging from the device’s title bar and dropping into the Current Project label in the browser. You can then use the File Management tools, collect any referenced samples, etc.
5.13.3 Can I Work On Multiple Versions of a Set?
If you’d like to work on different versions of the same Live Set, save them into the same Project. This will usually be the Project that was created when you saved the first version of the Live Set. If a Project contains multiple Live Sets it will only collect one copy of any samples used by the various versions, which can save disk space and help with organization.
5.13.4 Where Should I Save My Live Sets?
You can save Live Sets anywhere you want, but saving to pre-existing Project folders can cause problems, and should be reserved for special cases. You should only save a Live Set to an existing Project if it is somehow related to the Project — for example, an alternate version of a song that’s already in the Project.
5.13.5 Can I Use My Own Folder Structure Within a Project Folder?
You can organize your files any way you want within a Project, but you’ll need to use the File Manager to relink the files that you’ve moved around:
- In Live’s Browser or via your operating system, reorganize the files and folders within your Project folder.
- Navigate to the Project folder in the Browser and choose Manage Project via the context menu.
- If you’ve changed the original location of any samples used in the Project, the Missing Samples section of the File Manager will indicate this. Click the Locate button to search for the samples.
- Since you know that your samples are all in the Project folder, unfold Automatic Search. Then enable the Search Project and Fully Rescan Folders options. Finally, click Go to initiate the search.
- When searching is complete, click Collect and Save at the bottom of the File Manager to update the Project.