1. Einleitung
Ableton Move ist ein kompaktes und portables Standalone-Instrument, mit dem man spontan unterwegs komponieren und performen kann. Es ist das ideale Werkzeug für schnelles und intuitives Musikmachen.
Move lässt sich einfach in andere Produkte von Ableton einbinden, sodass du ein Set mit Move beginnen und mit Note, Live oder Push weiter daran arbeiten kannst. Du kannst Move auch als Bedienoberfläche für Live verwenden oder mit class-compliant MIDI-Geräten zum Senden oder Empfangen von MIDI-Daten verbinden.
Dieses Handbuch macht dich mit den Funktionen und dem Workflow von Move vertraut und dient auch als Referenz für Moves Bedienelemente. Hier findest du einige Videos, die dir bei den ersten Schritten mit Move helfen: https://www.ableton.com/learn-move/
1.1 Was ist enthalten?
Im Lieferumfang von Move sind ein USB-C-Netzteil, ein USB-C-Kabel, eine Kurzanleitung, eine Broschüre mit Sicherheits- und Garantieinformationen sowie eine Übersicht über die Bedienelemente enthalten.
1.2 Hardware-Übersicht
- 32 anschlagsempfindliche und hintergrundbeleuchtete, weiche Silikonpads
- Berührungsempfindliches, klickbares Jogwheel
- 9 hochauflösende, berührungsempfindliche Encoder
- 16 hintergrundbeleuchtete Multifunktionstasten fürs Sequencing und weitere Funktionen
- 20 hintergrundbeleuchtete Tasten für Basisfunktionen wie Navigation, Aufnehmen und Loopen
- Weißes OLED-Display mit 1,3” (128×64)
- Stereo-Line-Out (3,5 mm Klinke)
- Stereo-Line-In (3,5 mm Klinke)
- Eingebautes Mikrofon
- Eingebauter Lautsprecher
- WLAN-Modul
- Quad-Core ARM Cortex-A72 Prozessor mit 2 GB RAM
- Integrierte SD-Karte mit 64 GB
- USB-Anschluss Typ A
- USB-Anschluss Typ C
- Wiederaufladbarer Akku
1.2.1 Bedienelemente

1.2.2 Anschlüsse

- Netzschalter: Drücken zum Ein- und Ausschalten.
- Audio-Ausgang: verbindet Move per Mini-Klinkenstecker (3,5 mm) mit Aktiv-Monitoren oder Kopfhörern.
- Audio-Eingang: Schließe externe Klangquellen mit einem Stereo-Klinkenstecker (3,5 mm) zum Sampeln an.
- USB-A: Schließe per USB-A-Kabel externe MIDI-Geräte an.
- USB-C: Verbinde Move per USB-C-Kabel mit der Stromversorgung oder deinem Computer.
2. Setup
Move wurde vorrangig als Standalone-Instrument konzipiert, kann aber auch an einen Computer angeschlossen und als Bedienoberfläche für Live oder als Audio-Interface verwendet werden. Mithilfe der Optionen im Setup-Menü kannst du verschiedene Anpassungen für die Hardware vornehmen.
Drücke den gelben Netzschalter auf der Rückseite, um Move anzuschalten. Um das Gerät zu laden, kannst du das mitgelieferte Netzteil verwenden oder Move per USB-C-Kabel mit einem Computer verbinden. Auf dem Display erscheint dann eine Meldung, dass Move aufgeladen wird. Wenn du Move im ausgeschalteten Zustand an eine Stromquelle anschließt, erscheint kurz ein Batteriesymbol auf dem Display.
Beim ersten Einschalten startet Move im Standalone-Modus. Ein kompaktes Einführungs-Tutorial zeigt dir die ersten Schritte beim Einrichten, damit du Move mit einem WLAN verbinden, Fehlerberichte senden und das neueste Update installieren kannst. Du kannst diese Schritte überspringen, indem du mit dem Jogwheel die Option Überspringen wählst. Dadurch gelangst du zur Set-Übersicht, wo du eines der vier Demo-Sets öffnen oder ein neues Set erstellen kannst.
Du schaltest Move aus, indem du zuerst den Netzschalter und dann auf das Jogwheel drückst. Drücke zum Abbrechen die Back-Taste.
Sollten Probleme mit Move auftreten, kannst du den Netzschalter 10 Sekunden lang gedrückt halten und damit das Ausschalten erzwingen.
2.1 Setup-Menü
Im Setup-Menü kannst du Moves Verbindungen verwalten, die Software aktualisieren, zum Modus Control Live wechseln, Move zurücksetzen und mehr.
Öffne das Setup-Menü durch Drücken der Shift-Taste und dann der Taste Step 2. Ist das Menü geöffnet, blinkt das Setup-Menüsymbol unterhalb der Taste Step 2.

Drehe am Jogwheel, um durch die verfügbaren Einträge zu blättern und drücke darauf, um den angezeigten Menüeintrag zu öffnen. Einträge mit weiteren Optionen und Untermenüs sind durch einen Pfeil gekennzeichnet, während Einträge, die zum Umschalten zwischen Zuständen dienen, durch einen Spiegelstrich gekennzeichnet sind. Zurück zur vorherigen Ebene kommst du entweder durch Drücken der Back-Taste oder (in Untermenüs) mit der Option Back. Drücke das Jogwheel zum Bestätigen. Um das Setup-Menü zu verlassen, drücke in der obersten Menü-Ebene einmal die Back-Taste bzw. von einem Untermenü aus zweimal.
2.1.1 Akku-Status
Du kannst den Ladestand und den Status von Moves Akku über den Eintrag Battery überprüfen.
Der aktuelle Ladestand wird neben dem Menüeintrag angezeigt. Den aktuellen Akku-Zustand, z.B. „Laden”, kannst du auch sehen, wenn du den Eintrag selektierst und dann auf das Jogwheel drückst.

Im Normalfall erlaubt der Akku bis zu vier Stunden Musikmachen. Geht Moves Akkuladung zur Neige, zeigt das Display die Meldung Low Battery und den aktuellen Akkustand an. Entlädt sich der Akku vollständig, während du Move noch verwendest, wird das aktuelle Set automatisch gespeichert und das Gerät fährt sicher herunter.
2.1.2 Mit WLAN verbinden
Ist Move mit einem WLAN verbunden, kannst du ohne Kabel-Verbindung zum Computer die Move-Software aktualisieren, auf Move Manager zugreifen, Move mit Ableton Cloud nutzen sowie Link für die drahtlose Verwendung aktivieren.
Um Move mit einem WLAN zu verbinden, wähle im Untermenü den Eintrag Wi-Fi und drücke zum Öffnen das Jogwheel. Wähle mit dem Jogwheel den Eintrag Wi-Fi Off aus und drücke darauf, um Wi-Fi On zu aktivieren. Nun siehst du eine Liste der verfügbaren WLANs. Blättere mit dem Jogwheel durch die Liste und drücke darauf, um ein Netzwerk auszuwählen.
Ist das WLAN passwortgeschützt, wirst du nun zur Eingabe des WLAN-Passworts aufgefordert. Durch Drehen des Jogwheels bewegst du dich durch die Zeichen, mit Drücken gibst du sie ein. Um dasselbe Zeichen erneut einzugeben, drücke ein weiteres Mal auf das Jogwheel oder navigiere damit zu einem anderen Zeichen. Mit gehaltener Shift-Taste kannst du vorübergehend auf Großbuchstaben umschalten. Du kannst auch zu den Auslassungspunkten links von der Leertaste navigieren und das Jogwheel drücken, um zwischen Klein- und Großbuchstaben zu wechseln oder weitere Male drücken, um Zahlen und Sonderzeichen aufzurufen. Mit gehaltener Shift-Taste kannst du zwischen den Zeichen-Seiten umschalten.

Mit dem Rücktasten-Symbol oder dem Back-Button lassen sich eingegebene Zeichen löschen. Zum Bestätigen und Übermitteln des Passworts wähle das Eingabe-Symbol aus, dargestellt durch ein Häkchen in der unteren rechten Display-Ecke, und drücke das Jogwheel.

Ist die WLAN-Verbindung hergestellt, wird das aktive Netzwerk durch ein Häkchen neben dem Netzwerknamen markiert. Solange die WLAN-Funktion im Wi-Fi-Untermenü aktiv ist, verbindet sich Move beim Einschalten automatisch mit diesem Netzwerk.
Netzwerke lassen sich ignorieren, indem man sie aus der Liste auswählt, das Jogwheel drückt und dann Forget auswählt.
Hinweis: Es ist nicht möglich, das Untermenü Wi-Fi aufzurufen, wenn sich Move im Modus Control Live befindet. War Move bereits mit einem WLAN verbunden, bevor du in den Modus Control Live gewechselt bist, bleibt die Verbindung bestehen. Wenn nicht, musst du zurück in den Standalone-Modus wechseln, um Move mit einem WLAN zu verbinden.
2.1.3 Die Move-Software aktualisieren
Du kannst Moves Software direkt am Gerät auf die neueste Version aktualisieren. Ist ein neues Software-Update verfügbar, wird neben dem Menü-Eintrag Update ein Sternchen angezeigt.
Verbinde Move zum Aktualisieren mit dem WLAN und öffne das Untermenü Update. Dort wird die Option Install und die neueste verfügbare Softwareversion angezeigt. Wähle Install aus und drücke zur Bestätigung das Jog-Wheel. Folge dann den Anweisungen auf dem Display, um die Aktualisierung abzuschließen.

Sobald ein neues Software-Update verfügbar ist, wirst du informiert. Wenn du lieber manuell nach Updates suchst, navigiere im Untermenü Update zum Eintrag Notifiy On und drücke das Jogwheel, um die Benachrichtigungen auszuschalten. Um nachzuschauen, ob ein Update verfügbar ist, kannst du den Eintrag Check Update verwenden.
Die aktuell auf Move installierte Software-Version kannst du über den Eintrag Current Version im Update-Untermenü herausfinden.
Es ist auch möglich, die Software für Move über Move Manager zu aktualisieren.
2.1.4 Status von Ableton Cloud
Mit Ableton Cloud lassen sich Move-Sets problemlos auf Note oder Live übertragen. Darüber hinaus werden in der Set-Übersicht alle synchronisierten Note-Sets angezeigt, wenn Cloud auf Move aktiviert ist.
Der Eintrag Cloud zeigt an, ob Ableton Cloud aktiv ist oder nicht. Beim Öffnen des Eintrags wird der Hostname für den Zugriff auf Move Manager angezeigt, wo du Ableton Cloud aktivieren oder deaktivieren kannst.

Hinweis: Befindet sich Move im Modus Control Live, ist der Eintrag Cloud nicht verfügbar.
Weitere Informationen zum Thema Move und Ableton Cloud finden sich im entsprechenden Abschnitt dieses Handbuchs.
2.1.5 In den Modus Control Live wechseln
Um Move als Bedienoberfläche für Live nutzen, öffne mit dem Jogwheel den Menü-Eintrag Control Live, verbinde Move über das USB-C-Kabel mit deinem Computer und öffne Live.
Sobald Move im Modus Control Live ist, erscheint der Eintrag Standalone anstelle von Control Live. Ein Druck mit dem Jogwheel auf diesen Eintrag bringt Move zurück in den Standalone-Modus.
Hinweis: Der Modus Control Live wird von Live 12 ab Version 12.1 und von Live 11 ab Version 11.3.35 unterstützt.
Weitere Informationen zum Modus Control Live finden sich im entsprechenden Kapitel dieses Handbuchs.
2.1.6 Link
Aktiviere Link auf Move, um mit anderen über Link verbundenen Geräten im selben Netzwerk in Sync zu bleiben. Wähle und öffne dazu den Eintrag Link, um aus drei Optionen zu wählen: Off, Tempo and Start/Stop. Der Eintrag zeigt außerdem den aktuellen Status von Link an.

Hinweis: Dieser Eintrag ist nicht verfügbar, wenn sich Move im Modus Control Live befindet.
Weitere Informationen zu Ableton Link in Verbindung mit Move findest du im Abschnitt Move mit Ableton Link verwenden in diesem Handbuch.
2.1.7 MIDI
Verwende den Eintrag MIDI, um Move für den Austausch von MIDI-Daten mit class-compliant MIDI-Geräten einzurichten.

Hinweis: Dieser Eintrag ist nicht verfügbar, wenn sich Move im Modus Control Live befindet.
Weitere Informationen zum Thema Move und MIDI-Geräte finden sich im Kapitel Schnittstellen unter MIDI-Geräte anschließen.
2.1.8 Verbindung mit Move Manager
Im Untermenü Move Manager kannst du den Hostname einsehen und konfigurieren, über den Move mit Move Manager kommuniziert.
Öffnest du den Eintrag How to access?, erscheint im Display der aktuelle Hostname zur Verbindung mit Move Manager.

Jedes Move-Gerät braucht einen eigenen Namen, damit es von anderen Geräten im selben WLAN unterschieden werden kann. Befinden sich mehrere Geräte im selben Netzwerk, wird ggfs. der Name für jedes einzelne durch eine eindeutige Bezeichnung aktualisiert, damit jedes Gerät mit seinem eigenen Move Manager verbunden ist. Ein Sternchen neben dem Untermenü-Eintrag Move Manager zeigt an, dass sich der Name geändert hat.
Mit dem Eintrag move.local kannst du den Namen manuell ändern. Öffne dazu den Eintrag und wähle mit dem Jogwheel einen Namen aus den verfügbaren Varianten aus, zum Beispiel „move4.local“.

Hast du dich für einen Namen entschieden, bestätige ihn per Druck aufs Jogwheel. Das Display zeigt kurz die Meldung Requesting name… an. Anschließend folgt die Bestätigung, dass der ausgewählte Name übernommen wurde. Ist der ausgewählte Name bereits einem anderen Gerät zugewiesen, erscheint die Meldung, dass er bereits vergeben ist und stattdessen ein anderer Name zugewiesen wurde.

Sobald Moves Name aktualisiert ist, wird er auch vom Eintrag How to access? übernommen und angezeigt.
Hinweis: Befindet sich Move im Modus Control Live, ist das Untermenü Move Manager nicht verfügbar.
Alle Optionen zum Verwalten von Moves Inhalten mit Move Manager im Webbrowser finden sich im entsprechenden Kapitel.
2.1.9 Erweiterte Einstellungen
Im Untermenü Advanced kannst du den anonymen Fehler-Report erlauben und Move auf die Werkseinstellungen zurücksetzen.
2.1.9.1 Fehler-Report
Standardmäßig sendet Move Absturz- und Fehlerberichte an Ableton. Die Daten sind anonym und beinhalten keinerlei persönliche Angaben zu deiner Hardware oder deinem Account.
Möchtest du den Fehler-Report deaktivieren, wähle den Eintrag Send Errors On und daktiviere die Option per Druck auf das Jogwheel.

2.1.9.2 Move zurücksetzen
Durch das Zurücksetzen von Move werden alle auf dem Gerät gespeicherten Sets, Samples, Aufnahmen und Einstellungen gelöscht. Bitte beachte, dass dieser Vorgang nicht rückgängig gemacht werden kann.
Um Move zurückzusetzen, wähle den Eintrag Factory Reset und drücke das Jogwheel. Auf dem Display erscheint nun diese Warnung:

Ein langer Druck auf das Jogwheel zur Bestätigung setzt Move zurück. Das Gerät startet dann mit den Werkseinstellungen neu und stellt alle Demo-Sets wieder her. Die vor dem Reset installierte Software-Version bleibt davon unberührt. Hinweis: Die in Ableton Cloud gespeicherten Sets sind vom Zurücksetzen nicht betroffen.
Hinweis: Befindet sich Move im Modus Control Live, ist das Untermenü Advanced Settings nicht verfügbar.
2.1.10 Helligkeit anpassen
Die LED-Helligkeit von Moves Schaltern und Pads lässt sich über den Eintrag Brightness im Setup-Menü ändern. Durch Drehen des Jogwheels kannst du zwischen vier Helligkeitsstufen wechseln.

Die Einstellung Max erhöht gegenüber High nur die Helligkeit der Pads, während sich alle anderen Einstellungen auch auf die Helligkeit der Tasten auswirken. Die Display-Helligkeit bleibt von diesen Einstellungen unberührt.
3. Move Manager
Move Manager ist ein webbasiertes Dateiverwaltungstool für Move. Hiermit verwaltest du die auf deinem Gerät gespeicherten Inhalte: Sets, Samples, Aufnahmen, Presets und die in Ableton Cloud gespeicherten Sets. Du kannst mit Move Manager auch die Move-Software aktualisieren, schnell zur Learn-Move-Website gehen oder auf Moves Bedienungsanleitung zugreifen.
3.1 Mit Move Manager verbinden
Um Move Manager zu nutzen, schalte zuerst Move ein und verbinde das Gerät entweder mit demselben WLAN wie dein Computer bzw. Mobilgerät, oder per USB-C-Anschluss auf der Geräte-Rückseite mit deinem Computer.

Hinweis: Wenn du unter Windows 10 Move Manager per USB-C verbinden möchtest, aktualisiere Move zunächst mithilfe des WLAN auf Version 1.1 oder höher. Lässt sich keine Verbindung zum WLAN herstellen, lies bitte diesen Beitrag zur Fehlerbehebung in unserer Knowledge Base.
Um Move Manager zu verwenden, brauchst du Moves Hostname und einen unterstützten Internetbrowser: Chrome, Firefox, Safari oder Edge. Du findest den Hostname durch Öffnen des Eintrags How to access? im Setup-Untermenü Move Manager.
Sind mehrere Moves im selben WLAN vorhanden, verwendet jedes Gerät einen anderen Hostnamen. Der Name lässt sich über den Eintrag move.local im Untermenü Move Manager einsehen und ändern.
3.2 Move Manager authentifizieren
Tippe den Hostnamen in einen Internetbrowser auf deinem Computer oder Mobilgerät ein, um eine Verbindung mit Move Manager herzustellen. Beim ersten Öffnen von Move Manager wird auf Moves Display ein Bestätigungscode angezeigt, der zur Authentifizierung der Verbindung im Browser eingegeben werden muss. Auf diese Weise kannst du die Geräte voneinander unterscheiden, wenn sich mehrere Move-Einheiten im selben Netzwerk befinden.

Gib den auf Moves Display angezeigten Code ein, um auf Move Manager zuzugreifen.

Move Manager kann nur im Standalone-Modus authentifiziert werden. Nutzt du Move im Modus Control Live, wechsle bitte kurz zurück in den Standalone-Modus, um Move Manager zu authentifizieren. Öffne dazu das Setup-Menü in Move, wähle den Eintrag Standalone aus und drücke das Jogwheel. Nach der Authentifizierung lässt sich Move Manager auch nutzen, wenn Move im Modus Control Live ist.
3.3 Move Manager verwenden
Nach Abschluss der Authentifizierung wird die Homepage angezeigt. Von dort aus gelangst du zu den Seiten, auf denen du Moves Inhalte verwalten und Links mit Videos zu Learn Move und zum Move-Handbuch aufrufen kannst.

Oben auf der Homepage befindet sich ein Move-Symbol, das dich von den Unterseiten zurück zur Startseite führt, sowie ein Menü. Das Menü enthält Einträge für Sets, Aufnahmen, Samples, Presets und Einstellungs-Seiten sowie eine Sprachauswahl. Das Move-Symbol und das Menü erscheinen auf allen Seiten von Move Manager, sodass du ohne Umwege auf alle Seiten gelangst, egal auf welcher Seite du gerade bist.
Zu beachten ist, dass das Menü etwas anders aussieht, wenn du Move Manager auf dem Smartphone nutzt: Hier sind die Menüeinträge nicht als Reiter aufgelistet, sondern in einem ausblendbaren Menü zusammengefasst.
3.4 Die Seite Sets
Die Seite Sets enthält eine Liste mit allen Sets, die auf deinem Move vorhanden sind, mit Set-Namen, letztem Änderungsdatum und Größe. Rechts neben jedem Listeneintrag befinden sich Optionen zum Herunterladen, Umbenennen, Löschen sowie zum Exportieren eines Sets als Audiodatei.

3.4.1 Sets sortieren
Die Sets lassen sich in auf- oder absteigender Reihenfolge nach Name, Datum oder Größe sortieren. Klicke zum Sortieren auf das Feld, das zum Sortieren verwendet werden soll. Rechts neben der Bezeichnung erscheint nun ein Pfeil. Schalte per Klick auf den Pfeil zwischen aufsteigender und absteigender Reihenfolge um, oder wähle stattdessen ein anderes Feld zum Sortieren an.
Hinweis: Verwendest du Move Manager auf dem Smartphone, lassen sich Sets über das Dropdown-Menü in der oberen rechten Ecke sortieren.
3.4.2 Sets herunterladen
Um ein Set herunterzuladen, klicke rechts auf das Download-Symbol.

Das Set wird dann als .ablbundle-Datei im Download-Ordner deines Computers oder Mobilgeräts gespreichert.
Bitte beachte, dass Chrome beim Versuch, ein Move-Set herunterzuladen, die Meldung Unsicherer Download blockiert anzeigt und du das Set nicht herunterladen kannst. Diese Warnung wird angezeigt, weil Move Manager eine .local-Domain verwendet. Um das Set trotzdem herunterzuladen, wähle bitte die Option Behalten, wenn die Warnung angezeigt wird.
3.4.2.1 Move-Sets in Live öffnen
Move-Sets lassen sich nach dem Herunterladen in Live öffnen. Live 12 unterstützt .ablbundle-Dateien ebenso wie Live 11 ab Version 11.2 und höher.
Doppelklicke auf die .ablbundle-Datei, um das Move-Set in der Live-Version zu öffnen, die auf deinem Rechner installiert ist und aktuell unterstützt wird. Alternativ kannst du das Set in einem Ordner ablegen, der in Live unter Orte hinzugefügt wurde und dann auf die .ablbundle-Datei doppelklicken oder sie in Live hineinziehen. Oder du ziehst das Set aus einem Ordner auf deinem Computer in Live hinein.
Live öffnet die .ablbundle-Datei als neues Live-Set, das sich unabhängig vom Move-Set als eigenständige Datei speichern lässt.
Hinweis: Auf Move ist das Instrument Drum Sampler vorinstalliert, das mit Live 12.1 eingeführt wurde. Öffnest du in Live 11 oder Live 12 (vor Version 12.1) ein Move-Set mit Drum Sampler, wird dieses Instrument zu Simpler konvertiert. Dadurch können manche Sets in Live anders klingen, insbesondere wenn im Move-Set die Playback-Effekte von Drum Sampler eingesetzt wurden.
3.4.2.2 Move-Sets in Note öffnen
Move-Sets lassen sich auch in Note öffnen. Öffne dazu Move-Manager im Web-Browser deines iOS-Geräts, lade ein Set herunter und tippe es im Download-Ordner der Dateien-App an.
Nutzt du Ableton Cloud auf Move und in Note, sind alle in Cloud hochgeladenen Move-Sets automatisch in Note verfügbar.
3.4.2.3 Move-Sets über AirDrop teilen
Wenn du Geräte von Apple verwendest, kannst du per AirDrop schnell Move-Sets teilen. Du kannst ein heruntergeladenes Set von deinem Mac an ein iPhone oder iPad in der Nähe senden und umgekehrt.
Angenommen, du möchtest ein Set auf deinem Mac, das du mit Move-Manager heruntergeladen hast, mit deinem iPhone teilen. Dafür musst du die Option Teilen auf deinem Computer anwählen und das Set mit AirDrop an dein Telefon senden. Nun kannst du in der Dateien-App auf deinem Telefon zum Set navigieren und es antippen, um das Set in Note zu öffnen. Dies funktioniert auch umgekehrt, d.h. du kannst das Set auf dein iPhone herunterladen, es per AirDrop an deinen Mac senden und dann das Set in Live öffnen.
3.4.3 Sets umbenennen
Klicke zum Umbenennen eines Sets auf das Umbenennen-Symbol.

Ein Dialog öffnet sich, wo du den neuen Namen eingeben kannst. Klicke auf Rename zum Bestätigen der Änderung oder auf Abbrechen, um den Vorgang zu beenden.
3.4.4 Weitere Set-Optionen in Move Manager
Ein Klick auf die Auslassungspunkte öffnet weitere Set-Optionen: Set löschen oder Als Audio exportieren.

3.4.4.1 Ein Set als Audio-Datei exportieren
Zum Exportieren deines Sets als Audio-Datei im WAV- oder MP3-Format, klicke im Menü Weitere Set-Optionen auf Als Audio exportieren. Ein Dialog erscheint, in dem du das Dateiformat für den Export bestimmen kannst. Klicke dann auf die Exportieren-Schaltfläche und ein Fortschrittsbalken erscheint beim Rendern des Sets in Audio. Nach dem Exportieren wird die gerenderte Audio-Datei in deinem Downloads-Ordner gespeichert.
Beachte, dass alle Clips im Set exportiert werden, von links nach rechts. Möchtest du ein Set als ganzen Song exportieren, obwohl das Set mehrere Clips z.B. mit verschiedenen Versionen eines Beats enthält, gehe am besten so vor: Speichere eine Kopie des Sets, entferne dann die nicht benötigten Clips und exportiere diese Kopie des Sets als Audio-Datei.
3.4.4.2 Ein Set löschen mit Move Manager
Möchtest du mit Move Manager ein Set von Move entfernen, wähle den Eintrag Löschen aus dem Menü Weitere Set-Optionen, woraufhin ein Bestätigungs-Dialog erscheint.
Dieser Vorgang kann nicht rückgängig gemacht werden. Wenn du dir sicher bist, dass du das Set löschen willst, drücke auf Löschen; andernfalls auf Abbrechen.
3.5 Die Seite Aufnahmen
Auf der Seite Aufnahmen sind all deine auf Move erstellten Audio-Dateien übersichtlich mit Name, Aufnahmedatum und Größe aufgelistet. Rechts neben jedem Listeneintrag befinden sich Optionen zum Herunterladen, Umbenennen und Löschen.

Du kannst deine Aufnahmen auf- oder absteigend nach Name, Datum und Größe sortieren, genauso wie man Sets sortiert.
Um eine Aufnahme abzuspielen, drücke die Play-Taste links neben dem Aufnahme-Namen.

Aufnahmen lassen sich mit den Symbolen rechts herunterladen, umbenennen oder löschen.

Dies funktioniert genauso wie auf der Sets-Seite. Bitte Vorsicht, das Löschen einer Aufnahme lässt sich nicht rückgängig machen.
3.6 Die Seite Samples
Über die Samples-Seite kannst du Samples auf Move hochladen, alle bereits hochgeladenen Samples einsehen und sie in Ordner organisieren. Samples sind nach Name, Upload-Datum, Größe und Dateityp aufgelistet. Jedes Sample bietet Optionen zum Herunterladen, Umbenennen oder Löschen.

Du kannst deine Samples auf- oder absteigend nach Name, Datum, Größe und Typ sortieren, genauso wie man Aufnahmen oder Sets sortiert.
Um ein Sample abzuspielen, drücke die Play-Taste links neben dem Sample-Namen. Sample-Ordner haben keine Play-Taste, sondern stattdessen ein Ordnersymbol.
Samples lassen sich mit den Symbolen rechts herunterladen, umbenennen oder löschen. Sample-Ordner kannst du ebenfalls umbenennen oder löschen. Dies funktioniert genauso wie auf den anderen Seiten.
Bitte Vorsicht, das Löschen von Samples lässt sich nicht rückgängig machen.
3.6.1 Samples und Sample-Ordner hochladen
Einzelne Samples lassen sich auf Move Manager hochladen wie folgt:
- Durch Klick auf den Hochladen-Button und Auswahl von Dateien auf deinem Computer oder Smartphone.
- Mit dem Dropdown-Menü der Hochladen-Schaltfläche (falls verfügbar) und Klick auf Dateien hochladen, sowie Auswahl von Dateien auf deinem Computer oder Smartphone.
- Durch Ziehen und Fallenlassen von Dateien auf die Samples-Seite.
Du kannst WAV-, AIF- oder AIFF-Dateien bis zu einer Größe von 100 MB importieren. Beachte bitte, dass Ableton Packs nicht auf Move installiert werden können. Die Verwendung von darin enthaltenen Samples wird daher momentan nicht unterstützt. Das bedeutet, dass ein Sample aus einem Pack auch dann nicht in Move geladen wird, wenn es scheinbar erfolgreich in Move Manager hochgeladen wurde.
Fügst du Samples mithilfe des Hochladen-Buttons hinzu, startet der Vorgang sofort und ein Fortschrittsbalken erscheint. Ziehst du Dateien oder Ordner auf die Samples-Seite, erscheint ein Bestätigungs-Dialog vor dem Upload.

Du kannst nicht nur einzelne Samples, sondern auch ganze Sample-Ordner hochladen:
- Mithilfe der Option “Ordner hochladen” im Hochladen-Dropdown-Menü.
- Durch Ziehen und Fallenlassen von Ordnern auf die Samples-Seite.
Der Upload von Ordnern mit dem Hochladen-Button funktioniert so: klicke das Dropdown-Menü an, wähle “Ordner hochladen” und selektiere einen Ordner auf deinem Computer oder Smartphone. Beachte bitte, dass jeweils nur ein Ordner ausgewählt werden kann. Per Drag & Drop auf die Samples-Seite lassen sich auch mehrere Ordner auf einmal hochladen.
Hinweis: Der Upload von Ordnern mit dem Hochladen-Button funktioniert nur mit der neuesten Version von Chrome, Firefox oder Edge. Deswegen enthält die Schaltfläche in Safari kein Dropdown-Menü.

Enthält ein Ordner sowohl unterstützte als auch nicht unterstützte Dateien, wird der Ordner nur mit den Dateien in zulässigen Formaten hochgeladen. Enthält der Ordner nur unzulässige Dateien, schlägt der Upload fehl.
Beim Upload von Samples oder Ordnern mit demselben Namen wie bereits hochgeladene Elemente, erscheint eine Warnung, um versehentliches Überschreiben zu verhindern.

Im Ordner User Samples erhältst du im Browser Zugriff auf die auf Move hochgeladenen Samples.
3.6.2 Samples organisieren
Auf der Samples-Seite kannst du Ordner anlegen und dann Samples in ihnen speichern. Damit lassen sich Samples gut in bestimmte Kategorien unterteilen.
Bereits vorhandene Inhalte lassen sich allerdings nicht per Drag-and-Drop auf der Samples-Seite umsortieren. Willst du einem vorhandenen Sample-Ordner Inhalte hinzufügen, musst du erst den betreffenden Ordner öffnen und dann die Inhalte direkt in den Ordner hochladen, entweder mit dem Hochladen-Button oder per Drag & Drop von deinem Computer oder Smartphone aus.
Mit Klick auf den Button Neuer Ordner erstellst du einen Sample-Ordner. Im Pop-up-Fenster gibst du seinen Namen ein. Bestätige den Vorgang mit Klick auf Erstellen oder drücke ggfs. auf Abbrechen.
Man kann auch Ordner in existierende Ordner hochladen oder in ihnen erstellen. Hierzu öffnest du einen Ordner per Mausklick und drückst dann den Button Neuer Ordner. Oder du ziehst einen Ordner von deinem Computer oder Smartphone aus in den vorhandenen Ordner hinein. Der Name des aktuell geöffneten Ordners wird oben in der Sample-Liste angezeigt. Mit dem Pfeil neben dem Namen bewegst du dich zurück eine Ordner-Ebene höher.

3.7 Die Seite Presets
Auf der Presets-Seite kannst du Spur-Presets auf Move hochladen, verschaffst dir Überblick über alle Presets, die bereits mit Move Manager hochgeladen oder direkt auf Move gespeichert wurden und kannst Preset-Ordner erstellen. Presets werden nach Name, Upload-Datum und Größe aufgelistet. Beachte bitte, dass sich nur Presets mit der Dateiendung .ablpresetbundle hochladen lassen.

Du kannst deine Presets in auf- oder absteigender Reihenfolge sortieren.
Mit den Symbolen rechts kannst du ein Preset oder einen Preset-Ordner umbenennen oder löschen. Bitte Vorsicht, das Löschen von Presets lässt sich nicht rückgängig machen.
Du kannst sowohl einzelne Presets als auch Preset-Ordner hochladen, dies funktioniert genauso wie das Hochladen von Samples oder Sample-Ordnern.
Lädst du ein Drum-Rack-Preset hoch, wird in die Samples-Seite automatisch ein eigener Preset-Samples-Ordner mit allen im Rack enthaltenen Samples eingefügt.
Du kannst deine Presets genauso in Ordnern organisieren, wie das auch mit Samples funktioniert.
Hinweis: Vorhandene Inhalte können nicht per Drag & Drop auf der Presets-Seite umgeordnet werden. Willst du einem Presets-Ordner Inhalte hinzufügen, musst du erst den betreffenden Ordner öffnen und dann die Inhalte direkt in den Ordner hochladen, entweder mit dem Hochladen-Button oder per Drag & Drop von deinem Computer oder Smartphone aus.
3.8 Die Seite Einstellungen
Die Einstellungs-Seite enthält Informationen zu Moves verfügbarem Speicherplatz, der installierten Software-Version sowie Optionen zur Aktivierung von Ableton Cloud und zur Aktualisierung von Move.

3.8.1 Move aktualisieren per Move Manager
Du kannst Move direkt mit Move Manager auf die neueste Software-Version aktualisieren. Sobald eine neue Version verfügbar ist, erscheint unter Einstellungen neben dem Menüpunkt Update ein Sternchen und beim Öffnen dieser Seite informiert dich ein Banner über die neueste Version.

Um Move zu aktualisieren, klicke im Banner auf die Schaltfläche Jetzt aktualisieren. Es erscheint ein Dialogfenster mit Fortschrittsbalken für die drei Phasen des Vorgangs: Herunterladen der neuen Software, Installieren und anschließender Neustart von Move. Ist der Vorgang mit dem Neustart deines Geräts abgeschlossen, schließe die Meldung Aktualisierung erfolgreich in Move Manager per Klick auf Fertig.
Beim Aktualisieren der Software mit Move Manager über USB-C ist keine WLAN-Verbindung für Move erforderlich.
3.8.2 Ableton Cloud auf Move aktivieren
Mit Ableton Cloud kannst du Move-Sets auf Note oder Live übertragen.
Um Cloud auf Move zu aktivieren, klicke auf Cloud aktivieren in der Sektion Ableton Cloud der Einstellungs-Seite. Du wirst zu ableton.com weitergeleitet, wo du die Anmeldedaten für deinen Account eingeben kannst, falls du noch nicht angemeldet bist. Nachdem du dich angemeldet hast, erscheint eine Seite mit der Bitte, die Nutzungsbedingungen von Ableton Cloud und die Datenschutzinformationen zu akzeptieren.

Aktiviere beide Kontrollkästchen und drücke Akzeptieren. Das führt dich zurück zur Einstellungs-Seite, wo nun der Cloud-Status als aktiv angezeigt wird. Wirst du nicht automatisch umgeleitet, klicke auf die Schaltfläche “Zur Anwendung zurückkehren”, um Move Manager erneut zu öffnen.
Sobald Ableton Cloud aktiviert ist, werden alle zuvor mit Cloud synchronisierten Sets automatisch auf Move und der Sets-Seite von Move Manager angezeigt.
Um Ableton Cloud auf Move zu deaktivieren, klicke auf Cloud deaktivieren in der Sektion Ableton Cloud der Einstellungs-Seite. Dadurch werden jedoch keine Sets gelöscht, die bereits über Cloud auf Move synchronisiert wurden.
Weitere Informationen zum Thema Ableton Cloud und Move findest du im entsprechenden Abschnitt dieses Handbuchs.
3.9 Die Seite Advanced
Die Seite Advanced enthält Geräteprotokolle von Move, die bei der Problembehebung helfen können. Aus Move Manager heraus gibt es keinen direkten Link zur Seite Advanced, aber du kannst via move.local/advanced darauf zugreifen.

Bitte beachte, dass wenn du Moves Hostname geändert hast, die genaue Adresse für den Zugriff auf die Seite Advanced davon abhängt, welcher Name unter How to access? eingetragen ist.
Um Moves Protokolldateien herunterzuladen, gehe zum Reiter Logs und klicke auf die Schaltfläche Vollständiges Protokoll herunterladen. Protokolle lassen sich auch nach Datum und Uhrzeit auswählen, indem du sie in der Dropdown-Liste links neben Herunterladen selektierst.
Diese Protokolldatei kannst du dann zusammen mit einer Problembeschreibung an den technischen Support von Ableton senden.
4. Schnittstellen
Move wurde als tragbares Instrument konzipiert, damit du unabhängig und schnell ein Musikstück zusammensetzen kannst. Mit den Schnittstellen lassen sich aber Moves Standalone-Fähigkeiten so erweitern, dass du Samplen, MIDI-Geräte anschließen und über Link mit anderen zusammen jammen kannst. Lade außerdem deine Move-Sets in die Cloud hoch und arbeite sie in Note oder Live weiter aus.
4.1 Hardware-Schnittstellen
Move verfügt über einen eingebauten Lautsprecher, einen Audioausgang zum Anschluss von Kopfhörern, Aktivlautsprechern oder externen Audio-Interfaces sowie über ein eingebautes Mikrofon und einen Audioeingang zum Samplen von externen Klangquellen. Move lässt sich auch als Audio-Interface für Live verwenden und über die USB-Anschlüsse mit MIDI-Geräten verbinden.
4.1.1 Anschließen an externe Klangquellen
Der Audioausgang von Move dient sowohl als Line-Out als auch als Kopfhörerausgang. Du kannst also Aktivmonitore oder ein externes Audio-Interface an Move anschließen, oder Move mit Kopfhörern nutzen.
Zum Samplen mit Move kannst du neben dem eingebauten Mikrofon auch den Audioeingang von Move für externe Klangquellen verwenden. Der Audioeingang benötigt Line-Level-Signale, die über ein analoges Kabel von Audio- oder mobilen Endgeräten eingespeist werden. Um beispielsweise ein Mikrofon oder einen Gitarren-Pickup an Move anzuschließen, brauchst du einen externen Vorverstärker mit Line-Pegel-Ausgang.
Die Ein- und Ausgangsbuchsen messen jeweils 3,5 mm.
4.1.2 Move als Audio-Interface verwenden
Ist Move per USB-C-Kabel an einen Computer angeschlossen, arbeitet Move als Audio-Interface und sendet Audio über die USB-Verbindung. Die genaue Funktionsweise unterscheidet sich je nachdem, ob Move im Standalone-Modus oder im Modus Control Live verwendet wird.
Um Move als Audio-Interface unter Windows zu verwenden, lade zunächst Live 12.1 von deinem Benutzerkonto auf ableton.com herunter und installiere es. Dadurch wird auch der neueste Audiotreiber für Move installiert. Alternativ lässt sich der Treiber direkt aus dem Download-Archiv herunterladen.
4.1.2.1 Move als Audio-Interface im Standalone-Modus nutzen
Im Standalone-Modus kann Moves Ausgangssignal an einen Computer gesendet werden. Du kannst also den Main-Ausgang von Move direkt in Live aufzeichnen.
Hierzu musst du Move zuerst über USB-C mit deinem Computer verbinden, dann die Audio-Voreinstellungen in Live öffnen und Move als Eingangsgerät auswählen.

Move verwendet im Standalone-Modus eine Abtastrate von 44.100 Hz. Ist in Live eine andere Samplerate ausgewählt, wird kein Audiosignal gesendet.
Hast du Move als Audio-Eingangsgerät ausgewählt, dann schalte eine Audiospur in Live aufnahmebereit. Drücke dann die Aufnahmetaste in Live und spiele auf Moves Pads, starte einen Clip oder wähle ein Set aus und starte die Wiedergabe, um das Audiosignal in Live aufzunehmen.
Beachte bitte, dass das Senden von Audiodaten von einem Computer an Move derzeit nicht unterstützt wird. Es hat also keine Auswirkungen, wenn du Move als Audio-Ausgang in Live wählst.
4.1.2.2 Move als Audio-Interface im Modus Control Live
Im Modus Control Live kann der Audio-Eingang von Move an einen Computer gesendet werden. Das bedeutet, dass sich Signale vom integrierten Mikrofon oder dem Audio-Eingang von Move in Live aufnehmen lassen.
Move lässt sich als Audioausgang in Live auswählen, wodurch Audiosignale von Live an Moves Audioausgang gesendet werden.
4.1.3 Verbinden mit MIDI-Geräten
Move kann MIDI-Geräte (class-compliant) per USB mit Strom versorgen und MIDI-Noten an sie senden bzw. von ihnen empfangen. Es werden Low-Speed- und Full-Speed-USB-Geräte unterstützt, jedoch keine Hi-Speed-USB-Geräte wie Push. MIDI-Geräte lassen sich an den USB-A-Anschluss auf der Rückseite des Geräts anschließen. Ist ein MIDI-Gerät angeschlossen, kann Move es mit bis zu 500 mA Strom versorgen.

Über den Eintrag „MIDI“ im Setup-Menü kannst du zwischen den Optionen MIDI In Only und MIDI Out Only umschalten. Ist MIDI In Only aktiviert, empfängt die aktuell ausgewählte Spur von Move die eingehenden MIDI-Daten. Ist MIDI Out Only aktiviert, kannst du einstellen, welche der Spuren von Move die MIDI-Daten ausgibt.

Move kann polyphone Aftertouch-Befehle empfangen; monophones Aftertouch, MIDI CC und MIDI-Mapping werden nicht unterstützt. Hinweis: Wenn sich Move im Modus Control Live befindet, ist das Senden und Empfangen von MIDI-Daten nicht möglich. Weitere Informationen finden sich im Abschnitt USB-Betriebsmodi dieses Handbuchs.
4.2 Ableton Link mit Move verwenden
Ableton Link ist eine Technologie, die Geräte und Anwendungen über ein verkabeltes oder drahtloses Netzwerk miteinander synchronisiert. Link ist Bestandteil von Move, Note, Live und Push sowie einer stetig wachsenden Zahl von iOS-Apps. Jede Link-fähige Anwendung kann synchron zu einer anderen Link-fähigen Software spielen, sobald beide mit demselben Netzwerk verbunden sind.
Um Link auf Move zu aktivieren, muss das Gerät mit demselben Netzwerk verbunden sein wie alle weiteren Geräte, mit denen du synchron sein willst. Verbinde dafür Move entweder mit demselben WLAN wie diese Geräte oder schließe Move über USB-C an einen Computer an, der sich im selben Netzwerk wie diese Geräte befindet.
Öffne im Setup-Menü den Eintrag Link und wähle mit dem Jogwheel aus den drei Optionen Off, Tempo und Start/Stop.

Tempo passt das Tempo von Move an das der Link-Session an. Start/Stop synchronisiert neben dem Tempo auch die Wiedergabeposition. Alle Start- und Stopp-Befehle von anderen über Link verbundenen Geräten führen dazu, dass Moves Wiedergabe zum selben Zeitpunkt ebenfalls gestartet oder gestoppt wird. Off deaktiviert Link auf Move.
Das erste Gerät, das einer Link-Session beitritt, bestimmt das Tempo für alle anderen. Alle Apps, Geräte oder Live-Instanzen mit aktiviertem Link können ihr Tempo jederzeit ändern und die anderen folgen dann. Versuchen mehrere Spielende gleichzeitig, das Tempo zu ändern, probieren alle anderen zu folgen, aber wer zuletzt das Tempo ändert, „gewinnt.”
Beachte bitte, dass kein Vorzähler zum Aufnehmen verwendet werden kann, wenn Link aktiviert ist.
In den meisten Fällen funktioniert Link völlig problemlos, sobald es aktiviert wird und liefert unter allen Bedingungen zuverlässige Synchronisation. Stößt du auf ein Problem, empfehlen wir, den Artikel zur Link-Fehlerbehebung in unserer Knowledge Base zu lesen.
4.3 Ableton Cloud mit Move verwenden
Ableton Cloud ist ein Dienst, mit dem du bis zu acht Sets aus Move, Note oder Live speichern und diese Sets zwischen den Produkten synchronisieren kannst. Dadurch kannst du deine Move-Sets direkt in Note oder Live (ab Version 11.2.5) übertragen oder Note-Sets an Move senden. Bitte beachte, dass Move auf vier Spuren beschränkt ist, daher öffnen sich bei allen Note-Sets mit mehr Spuren nur die ersten vier.

Cloud ist standardmäßig auf Move nicht aktiv. Du musst sie über Move Manager aktivieren, um sie verwenden zu können. Den aktuellen Status deiner Cloud kannst du immer direkt auf deinem Gerät nachvollziehen, im entsprechenden Eintrag des Einstellungs-Menüs.
Damit Sets übertragen werden können, muss Move mit dem WLAN verbunden sein. Wenn WLAN auf deinem Gerät ausgeschaltet ist, überträgt Ableton Cloud die Sets erst, wenn du dich mit einem Netzwerk verbindest. Sobald du Move vom WLAN trennst oder Ableton Cloud deaktivierst, verbleiben alle Cloud-Sets, die bereits mit Move synchronisiert wurden, auf dem Gerät.
Sind in der Cloud bereits Sets vorhanden, etwa von Note, werden diese automatisch auf Move heruntergeladen und in der Set-Übersicht angezeigt. Cloud-Sets sind im Display von Move durch eine kleine Wolke neben dem Set-Symbol gekennzeichnet.

Cloud-Sets werden bei jeder Änderung automatisch aktualisiert, vorausgesetzt, dass alle darauf zugreifenden Geräte mit dem WLAN verbunden sind und Ableton Cloud aktiviert haben. Wenn du also mit Move an einem Cloud-Set arbeitest und das Set wird auf einem anderen Gerät geändert, dann schließt Move das Set und meldet, dass das Set aktualisiert wurde.

Wird ein Cloud-Set auf einem anderen Gerät gelöscht, während das Set auf Move geöffnet ist, schließt sich das Set automatisch und wird vom Gerät gelöscht. Moves Display zeigt eine Meldung an, dass das Set gelöscht wurde.

4.3.1 Hochladen eines Move-Sets in die Cloud
Halte in Moves Set-Übersicht Shift und drücke auf das entsprechende Pad, um ein Set in die Cloud hochzuladen. Nun öffnen sich die Set-Optionen.

Wähle den Menüeintrag Upload to Cloud und drücke dann das Jogwheel, um das Set hochzuladen. Der Eintrag ändert sich vorübergehend in „Uploading“. Sobald der Upload abgeschlossen ist, zeigt das Display eine Bestätigungsmeldung an.
Sind bereits acht Sets in die Cloud hochgeladen, wird ein Hinweis auf dem Display angezeigt und weitere Uploads schlagen fehl. Du kannst Sets aus der Cloud entfernen, um mit dem neuen Upload fortzufahren.

4.3.2 Entfernen eines Move-Sets aus der Cloud
Um mit Move ein Set aus der Cloud zu entfernen, halte in der Set-Übersicht Shift und drücke dann auf das entsprechende Pad zum Öffnen des Set-Menüs. Wähle anschließend Make local und drücke zur Bestätigung auf das Jogwheel.

Dadurch behältst du auf Move eine lokale Kopie des Sets, aber es wird von Ableton Cloud und allen Geräten entfernt, mit denen es zuvor synchronisiert war.
Auch mit dem Delete-Button kannst du ein Set aus der Cloud entfernen. Öffne hierzu die Set-Übersicht, halte Delete und drücke auf das entsprechende Pad. Die Anzeige fragt dich nun, ob du den Vorgang bestätigen möchtest.

Drücke erneut auf das betreffende Pad und das Set wird aus der Cloud entfernt.
5. Set-Modus ändern
Move verfügt über drei Modi beim Arbeiten mit Sets: die Set-Übersicht (Set Overview), den Noten-Modus (Note Mode) und den Session-Modus (Session Mode).
Unter Set Overview befinden sich alle deine Sets. Hier kannst du zwischen Sets wechseln, ein neues Set erstellen, Sets kopieren oder löschen, Sets aus der Ableton Cloud hochladen oder entfernen sowie die Farbe für das Pad des jeweiligen Sets ändern.
Die Set-Übersicht öffnet sich beim Einschalten von Move. Aus den anderen Modi greifst du darauf zu, indem du Shift hältst und dann Step 1 drückst.

Im Note Mode baust du ein Set zusammen. In diesem Modus kannst du Clips aufnehmen und bearbeiten, Noten spielen und sequenzieren sowie verschiedene Einstellungen für Clips und Noten anpassen. Auch Spur-Presets kannst du suchen und ändern, um die Devices in einem Set anzupassen.
Im Session Mode kannst du Clips arrangieren, kopieren und starten sowie die zwei globalen Effekte des Sets einstellen. Der Session-Modus ist ideal, um Clips zu organisieren und mit Ihnen zu performen.
Zum Umschalten zwischen Noten- und Session-Modus befindet sich links von den Spur-Buttons der Button Note/Session. Das Display zeigt an, dass du in einen anderen Modus gewechselt bist.

Ist die Set-Übersicht geöffnet, kannst du mit dem Schalter in den Session-Modus für das ausgewählte Set wechseln oder per Druck auf einen der Spur-Buttons bzw. den Back-Button in den Noten-Modus wechseln.
Wenn du den Button Note/Session gedrückt hältst, wird eine Vorschau des jeweils anderen Modus angezeigt, ohne umzuschalten.
Drücke den Back-Button, um von der Set-Übersicht aus zum zuletzt verwendeten Modus zurückzukehren. Wenn z.B. der Noten-Modus geöffnet war, bevor du in die Set-Übersicht gewechselt bist, kehrst du mit dem Back-Button in diesen Modus zurück.

6. Set-Übersicht
Die Set-Übersicht wird beim ersten Einschalten von Move angezeigt und enthält alle deine Sets, einschließlich der vier Demo-Sets und aller Cloud-synchronisierten Sets.

Bis zu 32 Sets kannst du auf Move speichern. In der Session-Übersicht funktioniert jedes Pad wie ein Slot zum Erstellen und Speichern eines Sets.
Sets werden beim Musikmachen automatisch gespeichert, wenn du die Set-Übersicht aufrufst oder Move herunterfährst.
Die Farben der Pads haben folgende Bedeutung:
- Farbige Pads stellen die vorhandenen Sets dar.
- Ein blinkendes Pad gibt das selektierte Set an.
- Ein unbeleuchtetes Pad weist auf ein leeres Feld hin, in dem ein neues Set erstellt werden kann.
- Ein weißes Pad bedeutet, dass ein leerer Slot ausgewählt ist.
6.1 Set-Optionen im Überblick
Berühre ein Pad, um ein Set auszuwählen. Drücke dann den Play-Button, um das ausgewählte Set vorzuhören. Um alle Sets vorzuhören, kannst du Play drücken und die Pads abwechselnd anwählen.
Um die Lautstärke eines Sets anzupassen, hältst du das entsprechende Pad gedrückt und justierst den Volume-Regler oben rechts am Gerät.

Wenn du die Set-Lautstärke änderst, wirkt sich dies auf die Pegel aller vier Spuren im Set gleichermaßen aus. Hiermit kannst du beim Vorhören in der Set-Übersicht ggfs. die Lautstärke-Unterschiede zwischen den Sets ausgleichen.

Drehst du hingegen den Volume-Regler, ohne ein Pad gedrückt zu halten, passt du damit den Gesamt-Ausgangspegel an, ohne die Spuren eines Sets zu beeinflussen.
6.1.1 Neues Set erstellen
Um ein neues Set zu erstellen, drücke ein leeres Pad und dann einen beliebigen Spur-Button links neben den Pads, um in den Noten-Modus zu wechseln. Dort kannst du dann Noten hinzufügen und Presets anpassen.


In neu erstellten Sets sind vier zufällig ausgewählte Spur-Presets enthalten:
- Die oberste Spur enthält ein Drum-Preset.
- Die zweite Spur enthält ein Bass-Preset.
- In der dritten Spur ist ein Preset aus den Kategorien Pad, Synth Keys, Plucked oder Rhythmic geladen.
- In der untersten Spur kommt ein Preset aus den Kategorien Synth Lead oder Winds hinzu.
Diese Presets können bei Bedarf angepasst und ausgetauscht werden.
6.1.2 Ändern der Pad-Farbe
Beim Erstellen eines neuen Sets erhält das zugehörige Pad in der Set-Übersicht eine zufällig ausgewählte Farbe. Um eine andere Farbauswahl zu treffen, halte Shift gedrückt und berühre das Pad des Sets. Auf dem Display siehst du die Farbbezeichnung. Drücke ggfs. zum Auswählen des Eintrags das Jogwheel und drehe es dann zur gewünschten Farbe. Beim Blättern durch die Farben ändert sich unmittelbar die LED des Pads, so dass du die ausgewählte Farbe direkt sehen kannst. Der Back-Button bringt dich zurück zur Set-Übersicht.

6.1.3 Optionen für Ableton Cloud im Überblick
Halte die Shift-Taste und drücke auf ein Pad, um zu den Optionen von Ableton Cloud für das Set zu gelangen.
Ist Cloud auf Move noch nicht aktiviert, kannst du mit Auswahl des Eintrags Cloud Off den Hostnamen für Move Manager anzeigen, wo du Cloud aktivieren kannst.

Wenn Cloud aktiviert ist, kannst du über den Eintrag Upload to Cloud ein Set synchronisieren oder mit dem Eintrag Make Local ein synchronisiertes Set aus Ableton Cloud entfernen und eine lokale Kopie auf Move speichern.
6.1.4 Kopieren von Sets
Um ein Set auf ein anderes Pad zu kopieren, halte die Kopiertaste gedrückt und drücke das Pad, das du duplizieren möchtest.

Drücke dann auf das Pad, in welches du das Set einfügen möchtest.

Wenn du ein Pad auswählst, das bereits ein Set enthält, bittet dich das Display um eine Bestätigung. Drücke das Pad erneut, um zu bestätigen und das Set in diesen Slot einzufügen. Hinweis: Wird ein Set auf diese Weise überschrieben, kann der Vorgang nicht rückgängig gemacht werden.
Kopierte Sets werden auf Basis des ursprünglichen Set-Namens umbenannt. Bei Bedarf kannst du in Move Manager Sets manuell umbenennen.
Wenn du mit dem Kopieren eines Sets beginnst und den Vorgang vor dem Einfügen abbrechen möchtest, kannst du durch erneutes Drücken der Kopiertaste die Zwischenablage leeren.
6.1.5 Löschen von Sets
Du kannst ein Set löschen, indem du bei gedrücktem Delete-Button auf das Pad mit dem zu entfernenden Set gehst.

Im Display erscheint die Bitte um Bestätigung. Drücke die Taste noch einmal, um das Löschen des Sets zu bestätigen. Hinweis: Gelöschte Sets wiederherzustellen, ist nicht möglich.

Beim Löschen von synchronisierten Sets bittet das Display um eine Bestätigung, dass das Set aus der Cloud entfernt werden soll. Wenn du den Vorgang mit dem Pad bestätigt hast, drücke es erneut, um auch die lokale Kopie zu löschen.
Auch in Move Manager kannst du Sets löschen.
7. Verwenden von Instrumenten und Effekten
Im Noten-Modus erhältst du per Druck auf einen der Spur-Buttons Zugriff auf die Devices dieser Spur in der Device-Ansicht. In jeder Spur ist bereits ein zufällig ausgewähltes Spur-Preset geladen. Du kannst auf den Pads direkt spielen oder bei Bedarf die Presets austauschen oder anpassen.

7.1 Spur-Presets
Jedes Spur-Preset enthält ein Instrument und zwei Audioeffekte. Erstelle deine persönlichen Sounds, indem du Presets austauschst und die Device-Parameter mit den Encodern anpasst oder automatisierst.
Spur-Presets enthalten eines der folgenden Instrumente:

- Drift – ein auf subtraktiver Synthese basierender Synthesizer.
- Drum Rack – bietet insgesamt 16 Pads. Jedes Pad enthält das Instrument Drum Sampler, einen Audioeffekt-Send und einen Audioeffekt für das gesamte Rack.
- Melodic Sampler – transponiert die Tonhöhe eines Samples über alle Pads hinweg.
- Wavetable – ein Synthesizer, dessen Oszillatoren auf Wavetables zugreifen.
Spur-Presets enthalten außerdem zwei der folgenden Effekte:

- Channel EQ – ein einfacher Equalizer.
- Chorus-Ensemble – ein Chorus-Effekt mit Chorus-, Ensemble- und Vibrato-Modus.
- Delay – ein Delay-Effekt mit Zeit- und Frequenz-Modulation.
- Dynamics – ein kombinierter Kompressor- und EQ-Effekt.
- Phaser-Flanger – ein Phaser-Effekt mit Doppelungs-, Flanger- und Phaser-Modus.
- Redux – ein Bit-Crusher mit Jittereffekt und Frequenzmodulation.
- Reverb – ein Hall-Algorithmus, der das Echo in einem Raum simuliert.
- Saturator – ein Waveshaping-Effekt mit verschiedenen Kurven und Klangfarbenmodulation.
Die Symbole in der Device-Ansicht stellen die Geräte im Spur-Preset dar. Synthesizer-basierte Spur-Presets haben drei Symbole, während Sampler-basierte Spur-Presets vier Symbole haben. Das zusätzliche Symbol stellt das Sample dar.

Mit den Symbolen kannst du zum Browser navigieren und dort Presets austauschen.
Durch Drehen des Jogwheels links/rechts bewegst du dich zwischen den Devices im Spur-Preset. Das ausgewählte Gerät gibt die Parameter vor, die auf dem Display beim Verstellen der Encoder angezeigt werden. Die Encoder sind den wichtigsten Parametern der Klangformung zugewiesen, die je nach Instrument und Effekt variieren.


In Drum Racks enthält jedes Pad das Instrument Drum Sampler, das über zwei Parameterbänke verfügt: Main Bank und Filter & Setup.


Spur-Presets, die das Instrument Melodic Sampler verwenden, verfügen ebenfalls über zwei Parameterbänke: Main Bank und Setup. Wie beim Drum Sampler enthält die Main Bank von Melodic Sampler acht Parameter, Setup dagegen nur zwei.


Ist in der Ansicht Parameter Bank ein Sample ausgewählt, wird standardmäßig die Main Bank angezeigt. Um auf Filter & Setup für Drum Sampler oder Setup für Melodic Sampler zuzugreifen, wähle das Sample aus, indem du mit dem Jogwheel zum entsprechenden Symbol navigierst. Halte Shift und drücke auf das Rad, um auf die jeweilige Bank zuzugreifen.
Mit Drehen des Jogwheels links/rechts schaltest du zwischen den Bänken um.

Mehr zu den einzelnen Sample-Parametern und deren Funktion kannst du im Kapitel Sampling nachlesen.
Wenn du mit dem Anpassen der Parameter fertig bist, kehrst du mit dem Back-Button links von der Note/Session-Taste zurück zur Device-Ansicht.

7.2 Presets suchen und austauschen
Den Browser kannst du aus der Device-Ansicht heraus öffnen. Wähle dazu mit dem Jogwheel entweder ein Spur-Preset oder eines der darin enthaltenen Devices aus. Wenn du am Rad nach links oder rechts drehst, folgt eine Markierung den ausgewählten Einträgen. Ist beispielsweise ein Spur-Preset ausgewählt, werden alle Symbole hervorgehoben und das Display zeigt den Namen des Presets an.

Wenn ein Sample oder Effekt ausgewählt ist, wird nur das entsprechende Symbol hervorgehoben und der Name des Samples oder Effekts angezeigt.

Sobald ein Element ausgewählt ist, drücke das Rad, um auf den Browser zuzugreifen. Ist ein Spur-Preset ausgewählt, wird im Browser die entsprechende Preset-Kategorie geöffnet, z.B. Pad, Strings oder Drums. Ist ein Effekt ausgewählt, zeigt der Browser für diesen Effekt die Presets an. Wenn ein Sample ausgewählt ist, öffnet der Browser die entsprechende Sample-Kategorie, z.B. Kick, Clap oder Snare.
Du kannst mit dem Jogwheel durch die Presets blättern, die in die Spur automatisch geladen werden. So kannst du während des Blätterns den neuen Pad-Sound spielen oder einen Clip vorhören.
Um alle Preset-Kategorien anzuzeigen, navigiere mit dem Rad zum Anfang der aktuellen Liste, bis der Eintrag < Back zu sehen ist. Drücke dann das Rad, um zur Hauptliste der Kategorien zu gelangen.

Auch mit dem Back-Button kannst du von einem Unterordner aus zur übergeordneten Presetliste navigieren. Befindest du dich in der Hauptliste, bringt dich das erneute Drücken des Back-Buttons zurück zur Device-Ansicht.
Einigen Browsereinträgen stehen hilfreiche Symbole zur Seite:
- Ein Pfeilsymbol zeigt an, dass man über diesen Eintrag zu einem anderen Ordner oder Unterordner navigieren kann.
- Ein Instrumentensymbol gibt den Typ des in einem Spur-Preset verwendeten Instruments an.
- Ein Effektsymbol zeigt die Effektkategorie an, die du gerade durchsuchst.
- Ein Sample-Symbol zeigt an, dass du gerade einen Sample-Ordner durchsuchst.
Die Pad- und Encoder-LEDs zeigen die Art des durchsuchten Elements an:
- Beim Durchblättern von Spur-Presets pulsieren alle Pad-LEDs.
- Beim Durchsuchen von Effekten pulsieren alle Encoder-LEDs.
- Beim Durchsuchen von Samples für Drum Racks pulsiert die entsprechende Pad-LED.
- Im Modus In-Key pulsieren die linke und rechte Spalte der Pad-LEDs bei der Suche nach Samples für Presets von Melodic Sampler.
- Im Modus Chromatic pulsieren die Pad-LEDs der Grundtöne (root notes) bei der Suche nach Samples für Presets von Melodic Sampler.
Um den Browser zu verlassen und zur Device-Ansicht zurückzukehren, kannst du bei ausgewähltem Preset das Jogwheel drücken, den Back-Button drücken bzw. halten, oder einen Spur-Button drücken.
Hinweis: Live Packs können nicht auf Move installiert werden, daher ist es nicht möglich, im Browser von Move auf Samples oder Presets von Packs zuzugreifen.
7.2.1 Browser-Kategorien
Der Browser ist in verschiedene Instrumenten- und Effektkategorien sowie einige spezielle Kategorien unterteilt:
Templates
Der Ordner Templates enthält vorab erstellte Presets als Ausgangspunkt für die Erstellung eigener Sounds von Grund auf. Wie Spur-Presets enthalten Template-Presets ein Instrument und zwei Effekte.
Template-Presets, die mit „Analog“ beginnen, basieren auf dem Drift-Instrument, während Template-Presets mit „FM“ und „WT“ auf dem Wavetable-Instrument basieren. Das Template-Preset Sampler enthält einen leeren Melodic Sampler.
Es gibt außerdem drei Template-Presets für Drum-Racks:
- Drum Kit – das standardmäßig leere Drum Rack. Dieses Template eignet sich am besten für One-Shot-Samples.
- Choke Kit – ein leeres Drum-Rack mit aktivierter Choke-Gruppe. Jedes Sample wird so lange abgespielt, bis das nächste getriggert wird. Nutze dieses Template, um lange Samples durch neu eingehende Pad-Noten abzuschneiden.
- Gate Kit – ein leeres Drum-Rack mit aktiviertem Gate-Hüllkurvenmodus für alle Pads. Jedes Sample wird so lange abgespielt, wie das Pad bzw. die Note gehalten wird. Dieses Template eignet sich ebenfalls gut für längere Samples.
User Presets
Der Ordner User Presets enthält alle Presets, die auf Move erstellt und gespeichert oder über Move Manager hochgeladen wurden.
User Recordings
Der Ordner User Recordings enthält alle Audiodateien, die auf Move aufgenommen wurden.
User Samples
Der Ordner User Samples enthält alle Samples, die du über Move Manager hochgeladen hast und ist zugänglich bei der Sample-Suche für Melodic Sampler und Drum Sampler.
7.2.2 Autoload (automatische Presets)
Die Funktion Set-Autoload ist im Menü Workflow-Einstellungen standardmäßig aktiviert. Hierdurch werden beim Durchsuchen die Presets automatisch geladen.
Du kannst dich bei geöffnetem Browser mit dem Jogwheel zwischen den Presets bewegen und dann durch Spielen der Pads oder eines Clips den neuen Sound testen. Wenn du ein Preset lädst, dann aber zum vorherigen Device zurückkehren möchtest, kannst du das mit dem Undo-Button tun.

Um Autoload zu deaktiveren, gehe bei gehaltener Shift-Taste zu Step 3 und öffne die Workflow-Einstellungen.

Navigiere mit dem Rad zum Eintrag Autoload On und drücke anschließend darauf, um auf Autoload Off zu wechseln. Ist Autoload deaktiviert, lassen sich ausgewählte Presets im Browser durch Drücken des Jogwheels laden.
7.3 Presets speichern
Wenn dir ein Instrumenten- oder Effekt-Preset gefällt und du genau diese Einstellungen wiederverwenden möchtest, kannst du das angepasste Device im Ordner User Presets innerhalb des Bowsers speichern.
Wähle hierfür zunächst in der Device-Ansicht mit dem Jogwheel das zu speichernde Preset aus. Öffne anschließend per Druck auf das Rad den Browser und halte dann Shift gedrückt, um zum Options-Untermenü zu gelangen. Öffne das Untermenü per Druck auf das Rad, wähle Save Preset aus und drücke das Rad erneut zur Bestätigung.

Das neue Preset wird im Ordner User Presets abgelegt und erscheint dann auf der Seite Presets, wenn Move mit Move Manager verbunden ist.

Von dir erzeugte Presets werden automatisch nach dem Device benannt, mit dem sie erstellt wurden, können aber bei Bedarf in Move Manager umbenannt oder gelöscht werden.
8. Noten-Modus
Im Noten-Modus lassen sich Noten spielen und sequenzieren, aufnehmen und erfassen. Du kannst auch Noten sowie Clips bearbeiten und mehr.
Um aus einem anderen Modus in den Noten-Modus zu wechseln, drücke einen der Spur-Buttons links neben den Pads.

Du kannst auch den Schalter Note/Session drücken, um vom Session-Modus in den Noten-Modus zu gelangen.

9. Noten spielen und sequenzieren
Es gibt unterschiedliche Pad-Layouts, je nachdem, welcher Typ von Spur-Preset in der ausgewählten Spur geladen ist.
Nutzt du ein Spur-Preset für Drums, kannst du mit den 16 Pads auf der linken Seite die individuellen Samples des Drum Racks spielen und sequenzieren.

Außerdem kannst du das Layout 16 Pitches aktivieren, um Samples mit den 16 Pads rechts neben denen des Drum Racks melodisch zu spielen und zu sequenzieren.
Bei Spur-Presets für melodische Instrumente lassen sich alle 32 Pads verwenden, um mit Tonhöhen entweder im Layout In-Key oder Chromatic zu spielen oder zu sequenzieren.

9.1 Pad-Layouts, Tonarten und Skalen
Für Melodieinstrumente stehen zwei Layouts zur Auswahl: In-Key und Chromatic. Das Layout In-Key zeigt nur die zugehörigen Noten der ausgewählten Tonleiter an, während Chromatic unabhängig von der Tonleiter alle Noten anzeigt.
Standardmäßig ist das Layout auf In-Key und in C-Dur eingestellt. Drückst du Step 9 bei gehaltener Shift-Taste, gelangst du in das Menü für Key und Scale. Hier kannst du zum Chromatic-Layout wechseln oder eine andere Tonart bzw. Skala auswählen.

Mit dem Rad bewegst du dich durch die Menüeinträge und durch Drücken triffst du eine Auswahl.
Mit dem ersten Eintrag schaltest du zwischen den Layouts In-Key und Chromatic um.

Beim Layout In-Key stellt jede Pad-Reihe eine Oktave dar, wobei der Grundton durch Pad-LEDs in der Farbe der Spur angezeigt wird. Die anderen Noten werden durch hellgraue Pad-LEDs angezeigt. Nur die Noten der gewählten Skala werden angezeigt.

Enthält die ausgewählte Tonleiter mehr als acht Noten, wird sie abgeschnitten und alle Noten oberhalb der achten werden nicht auf den Pads angezeigt. Bei Tonleitern mit weniger als acht Noten beginnt die folgende Oktave in derselben Reihe wie die vorhergehende, bis zum Ende der Reihe.

Das Layout Chromatic zeigt die Noten in Reihen an, die an ein Gitarren-Griffbrett erinnern. Ein Pad direkt über einem anderen Pad liegt fünf Halbtöne bzw. eine reine Quarte höher. Ein Pad rechts von einem anderen Pad ist einen Halbton höher. Pad-LEDs für den Grundton verwenden die Spurfarbe und zugehörige Noten der ausgewählten Tonleiter werden durch hellgraue Pad-LEDs angezeigt. Pad-LEDs für Noten außerhalb der Tonleiter sind unbeleuchtet.

Mit dem zweiten Menüeintrag lässt sich die Tonart und damit der Grundton der Tonleiter bestimmen. Mit dem dritten Eintrag legst du die Tonleiter fest.

Hast du Layout, Tonart und Skala ausgewählt, kehrst du mit dem Back-Button zur Geräteansicht zurück. Halte alternativ Shift und drücke Step 5.
Bitte beachte, dass durch die Änderung der Tonart oder Skala keine vorhandenen Noten transponiert werden; es werden lediglich die auf den Pads verfügbaren Noten aktualisiert. Die gewählten Skalen-Einstellungen werden mit dem Set gespeichert.
9.2 Das Layout 16 Pitches
Bei Spur-Presets für Drums lässt sich das Layout 16 Pitches aktivieren, um ein Sample melodisch über die 16 Pads rechts neben den Drum-Rack-Pads abzuspielen. Halte zum Aktivieren Shift und drücke Step 8.

Sobald die Funktion aktiviert ist, kannst du mit dem entsprechenden Pad ein Sample im Drum Rack auswählen. Drücke dann auf eines der 16 Pads auf der rechten Seite, um das Sample in verschiedenen Tonhöhen abzuspielen.

Die Tonhöhen können entweder im Layout In-Key oder Chromatic angezeigt werden.
Da die Tonhöhe von Samples nicht analysiert wird, werden alle Samples so transponiert, als ob ihre Tonhöhe C wäre. Hat ein Sample eine andere Tonhöhe, erzeugen die 16 Pitch-Pads möglicherweise andere Tonhöhen als erwartet. Ist die Tonart auf C eingestellt und die Tonhöhe eines Samples ist beispielsweise E, spielt das Grundton-Pad E ab. Möchtest du eine andere Tonart verwenden, transponiere die Tonhöhe des Samples entsprechend manuell. Ist die Tonart beispielsweise auf E eingestellt, kannst du die Tonhöhe des Samples mit dem Transpositions-Parameter um vier Halbtöne absenken. Nach der Transponierung spielen die Grundton-Pads E anstelle von G#, was der Tonhöhe beim nicht transponierten Sample entspricht.
Die Pad-LEDs verwenden für den Grundton die Spurfarbe und für zugehörige Noten der ausgewählten Tonleiter einen hellgrauen Farbton. Beim Layout Chromatic beleuchten die Pad-LEDs keine Noten außerhalb der ausgewählten Tonleiter.
Mit den Plus/Minus-Tasten änderst du den Oktavumfang der Tonhöhen.

Im Layout 16 Pitches können die Noten wie bei jedem anderen Pad-Layout gespielt, sequenziert, aufgezeichnet und erfasst werden.
Anders als bei den Pad-Layouts für melodische Instrumente ist es bei Noten, die über das Layout 16 Pitches hinzugefügt wurden, derzeit nicht möglich, einen Step gedrückt zu halten und mit den Plus/Minus-Tasten die Tonhöhe zu transponieren.
9.3 Full Velocity
Moves Pads sind anschlagsdynamisch, sanftes Spiel führt also zu niedrigeren Velocity-Werten, härtere Schläge zu höheren Werten. Dieses Verhalten lässt sich jedoch deaktivieren, um Noten nur mit maximaler Anschlagstärke (also einem Velocity-Wert von 127) zu spielen. Halte dazu Shift und drücke Step 10.

9.4 Ausdrucksstarkes Spiel mit polyphonem Aftertouch
Alle Pads sind unabhängig voneinander druckempfindlich; dieses Verhalten wird als Polyphonic Aftertouch bezeichnet. Drift und Wavetable unterstützen diesen Typ von Aftertouch. Du kannst also bei bestimmten Spur-Presets Akkorde mit unterschiedlichem Druck halten und damit den Klang jeder Note individuell modulieren.
Beachte bitte, dass Channel Aftertouch, bei dem der Druck auf ein Pad alle Noten gleichzeitig beeinflusst, von Move nicht unterstützt wird.
9.5 Noten sequenzieren
Mit den Step-Buttons lassen sich Noten sequenzieren und Steps bearbeiten. Standardmäßig beträgt die Rasterauflösung 1/16, sodass jeder Step-Button einen 1/16-Notenwert darstellt. Die Linien unter den LEDs von Step 1, 5, 9 und 13 zeigen den Beginn jedes Schlags an. Step 1 entspricht also dem ersten Schlag in einem Takt.

Mit den Pfeiltasten links und rechts kannst du zwischen den Takten wechseln.

Um Noten zu sequenzieren, drücke ein Pad und dann eine Step-Taste zum Einfügen der Note innerhalb des Takts. Alternativ kannst du eine Step-Taste gedrückt halten und dann ein Pad drücken. Wurde die Play-Taste nicht schon zuvor gedrückt, beginnt die Wiedergabe sofort, nachdem die erste Note in einen leeren Clip eingefügt wurde.

Um eine Note von einem Step zu löschen, drücke kurz auf den entsprechenden Step-Button.
Die LEDs der Step-Buttons zeigen Folgendes an:
- Eine weiße LED zeigt an, dass der Step eine oder mehrere Noten enthält.
- Eine schwach leuchtende LED in der Spurfarbe stellt einen leeren Step innerhalb des Takts dar.
- Schwach leuchtende, graue Step-Button-LEDs zeigen einen leeren Clip oder einen Takt außerhalb der eingestellten Loop-Länge an.
- Eine grüne LED zeigt während der Wiedergabe die aktuelle Abspielposition an.
Beim Sequenzieren mit Pads für ein Drum Rack oder 16 Pitches werden auf den Step-Buttons nur die Noten für das ausgewählte Sample angezeigt.
Beim Sequenzieren von Melodieinstrumenten werden alle Noten egal welcher Tonhöhe auf den Step-Buttons angezeigt. Möchtest du einem Step mehrere Noten hinzufügen, drücke die entsprechenden Pads gleichzeitig und drücke dann einen Step-Button. Das ist hilfreich, um Akkorde zu sequenzieren.
Standardmäßig erzeugt das Step-Sequencing einen neuen Clip im ersten leeren Clip-Slot der Spur. Um einem anderen Clip Noten hinzuzufügen, drücke im Session-Modus das Pad eines vorhandenen Clips oder eines leeren Clip-Slots, womit die Step-Buttons im Noten-Modus auf die Takte dieses Clips zuzugreifen. So kannst du beispielsweise die Noten eines Sequenz-Patterns auf mehrere Clips verteilen, die du dann im Session-Modus abspielen kannst.
Lies das Kapitel Noten und Steps bearbeiten, um mehr über die Wege zum Anpassen von Noten und Steps zu erfahren.
10. Einstellungen für Tempo, Groove und Metronom
Du kannst das Tempo und den Groove eines Sets anpassen sowie mit Metronom spielen und aufnehmen.
10.1 Tempo
Um das Tempo des Sets festzulegen, halte Shift und drücke Step 5, womit du zu den Tempo-Einstellungen gelangst.

Das Tempo veränderst du durch Drehen des Jogwheels. Ist das erledigt, drücke aufs Rad zur Bestätigung.

Hinweis: Läuft die Wiedergabe nicht während der Aufnahme eines Clips, wird das Tempo der Aufnahme automatisch übernommen.
10.2 Groove
Du kannst einen triolischen 16tel-Groove auf das ganze Set anwenden. Halte dazu Shift und drücke Step 7, um zu den Groove-Einstellungen zu gelangen.

Stelle mit dem Rad die gewünschte Groove-Intensität ein. Bei 0 % wird kein Groove angewendet, bei 100 % ein perfekter Swing in 16tel-Triolen. Groove-Werte über 100 % dehnen den Swing über die 16tel-Triolen hinaus.
Ist der erwünschte Groove-Amount eingestellt, drücke das Rad zur Bestätigung und kehre damit zur Device-Ansicht zurück. Das Groove-Symbol unter dem siebten Step-Button bleibt weiterhin erleuchtet und zeigt damit an, dass ein Groove auf das Set angewendet wird.
10.3 Metronom
Du kannst mit Metronom spielen und aufnehmen. Halte dazu Shift und drücke Step 6, um zu den Metronomeinstellung zu gelangen.

Dadurch wird gleichzeitig das Metronom eingeschaltet. Bist du fertig mit Spielen oder Aufnehmen, halte erneut Shift und drücke Step 6, um das Metronom auszuschalten.
11. Noten und Steps bearbeiten
Im Noten-Modus lassen sich verschiedene Noteneigenschaften wie Anschlagstärke, Position, Tonhöhe und Länge anpassen.
11.1 Velocity (Anschlagstärke)
Um die Anschlagstärke einer Note zu ändern, halte den entsprechenden Step-Button gedrückt und drehe dann den Volume-Regler oben rechts am Gerät.

11.2 Noten-Transposition
Bei Melodieinstrumenten kannst du Noten transponieren, indem du den betreffenden Step-Button hältst und mit den Plus/Minus-Tasten die Tonhöhe in Halbtönen erhöhst oder absenkst.

Halte für Transponierungen um eine Oktave die Plus/Minus-Tasten lang gedrückt.
Du kannst mehrere Steps gedrückt halten und so mit den Plus/Minus-Tasten mehrere Noten gleichzeitig transponieren.
11.3 Notendauer
Die Dauer einer Note lässt sich anpassen, indem du die entsprechende Step-Taste gedrückt hältst und das Jogwheel drehst. Drehe nach rechts für längere Noten und nach links für kürzere. Jeder Klick des Rads ändert die Notenlänge um 10 % der Dauer eines einzelnen Steps.

Verlängerst du eine Note, werden die LEDs aller Step-Buttons heller, die von der Note jetzt zusätzlich belegt werden. Enthält der Step mehrere Noten, wird die Länge aller Noten zusammen verändert.
Die Notendauer lässt sich bei Drum Racks nur bis zum nächsten Step verlängern, der eine Note enthält; bei Melodieinstrumenten bis zum nächsten Step mit derselben Note.
Notendauern lassen sich für einzelne Noten verändern oder für mehrere Noten auf einmal, wenn du mehrere Step-Buttons gedrückt hältst. Änderst du die Notendauer mehrerer Noten unterschiedlicher Länge, wird auf dem Display ein entsprechender Bereich angezeigt.

11.4 Noten verschieben
Möchtest du Noten innerhalb eines Takts oder zwischen Takten verschieben, halte den entsprechenden Step-Button gedrückt und verwende dann die Pfeiltasten links und rechts.

Jeder Druck auf die Pfeiltasten verschiebt die Note um 10 % der Dauer eines einzelnen Schritts nach links oder rechts. Um die Note um einen ganzen Step zu verschieben, drücke lange auf die linke oder rechte Pfeiltaste.

11.5 Noten im Loop-Modus anpassen
Im Loop-Modus lassen sich alle Noten in einem Takt oder Clip transponieren, verkürzen, verlängern und verschieben.

Drücke die Loop-Taste zum Wechsel in den Loop-Modus, in dem jeder Takt im Clip auf den Step-Buttons angezeigt wird.

Bist du im Loop-Modus, halte den Step-Button des entsprechenden Taktes und:
- Drehe das Jogwheel, um Notendauern zu ändern.
- Nutze die Plus/Minus-Tasten für Tonhöhen-Transpositionen.
- Verwende die Pfeiltasten links und rechts zum Verschieben von Noten.
11.6 Arpeggiator und Repeat
Noten-Wiederholungen lassen sich sowohl mit Repeat als auch mit Arpeggiator bewerkstelligen. Repeat lässt sich mit Drum Racks und Melodieinstrumenten einsetzen, während sich Arpeggiator nur mit Melodieinstrumenten nutzen lässt. Um ins Repeat-Menü zu kommen, halte Shift und drücke Step 11.

Nutzt du ein Drum Rack, kannst du mit dem Jogwheel verschiedene Wiederholungsraten für die Noten einstellen.

Nutzt du ein Melodieinstrument, wähle den Eintrag Repeat und greife dann per Druck aufs Rad auf die Wiederholungs-Patterns zu. Wähle mit dem Rad aus den Optionen Repeat, Arp Up, Arp Down oder Arp Random und drücke zum Bestätigen erneut aufs Jogwheel.

Mit dem Eintrag Rate kannst du die Wiederholungsrate anpassen.

Sobald wiederholte Noten aufgenommen oder erfasst sind, werden sie den entsprechenden Step-Buttons hinzugefügt.
Um das Repeat-Menü zu verlassen, halte Shift und drücke Step 11.
11.7 Noten quantisieren
Du kannst Noten quantisieren und an einem musikalischen Raster ausrichten, indem du Shift hältst und dann Step 16 drückst. Damit lassen sich Noten korrigieren, die nicht perfekt auf den Beat aufgenommen oder erfasst wurden.

Die Noten im Clip werden dadurch mit der Quantisierungs-Intensität verschoben, die in den Workflow-Einstellungen im Eintrag Quantize festgelegt ist.
11.8 Noten- und Step-Bereiche kopieren
Noten und Automationen lassen sich mit der Copy-Taste von einem Step kopieren und in einen anderen einfügen.

Halte dafür die Kopiertaste und drücke den Step-Button, den du kopieren möchtest. Lasse dann die Kopiertaste los und drücke den Step-Button, an dem du die Noten einfügen möchtest.

Du kannst auch Noten von mehreren Steps kopieren und einfügen. Halte hierzu die Kopiertaste und drücke entweder alle zu kopierenden Steps gleichzeitig, oder drücke und halte die Step-Buttons nacheinander, bis alle gewünschten Steps ausgewählt sind. Lasse als Nächstes die Kopiertaste und alle gehaltenen Steps los und drücke dann den Step-Button, an dem die einzufügenden Noten beginnen sollen. Die Noten werden dann in ihrer Reihenfolge eingefügt, beginnend mit dem ersten kopierten Step. Alle leeren Steps zwischen den kopierten werden ebenfalls in die Sequenz aufgenommen.
Noten können zwischen Spuren, Clips und Sets kopiert und eingefügt werden. Es ist auch möglich, Noten aus den Steps im Noten-Modus in die Takte im Loop-Modus zu kopieren sowie Takte innerhalb des Loop-Modus zu kopieren und einzufügen.
Wenn du mit dem Kopieren von Noten beginnst und den Vorgang vor dem Einfügen abbrechen möchtest, kannst du durch erneutes Drücken der Kopiertaste die Zwischenablage leeren.
11.9 Einem Step mehrere Noten hinzufügen oder von ihm entfernen
Bearbeitest du die Noten eines Melodieinstruments, kannst du einen Step gedrückt halten und so die entsprechenden Noten auf den Pads sehen, angezeigt durch weiße Pad-LEDs.

Du kannst einem Step Noten hinzufügen oder davon entfernen, indem du bei gehaltener Step-Taste die entsprechenden Pads drückst. Beim Anpassen von Akkorden ist das besonders hilfreich. Um alle Noten von einem Step zu löschen, drücke einfach auf den entsprechenden Step-Button.
12. Clips bearbeiten
Im Noten-Modus kannst du die Loop-Länge der Clips bestimmen, den Loop verdoppeln und Clips duplizieren. Clips können bei Bedarf auch gelöscht werden.
12.1 Loop-Länge
Sobald ein Clip aufgenommen oder erfasst wurde, wird die Loop-Länge unter dem Namen des Spur-Presets unten im Display angezeigt.

Jede Linie stellt einen Takt dar und ihre Anzeige ändert sich je nach der Position im Loop:
- Eine dicke Linie zeigt an, dass der Takt ausgewählt ist und innerhalb des Loops liegt.
- Eine dünne Linie zeigt an, dass der Takt innerhalb des Loops liegt, aber nicht ausgewählt ist.
- Ein Plus-Symbol bedeutet, dass der Takt außerhalb des Loops liegt.
Während des Abspielens bewegt sich eine vertikale Linie über die Takte und zeigt damit die Wiedergabeposition an.
Mit den Pfeiltasten links und rechts kannst du zwischen den Takten navigieren. Das Display zeigt eine Meldung an, zu welchem Takt du dich bewegt hast.


Ist ein Takt ausgewählt, werden seine Noten auf den Step-Buttons angezeigt. Du kannst nach Belieben die Noten eines Takts bearbeiten oder entfernen.
Gehst du über die vorhandenen Takte des Loops hinaus, wird ein leerer Takt angezeigt. Füge diesem zusätzlichen Takt mit den Step-Buttons Noten hinzu, um ihn in den Loop einzubeziehen. Andernfalls kannst du mit der Pfeiltaste links zur ursprünglichen Loop-Länge zurückkehren.
Du kannst die Loop-Länge auch ändern, indem du mit dem Loop-Button in den Loop-Modus wechselst.

Im Loop-Modus wird jeder Takt des Clips auf den Step-Buttons angezeigt, mit einer maximalen Clip-Länge von 16 Takten.

Die LEDs der Step-Buttons zeigen Folgendes an:
- Weiß - dieser Takt ist ausgewählt.
- Spurfarbe - der Takt liegt innerhalb des Clips.
- Schwach beleuchtet – ein leerer Takt außerhalb des Loops.
Um die Loop-Länge zu ändern, drücke die Step-Taste dort, wo der Clip beginnen soll und gleichzeitig die Step-Taste, an der er enden soll. Alternativ hältst du die Step-Taste für den Clip-Beginn gedrückt und drückst dann den Step, an dem der Clip enden soll. Um die Loop-Länge auf nur einen Takt einzustellen, drücke den betreffenden Step-Button zweimal.
Die Loop-Länge lässt sich auch anpassen, indem du die Loop-Taste gedrückt hältst und das Jogwheel nach links oder rechts drehst, um den Clip zu verkürzen oder zu verlängern. Für feine Anpassungen der Länge halte Shift beim Drehen des Rads gedrückt.

12.2 Den Loop verdoppeln
Du kannst einen vorhandenen Loop mitsamt Noten und Automation verdoppeln, mit dem Befehl Double Loop. Halte dafür Shift und drücke Step 15.


12.3 Clips duplizieren
Du kannst den aktuell ausgewählten Clip einer Spur per Druck auf die Kopiertaste duplizieren.

Das Display zeigt mit einer Bestätigungsmeldung an, dass der Clip dupliziert wurde.

Der duplizierte Clip wird dann zum aktuell ausgewählten Clip.
12.4 Clips und Noten löschen
Um den aktuell abgespielten Clip in einer ausgewählten Spur zu löschen, drücke den Delete-Button.

Willst du alle Noten eines bestimmten Drum-Rack-Pads löschen, halte den Delete-Button und drücke auf das entsprechende Pad.
Im Loop-Modus lässt sich der aktuelle Clip durch Drücken der Delete-Taste löschen, oder du hältst die Delete-Taste und drückst einen Step-Button, um alle Noten im entsprechenden Takt zu löschen.
Einzelne Noten entfernst du, indem du auf die entsprechenden Step-Buttons drückst.
13. Workflow-Einstellungen
Hältst du Shift und drückst auf Step 3, gelangst du ins Menü Workflow Settings, in dem du die Quantisierungs-Stärke anpassen, die Rasterauflösung festlegen, sowie den Aufnahme-Vorzähler und Autoload ein- oder ausschalten kannst.

13.1 Quantisierung
Drücke auf das Jogwheel, um den Eintrag Quantize auszuwählen und passe dann durch Drehen des Rads die Quantisierungs-Stärke an.

Dieser Wert bestimmt, wie stark die Quantisierung auf Noten angewendet wird, wenn sie quantisiert werden.
13.2 Step-Raster
Über den Eintrag Step Grid kannst du durch die gewählte Rasterauflösung bestimmen, in wieviele Steps ein Takt unterteilt wird. Drücke zum Auswählen des Eintrags das Jogwheel und stelle durch Drehen die gewünschte Rasterauflösung ein.

Die Standardeinstellung ist 1/16 und unterteilt den Takt in 16 Schritte, sodass man mit den Step-Buttons auf den gesamten Takt zugreifen kann. Dies bedeutet, dass jede Step-Taste die Unterteilung von einer Sechzehntelnote darstellt.
Ist der Nenner der Rasterauflösung höher als 16, wird der Takt auf mehrere Seiten von Steps aufgeteilt, zwischen denen du dich mit den Pfeiltasten links und rechts bewegen kannst. Beim Wechseln zwischen den Seiten zeigt das Display den aktuellen Takt und die Seitenzahl an.

Es ist auch möglich, die Rasterauflösung in Triolen einzustellen, sodass zwei „Standard“-Schritte auf drei gleich lange Schritte verteilt werden, wodurch sich die Anzahl der Steps effektiv um den Faktor 1,5 erhöht. Bei einer Rasterauflösung etwa von 1/16t wird ein Takt in 24 Schritte aufgeteilt, auf zwei Seiten mit jeweils 12 Schritten.
Bei triolischen Rasterauflösungen wird jeder vierte Step deaktiviert, um das rhythmische Timing beizubehalten.
13.3 Vorzähler und Autoload
Standardmäßig ist für die Aufnahme ein Vorzähler durch den Eintrag Count-In aktiviert. Dies kannst du durch Auswahl des Eintrags und anschließendem Druck aufs Jogwheel ausschalten (Count-In Off).
Autoload ist ebenfalls standardmäßig aktiviert, sodass du beim Durchsuchen von Spur-Presets die Änderungen sofort hören kannst. Das lässt sich aber deaktivieren, durch Druck aufs Jogwheel bei selektiertem Menü-Eintrag.
14. Aufnehmen und Erfassen
In neue Clips oder durch Überspielen vorhandener Clips kannst du Noten aufnehmen, die du direkt auf den Pads des Geräts spielst oder von externen Instrumenten empfängst. Noten lassen sich auch erfassen, ohne dass du vorher eine Aufnahme gestartet hast und du kannst außerdem Noten mit Moves Step-Buttons sequenzieren.
14.1 Noten aufnehmen
Moves Spuren sind immer aufnahmebereit, sodass die Aufnahme jederzeit beginnen kann. Wähle dazu eine Spur deines Sets aus und drücke auf die Aufnahmetaste (Record).

Wurde die Aufnahmetaste gedrückt, startet die Aufnahme unmittelbar nach dem Vorzähler und die Wiedergabe wird gestartet. Der Vorzähler ist standardmäßig aktiviert, er lässt sich jedoch im Menü Workflow-Einstellungen deaktivieren.
Während der Aufnahme leuchtet die Aufnahmetaste hellrot. Ist eine Aufnahme möglich, läuft aber nicht, leuchtet die Taste schwach. Ist die Aufnahmetaste unbeleuchtet, ist die Aufnahme deaktiviert. Hinweis: Aufnahmen sind nur im Noten-Modus möglich.
Drücke die Aufnahmetaste, um die Aufnahme zu stoppen oder wechsle zu einer anderen Spur. Die Wiedergabe läuft dann weiter und du kannst das aufgenommene Material sofort hören. Du kannst die Aufnahme auch durch Drücken der Play-Taste beenden. Dadurch wird auch die Wiedergabe gestoppt.
Bei der Aufnahme in einen leeren Clip-Slot wird die Clip-Länge automatisch verlängert, bis du die Aufnahme beendest. Die Clip-Länge wird durch die zunehmende Takt-Anzahl in der Loop-Leiste am unteren Rand des Displays angezeigt.

Du kannst auch vor der Aufnahme einen Clip mit fester Länge erstellen. Wähle dazu im Session-Modus einen leeren Clip-Slot aus, wechsle in den Noten-Modus, drücke dann die Loop-Taste und stelle mit dem Jogwheel die Loop-Länge ein.

Sobald du die ersten Noten aufgenommen hast, werden diese auf den Step-Buttons angezeigt. Die LED-Farbe der Step-Buttons zeigt den Clip-Status und seinen Inhalt an:
- Schwach leuchtendes Weiß zeigt einen leeren Clip-Slot an.
- Die Spurfarbe zeigt einen vorhandenen Clip ohne Noten an diesem Step an.
- Hell leuchtendes Weiß zeigt an, dass der Step Noten enthält.
Bist du mit der Aufnahme eines Clips fertig, kannst du den neuen Clip im Session-Modus sehen; vorhandene Clips werden auf den Pads angezeigt und durch Pad-LEDs in der Spurfarbe gekennzeichnet.
Du kannst einen weiteren Take aufnehmen, indem du zum Erstellen eines neuen Clips ein leeres Pad auswählst, oder du überspielst einen vorhandenen Clip (Overdub). Dafür gehst du in den Session-Modus und wählst den zu überspielenden Clip durch Drücken des betreffenden Pads aus. Wechsle dann in den Notenmodus, drücke die Aufnahmetaste und spiele auf den Pads. Wenn du mit der Aufnahme fertig bist, werden die neuen Noten zum bisherigen Clip-Inhalt hinzugefügt. Clip-Overdub funktioniert auch, wenn du auf den Pads spielst und die Capture-Taste drückst oder mit den Step-Tasten zusätzliche Noten sequenzierst.
14.1.1 Aufnehmen mit Vorzähler und Metronom
Standardmäßig hörst du ein akustisches Signal, bevor die Aufnahme beginnt: Das Metronom spielt einen Takt lang und dann startet die Aufnahme. Bei der Aufnahme neuer Clips blinkt die Aufnahmetaste während des Vorzählens und leuchtet durchgehend rot, sobald die Aufnahme läuft. Beim Clip-Overdub bleibt die Aufnahmetaste während des Vorzählens durchgehend rot.
Du kannst den Vorzähler auch ausschalten. Halte hierzu Shift und drücke Step 3, um die Workflow-Einstellungen zu öffnen. Scrolle dann zur Option Count-In On und drücke zum Ausschalten des Vorzählers auf das Jogwheel.

Du kannst auch mit laufendem Metronom aufnehmen. Um das Metronom anzuschalten, halte Shift und drücke Step 6. Das Metronom-Symbol wird unterhalb von Step-Button 6 angezeigt, wenn das Metronom aktiviert ist. Halte Shift und drücke erneut Step 6, um das Metronom auszuschalten.

14.2 Automationen aufzeichnen
Du kannst mit Move nicht nur Noten, sondern auch Automationen aufzeichnen, also Änderungen an Device- oder Effektparametern während der Wiedergabe, die den Sound variieren.
Um Automationen in einem Clip aufzuzeichnen, wähle mit dem Jogwheel in der Device-Ansicht das Gerät oder den Effekt aus, dessen Parameter du automatisieren willst. Drücke dann die Aufnahmetaste und bewege einen oder mehrere Encoder. Sobald du einen Encoder drehst, wird die Änderung des Parameters aufgezeichnet und durch einen ausgefüllten Kreis neben dem Parameterwert angezeigt. Die betreffende Encoder-LED leuchtet rot.

Es lassen sich nur die Parameter von jeweils einem Gerät oder Effekt automatisieren. Während der Aufnahme kannst du aber mit dem Jogwheel zwischen verschiedenen Geräten und Effekten wechseln, um deren jeweilige Parameter zu automatisieren.
Drücke die Aufnahme- oder Play-Taste, um die Automations-Aufnahme zu beenden oder wechsle zu einer anderen Spur.
14.2.1 Automation deaktivieren
Man kann eine aufgezeichnete Parameter-Automation deaktivieren, indem man den Mute-Button gedrückt hält und auf den entsprechenden Encoder tippt. Das Display zeigt eine Bestätigungsmeldung an und der inaktive Status der Automation wird durch einen leeren Kreis neben dem Parameterwert angezeigt.

Halte Shift und tippe erneut auf den Encoder, um die Automation zu reaktivieren.
14.2.2 Automations-Status überprüfen
Du kannst den Status der Device- oder Effektautomation schnell überprüfen, indem du den Mute-Button hältst und auf die LEDs unter jedem Encoder schaust:
- Leuchtet die LED nicht, existiert für den Parameter keine Automation.
- Rot zeigt eine aktive Automation des Parameters an.
- Weiß zeigt an, dass die Parameter-Automation deaktiviert ist.
14.2.3 Automation löschen
Möchtest du eine Parameter-Automation entfernen, halte die Delete-Taste und tippe auf den entsprechenden Encoder.

14.2.4 Schrittweise Automation (Per-Step-Automation)
Automation ist auch pro Step möglich, womit du den zeitlichen Verlauf der Automation genauer steuern kannst.
Um einzelne Steps zu automatisieren, wähle in der Device-Ansicht das Gerät oder den Effekt aus. Halte dann einen Step-Button mit enthaltener Note gedrückt und drehe an einem der Encoder.
Sobald du einen Encoder berührst, siehst du, dass die Step-LEDs nach dem gedrückt gehaltenen Step rot geworden sind und so den Zeitabschnitt der Automation anzeigen. Normalerweise reicht dieser Zeitabschnitt bis zum nächsten Step, der eine Note enthält.

Per-Step-Automation funktioniert auch mit mehreren Steps gleichzeitig, wenn du die entsprechenden Step-Buttons gedrückt hältst und die Encoder drehst.
14.3 Noten und Automation erfassen
Da die Spuren von Move immer aufnahmebereit sind, lassen sich Noten und Automationen erfassen, ohne dass zuvor eine Aufnahme gestartet wurde. Das kann beim Improvisieren hilfreich sein oder wenn du schlicht vergessen hast, die Aufnahmetaste zu drücken.
Um neues Material zu erfassen, wähle einen leeren Clip-Slot in einer Spur im Session-Modus, gehe in den Noten-Modus, spiele auf den Pads und drücke dann die Capture-Taste.

Durch Druck auf die Taste wird in der Spur ein neuer Clip erzeugt und die Wiedergabe gestartet, sodass du die Aufnahme sofort hören kannst. Move erkennt das Tempo, macht drei BPM-Schätzungen und wendet eine davon auf das gesamte Set an. Moves Display zeigt das angewendete Tempo an, du kannst aber mit dem Jogwheel einen anderen Vorschlag auswählen, wenn dieser dein Spiel-Tempo besser trifft.

Beachte bitte, dass Move bei laufender Wiedergabe keine Tempo-Schätzungen vornimmt. Wenn du also bei laufender Wiedergabe neues Material aufnimmst oder einen vorhandenen Clip überspielst, wird das Tempo nicht angepasst.
Möchtest du lieber das Tempo selbst bestimmen, anstatt die vorgeschlagenen BPM zu verwenden, halte Shift und drücke Step 5, um die Tempo-Einstellungen zu öffnen. Drehe das Jogwheel auf den gewünschten Wert. Halte für feine Anpassungen beim Drehen Shift gedrückt.

Auch Automationen lassen sich erfassen. Dies kann gleichzeitig mit dem Erfassen neuer Noten oder bei der Wiedergabe vorhandener Clips erfolgen. Ändere zur Erfassung von Automationen die Parameterwerte von Devices oder Effekten mit den Encodern und drücke dann den Capture-Button.
Erfasste Noten und Automationen können per Overdubbing zu vorhandenen Clips hinzugefügt werden. Spiele dazu einige Noten oder bewege die Encoder, während ein vorhandener Clip im Fokus ist. Das erfasste Material wird dann dem Clip hinzugefügt.
Hast du auf den Pads gespielt oder einige Parameter automatisiert, möchtest dann aber das neu erfasste Material nicht behalten, halte Shift und drücke die Capture-Taste zum Löschen.

15. Sampling
Im Sampling-Modus kannst du Audio von Moves integriertem Mikrofon und dem Audioeingang sampeln. Oder du resampelst den Main-Ausgang und verwendest die erstellten Aufnahmen in Drum Sampler oder Melodic Sampler.
Beim Sampling wird Audio in einem Arbeitsschritt aufgenommen und auf einem Pad gespeichert. Du kannst sowohl in die Pads von Drum Racks als auch in die von Melodieinstrumenten sampeln.
15.1 Sampling-Modus
Wähle zum Sampeln eine Spur im Noten-Modus aus und gehe dann per Druck auf den Sampling-Button in den Sampling-Modus.

Im Sampling-Modus pulsiert die LED der Sampling-Taste rot und das Sampling-Menü öffnet sich mit der Aufforderung Press Pad auf dem Display. Wenn du jetzt das Jogwheel berührst, drehst oder drückst, wird anstelle dieser Eingabeaufforderung Sampling angezeigt. Das heißt jedoch nicht, dass gesampelt wird – du musst trotzdem ein Pad drücken, um die Aufnahme eines Samples zu starten.

Du kannst in alle 16 Drum-Rack-Pads bzw. 32 Melodie-Pads sampeln. Je nach verwendetem Spur-Preset und dem ausgewählten Pad-Layout leuchten einige von Moves Pad-LEDs rosa und zeigen damit an, dass der Sampling-Modus aktiv ist:
- In Spuren mit Drum Racks leuchten alle Drum-Pad-LEDs rosa.
- Bei Spur-Presets mit Melodic Sampler oder einem Synthesizer leuchten die Spalten der Grundton-Pad-LEDs rosa, wenn das Layout In-Key aktiv ist.
- Bei Spur-Presets mit Melodic Sampler oder einem Synthesizer leuchten die Grundton-Pad-LEDs rosa, wenn das Layout Chromatic aktiv ist.
Der Sampling-Modus wird automatisch geschlossen, sobald ein Sample aufgenommen wurde. Du kannst den Sampling-Modus auch verlassen, ohne ein Sample aufgezeichnet zu haben. Drücke dazu entweder erneut die Sampling-Taste oder die Back-Taste. Der Sampling-Modus wird auch automatisch geschlossen, wenn du zu einer anderen Spur oder in den Session-Modus wechselst.
15.2 Eine Eingangsquelle fürs Sampling wählen
Fürs Sampling können drei verschiedene Eingangsquellen verwendet werden: Mic, Line in (wenn eine Signalquelle an Move angeschlossen ist) oder Resampling. Move kann nur jeweils eine Eingangsquelle verwenden.
Die aktuelle Quelle wird angezeigt, wenn du im Sampling-Modus das Jogwheel berührst. Die Quelle wird auch durch Symbole angezeigt: ein Mikrofon, ein Rechteck mit eingehendem Pfeil oder ein Lautsprecher für Mikrofon, Line-In oder Resampling.

Je nachdem, ob ein Signal an Moves Audioeingang angeschlossen ist, steht Line In oder Mic als Eingangsquelle zur Verfügung. Drücke auf das Rad, um die Eingangsquelle auf Resampling umzustellen. Dadurch kannst du von Moves Main-Ausgang samplen. Die zuletzt ausgewählte Eingangsquelle wird gespeichert und beim nächsten Aufruf des Sampling-Modus verwendet.
15.3 Samples aufnehmen
Um ein Sample aufzunehmen, drücke die Sampling-Taste, um in den Sampling-Modus zu gelangen. Drücke dann auf das Pad, in das du das Sample aufnehmen möchtest. Sobald du das Pad drückst, beginnt die Aufnahme. Dies wird durch rot pulsierende Pad-LEDs und die Meldung Recording… auf dem Display angezeigt.

Drücke dasselbe oder ein beliebiges anderes Pad bzw. die Sampling-Taste zum Beenden der Aufnahme und um den Sampling-Modus zu verlassen.
Alternativ kannst du zum Starten der Aufnahme ein Pad gedrückt halten und es zum Stoppen wieder loslassen.
Samples lassen sich bis zu einer Länge von 240 Sekunden (vier Minuten) aufnehmen. Erreichst du dieses Zeitlimit, stoppt die Aufnahme automatisch.
Das aufgenommene Sample wird dem Drum Sampler oder dem Melodic Sampler des Pads hinzugefügt, je nach ausgewähltem Spur-Preset. Drücke das Pad, in welches das Sample aufgenommen wurde, um es in originaler Tonhöhe abzuspielen. Verwendest du Melodic Sampler, kannst du das Sample auf allen 32 Pads spielen und es wird entsprechend der ausgewählten Tonleiter transponiert.
Wurde ein Sample in Melodie-Pads aufgenommen und du lädst es später in einen anderen Melodic Sampler, oder du lädst es nach einem Sample-Austausch im Browser erneut in denselben Melodic Sampler, liegt das Sample in Original-Tonhöhe auf dem C3-Pad - vorausgesetzt, der Transpositions-Parameter des Samples steht auf 0. Da Move die Tonhöhe von Samples nicht erkennt, werden alle Samples so transponiert, als ob die Original-Tonhöhe C wäre.
Bei der C-Dur-Tonleiter im Chromatic Layout stellt das vierte Pad von links in der unteren Reihe C3 dar.

Sampelst du in ein Melodie-Pad, in dessen Spur ein Synthesizer geladen ist, wird das Instrument nach der Aufnahme durch einen Melodic Sampler ausgetauscht. Dies lässt sich ggfs. durch Drücken des Back-Buttons rückgängig machen, ohne das Sample zu löschen.
Alle aufgenommenen Samples sind im Browser unter User Recordings zugänglich. Samples werden basierend auf dem aktuellen Set und der Anzahl vorhandener Aufnahmen dieses Sets benannt. Nimmst du beispielsweise zum ersten Mal ein Sample in einem Set namens „Set 5“ auf, wird die Aufnahme als „Set 5 Rec 1“ gespeichert. Beachte bitte, dass der Sample-Name beim Umbenennen eines Sets nicht aktualisiert wird.
Samples lassen sich auf der Seite Aufnahmen von Move Manager umbenennen, herunterladen und löschen.
15.4 Sampling per Mikrofon und Line-In
Ist Mic oder Line in als Eingangsquelle fürs Sampling ausgewählt, zeigt das Display zusätzliche Optionen an, mit denen du die Eingangsverstärkung anpassen oder das Monitoring ein/ausschalten kannst.
15.4.1 Eingangsverstärkung fürs Sampling einstellen
Um die Eingangsverstärkung für das Mikrofon oder den Audioeingang anzupassen, wähle mit dem Jogwheel das Symbol für die Eingangspegel aus und öffne dann per Druck aufs Rad die Option Gain. Passe den Pegel durch Drehen des Rads an.

15.4.2 Monitoring an/ausschalten
Ist an Moves Audioeingang oder -ausgang ein Audiogerät angeschlossen, wird im Sampling-Menü eine Option zum Ein- oder Ausschalten des Monitorings verfügbar, dargestellt durch ein Kopfhörersymbol. Wähle per Druck aufs Jogwheel Monitoring Off oder Monitoring On.

Ist ein Audiogerät an Moves Ausgang angeschlossen, steht die Option standardmäßig auf Monitoring Off. Ist ein Audiogerät an Moves Eingang angeschlossen, steht die Option auf Monitoring On.
Hinweis: Hast du die Option auf Monitoring On eingestellt, bleibt Monitoring auch nach Verlassen des Sampling-Modus aktiv, solange das Audiogerät noch angeschlossen ist.
15.5 Resampling
Ist Resampling als Signalquelle ausgewählt, kannst du den Main-Ausgang von Move samplen.

Drücke zum Resamplen auf das Pad, in welches du das Sample aufnehmen möchtest. Wenn die Wiedergabe noch nicht läuft, startet sie, sobald du per Druck auf das Pad mit dem Resampling beginnst. Dadurch ist der Anfang des aufgenommenen Samples synchron zum Start der Wiedergabe.
15.6 Multi-Pad-Aufnahme
Du kannst dasselbe Sample auf unterschiedlichen Drum-Rack-Pads aufnehmen, mit einem eigenen Sample-Startpunkt für jedes Pad. Damit lassen sich die verschiedenen Abschnitte eines längeren Samples von mehreren Pads abspielen.
Um ein Sample in mehreren Pads aufzunehmen, wähle eine Spur mit Drum Rack, aktiviere den Sampling-Modus und drücke ein Pad, um mit dem Sampling zu beginnen. Drücke dann ein anderes Pad, um die Aufnahme des Samples dort fortzusetzen. Das kannst du für mehrere Pads nacheinander wiederholen. Wechselst du zu einem neuen Pad, schaltet die LED des bisherigen Pads (mit dem bisher aufgenommenen Teil des Samples), von Rosa um zur Spurfarbe und zeigt damit an, dass das Pad bereits ein Sample enthält.

Um die Aufnahme zu stoppen, drücke erneut das aktuell ausgewählte Pad oder die Sampling-Taste. Nach der Aufnahme enthält jedes Pad, das du während des Samplings gedrückt hast, dasselbe Sample. Der jeweilige Sample-Startpunkt stimmt dabei mit dem Zeitpunkt überein, an dem du das Pad gedrückt hast.
15.7 Sample-Parameter einstellen
Mit den Encodern kannst du verschiedene Sample-Parameter anpassen, sowohl für aufgenommene als auch für hochgeladene Samples oder Samples aus dem Browser.
Um die Sample-Lautstärke anzupassen, halte ein Pad gedrückt und drehe dann den Volume-Regler.
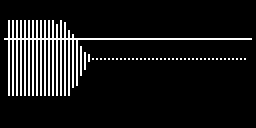
Tippst du auf einen Encoder, zeigt das Display den entsprechenden Parameter an. Die verfügbaren Parameter hängen von der ausgewählten Parameter-Bank ab. Drum Sampler enthält zwei Parameterbänke: Main Bank und Filter & Setup. Melodic Sampler verfügt ebenfalls über zwei Parameterbänke: Main Bank und Setup. Standardmäßig sind die Encoder den Parametern der Main Bank zugewiesen.
Da in Drum Racks für jedes Pad ein Drum Sampler verwendet wird, lassen sich die Sample-Parameter für jedes Pad anpassen. Ist in der Device-Ansicht das gesamte Drum Rack ausgewählt, zeigt das Display die Parameter der Main Bank für das selektierte Pad an.
Um zu Filter & Setup (Drum Sampler) oder zu Setup (Melodic Sampler) zu gelangen, markiere das Instrument oder Sample mit dem Rad, halte Shift und wähle durch Drücken und Drehen des Jogwheels die zweite Parameter-Bank aus.


Drehe die Encoder, um Parameterwerte anzupassen. Ist das erledigt, drücke den Back-Button zum Schließen der Parameterbank-Ansicht und kehre damit zur Device-Ansicht zurück.
15.7.1 Sample-Parameter in Drum Sampler
Die folgenden Parameter sind in der Main Bank verfügbar, beginnend mit dem Encoder ganz links:
- Transpose/Detune — transponiert die Tonhöhe in Halbtonschritten nach oben bzw. unten. Halte Shift gedrückt, um das Sample in Cents zu verstimmen.
- Sample Start — bestimmt den Startpunkt für die Wiedergabe des Samples. Halte Shift gedrückt für feine Anpassungen.
- Attack – bestimmt, wie schnell das Sample seine volle Lautstärke erreicht. Halte Shift gedrückt für feine Anpassungen.
- Hold — stellt ein, wie lange das Sample nach dem Druck aufs Pad wiedergegeben wird. Halte Shift gedrückt für feine Anpassungen.
- Decay/Length – Decay regelt, wie schnell das Sample nach der Hold-Phase verklingt. Halte Shift gedrückt, um auf den Parameter Length zuzugreifen, mit dem sich die Länge des Samples einstellen lässt.
- Playback Effect — wählt den Effekt aus, mit dem die Wiedergabe des Samples manipuliert wird. Du kannst aus neun Playback-Effekten wählen: Stretch, Loop, Pitch Env, Punch, 8-Bit, FM, Ring Mod, Sub Osc und Noise. Jeder Playback-Effekt hat zwei individuelle Parameter, mit denen die Encoder 7 und 8 belegt sind.
Die folgenden Parameter sind in der Filter & Setup Bank verfügbar, beginnend mit dem Encoder ganz links:
- Filter Frequency — bestimmt den Arbeitspunkt des Filters. Je nach ausgewähltem Filter-Typ werden alle Frequenzen ober- oder unterhalb dieser Eckfrequenz (Cutoff) abgeschwächt. Halte Shift gedrückt für feine Anpassungen.
- Filter Resonance — legt fest, wie stark die Frequenzen im Bereich der Eckfrequenz betont werden. Halte Shift gedrückt für feine Anpassungen.
- Filter Type — schaltet zwischen vier Filtertypen um, die in Abhängigkeit von der mit Encoder 1 eingestellten Eckfrequenz bestimmen, welche Frequenzen abgeschwächt werden: Low-Pass 12 (lässt Frequenzen unterhalb des Cutoffs durch, Dämpfung 12 dB/Oktave), Low-Pass 24 (lässt Frequenzen unterhalb des Cutoffs durch, Dämpfung 24 dB/Oktave), High-Pass 24 (lässt Frequenzen oberhalb des Cutoffs durch, Dämpfung 24 dB/Oktave), Peak (lässt nur Frequenzen im Bereich des Cutoffs durch).
- Envelope Mode — schaltet zwischen zwei Hüllkurven-Typen um. Bei Trigger bestimmt die mit dem Hold-Parameter eingestellte Zeit, wie lange das Sample abgespielt wird, egal wann das Pad losgelassen wird. Bei Gate wird das Sample abgespielt, solange du das Pad gedrückt hältst.
- Choke — schaltet die Choke-Gruppe ein oder aus. Pads, bei denen Choke auf On gestellt ist, unterbrechen gegenseitig ihre Wiedergabe. Dies wird normalerweise für Samples verwendet, die sich nicht überlagern sollen, wie offene und geschlossene Hi-Hats. Ein Drum-Rack kann nur eine Choke-Gruppe enthalten.
- Velocity > … — wählt den Zielparameter für Modulationen durch die Anschlagstärke: Filter, Attack, Hold, Decay, FX 1 und FX 2. Die Modulationsziele FX 1 und FX 2 entsprechen den Parametern, die den Encodern 7 und 8 in der Main Bank zugewiesen sind und hängen vom Playback-Effekt ab, der mit Encoder 6 der Main Bank ausgewählt wurde.
- Velocity > (target) oder Velocity > Vol — Der Parameter Velocity > (target) bestimmt, wie stark die Anschlagstärke den durch Encoder 6 angegebenen Zielparameter moduliert. Halte Shift gedrückt, um zum Parameter Velocity > Vol zu wechseln, mit dem sich einstellen lässt, wie stark die Velocity die Lautstärke des Samples beeinflusst.
- Pan – bestimmt, welche Position der Sound des Pads im Stereo-Panorama hat.
15.7.2 Sample-Parameter in Melodic Sampler
Die folgenden Parameter lassen sich in der Main Bank einstellen, beginnend mit dem Encoder ganz links:
- Transpose/Detune — transponiert die Tonhöhe in Halbtonschritten nach oben bzw. unten. Halte Shift gedrückt, um das Sample in Cents zu verstimmen.
- Sample Start — bestimmt den Startpunkt für die Wiedergabe des Samples. Halte Shift gedrückt für feine Anpassungen.
- Attack – bestimmt, wie schnell das Sample seine volle Lautstärke erreicht. Halte Shift gedrückt für feine Anpassungen.
- Decay – bestimmt, wie schnell das Sample nach Erreichen der vollen Lautstärke verklingt. Halte Shift gedrückt für feine Anpassungen.
- Release/Playback Length — Release bestimmt, wie schnell das Sample nach dem Loslassen des Pads verklingt. Halte Shift gedrückt, um auf den Parameter Playback Length zuzugreifen, mit dem sich die Länge des Samples einstellen lässt.
- Filter Frequency — bestimmt den Arbeitspunkt des Filters. Abhängig vom Filter-Typ (eingestellt mit Encoder 1 der Setup Bank) werden alle Frequenzen ober- oder unterhalb dieser Eckfrequenz (Cutoff) abgeschwächt. Halte Shift gedrückt für feine Anpassungen.
- Filter Resonance — legt fest, wie stark die Frequenzen im Bereich der Eckfrequenz betont werden. Halte Shift gedrückt für feine Anpassungen.
- Filter-LFO/LFO Rate — Filter-LFO legt fest, wie stark die langsame Schwingung des LFOs die Filterfrequenz moduliert. Halte Shift gedrückt, um zum Parameter LFO Rate zu wechseln, mit dem sich das Tempo der niederfrequenten Schwingung in Hertz einstellen lässt.
Die folgenden Parameter sind in der Setup Bank verfügbar, beginnend mit dem Encoder ganz links:
- Filter Type — schaltet zwischen drei Filtertypen um, die in Abhängigkeit von der Eckfrequenz (eingestellt mit Encoder 6 der Main Bank) bestimmen, welche Frequenzen abgeschwächt werden: Low-Pass (lässt Frequenzen unterhalb des Cutoffs durch), Band-Pass (lässt nur Frequenzen nahe des Cutoffs durch), High-Pass (lässt Frequenzen oberhalb des Cutoffs durch).
- Envelope Mode — schaltet zwischen zwei Hüllkurven-Typen um. Bei Trigger bestimmt die mit dem Hold-Parameter eingestellte Zeit, wie lange das Sample abgespielt wird, egal wann das Pad losgelassen wird. Bei Gate wird das Sample abgespielt, solange du das Pad gedrückt hältst.
16. Mixing
Mit dem Volume-Regler in der oberen rechten Ecke des Geräts lässt sich die Lautstärke einzelner Spuren, Pads und Sets sowie der Gesamtpegel während der Wiedergabe anpassen.

Du kannst mit dem Volume-Regler auch die Pegel anpassen, wenn die Wiedergabe nicht läuft. Dann hörst du jedoch keine Änderungen.
16.1 Gesamtlautstärke
Drehe zum Anpassen der Gesamtlautstärke den Volume-Encoder, während du dich in der Set-Übersicht, dem Noten- oder im Session-Modus befindest.

Drehst du den Encoder, zeigt das VU-Meter auf dem Display den aktuellen Ausgangspegel an.
16.2 Spur-Lautstärke
Im Noten- und Session-Modus passt du die Lautstärke einzelner Spuren an, indem du die entsprechende Spurtaste gedrückt hältst und den Volume-Regler drehst.

Das Display zeigt die Spur-Lautstärke in dB an, während du den Encoder einstellst.
16.2.1 Spur-Aktivität
Während der Wiedergabe zeigen die Spurtasten-LEDs die aktuelle Lautstärke der Spur an. Bei niedriger bis mittlerer Lautstärke zeigt jede LED die entsprechende Spurfarbe an und färbt sich bei hohen Spur-Pegeln weiß.
16.3 Spuren stummschalten
Halte zum Stummschalten einer Spur im Noten- oder Session-Modus den Mute-Button und drücke dann die Spurtaste.

Wurde eine Spur stummgeschaltet, zeigt das Display eine Bestätigungsmeldung an und die betreffende Spurtasten-LED erlischt.

Im Noten-Modus kannst du die ausgewählte Spur auch einfach per Druck auf den Mute-Button stummschalten.
Um die Stummschaltung aufzuheben, halte den Mute-Button und drücke dann die entsprechende Spurtaste.
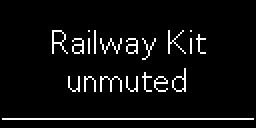
16.4 Drum-Rack-Pads stummschalten
Drum-Rack-Pads lassen sich stummschalten, indem du den Mute-Button hältst und das betreffende Pad drückst.

Wurde ein Pad stummgeschaltet, zeigt das Display eine Bestätigungsmeldung an und die entsprechende Pad-LED leuchtet schwach weiß.
Um die Stummschaltung aufzuheben, halte den Mute-Button und drücke das entsprechende Pad.

16.5 Sample Gain
Im Noten-Modus kannst du die Verstärkung von Samples in Drum Racks und Melodic Sampler anpassen. Halte dazu das betreffende Pad und drehe den Volume-Regler.

Auf dem Display wird beim Drehen des Encoders nach rechts bzw. links die Sample-Wellenform größer oder kleiner. Eine weiße horizontale Linie zeigt die angewendete Verstärkung an.
16.6 Set-Lautstärke
Die Lautstärke eines Sets lässt sich in der Set-Übersicht anpassen, indem du das Pad des Sets hältst und den Volume-Regler drehst.

Beim Drehen des Encoders wird die Lautstärke aller vier Spuren im Set gleichzeitig angepasst und das Display zeigt die Gesamtlautstärke des Sets in einem VU-Meter an.
Hierdurch kannst du beim Vorhören in der Set-Übersicht die Lautstärke-Unterschiede zwischen den Sets ausgleichen.
16.7 Eingebauter Limiter
Jedes Set enthält einen Limiter, um Clipping und Verzerrungen zu verhindern. Beachte bitte, dass der Limiter ausgeblendet ist und nicht aufgerufen oder angepasst werden kann.
Öffnest du ein Move-Set in Live, siehst du den Limiter auf der Main-Spur von Live.
17. Session-Modus
Im Session-Modus kannst du alle Clips des Sets einsehen und verwalten sowie den Main-Effekt anpassen. In diesem Modus lassen sich die Clips des Sets auch in Szenen zusammenfassen und in einer Performance starten.
In den Session-Modus gelangst du per Druck auf den Button Note/Session links von den Spurtasten.

Im Session-Modus stellt jede Pad-Reihe die Clip-Slots einer Spur dar und jede Spalte eine Szene. Jede Spur kann bis zu acht Clips enthalten und jede Szene bis zu vier.


17.1 Arbeiten mit Clips
Du kannst durch die Auswahl leerer Slots neue Clips erzeugen, vorhandene Clips zum Bearbeiten im Noten-Modus auswählen, Clips starten, kopieren oder löschen und ganze Szenen abspielen.
Die Pad-LEDs zeigen Folgendes an:
- Unbeleuchtete Pads stehen für leere Clip-Slots.
- Pad-LEDs in Spurfarbe zeigen vorhandene Clips an.
- Weiße Pad-LEDs stehen für ausgewählte, leere Clip-Slots.
- Weiß pulsierende Pad-LEDs zeigen die Auswahl exisitierender Clips an, sowohl bei laufender als auch bei gestoppter Wiedergabe.
- In Spurfarbe pulsierende Pad-LEDs zeigen Clips an, die bald zu Ende abgespielt sind. Das ist dann der Fall, wenn in der Spur ein anderer Clip gestartet oder ein leerer Clip-Slot ausgewählt wurde.
- Grün pulsierende Pad-LEDs zeigen an, dass ein Clip auf die Wiedergabe wartet. Dies geschieht bei laufendem Transport, wenn ein Clip gestartet wurde.
17.1.1 Neue Clips erzeugen
Du erzeugst einen neuen Clip, indem du per Druck auf ein unbeleuchtetes Pad der Spur einen leeren Clip-Slot auswählst. Öffne dann den Noten-Modus entweder mit der betreffenden Spurtaste oder den Note/Session-Button. Gib dann durch Aufnehmen, Erfassen oder Sequenzieren Noten ein, die automatisch einem neuen Clip im ausgewählten Slot hinzugefügt werden. Öffnest du den Session-Modus erneut, leuchtet das Pad in der Spurfarbe.
17.1.2 Clips und Szenen starten
Drücke auf das entsprechende Pad, um einen Clip zu starten. Die Wiedergabe beginnt sofort zusammen mit den anderen ausgewählten Clips. Mit der Play-Taste kannst du die Wiedergabe aller ausgewählten Clips starten. Läuft die Wiedergabe bereits, starten die Clips im nächsten Takt.

Streichst du mit einem Finger schnell vertikal über eine Pad-Spalte, startest du damit eine Szene. Bei einer Spalte unbeleuchteter Pads stoppst du damit alle laufenden Clips, ohne den Transport zu stoppen.
17.1.3 Clips kopieren
Du kannst einen vorhandenen Clip in einen leeren Clip-Slot kopieren oder damit einen anderen vorhandenen Clip überschreiben. Drücke dazu die Kopiertaste und anschließend das Pad mit dem zu kopierenden Clip. Das Display zeigt eine Bestätigungsmeldung an, gefolgt von einer Aufforderung zum Einfügen des Clips. Drücke zum Einfügen ein Pad an der gewünschten Stelle.

Du kannst auch Clips im Noten-Modus duplizieren.
17.1.4 Clips löschen
Halte zum Löschen eines Clips die Delete-Taste und drücke ein Pad mit enthaltenem Clip. Der Clip wird sofort gelöscht.

Du kannst auch den aktuell ausgewählten Clip im Noten-Modus löschen.
17.1.5 Clips erneut starten
Willst du die aktuell abgespielten Clips bei laufender Wiedergabe erneut starten, halte Shift und drücke den Play-Button. Die Wiedergabe startet sofort neu, sodass die Clips vom Beginn abgespielt werden. Damit lässt sich bei der Performance ein Chopping- oder Skipping-Effekt erzeugen.
Hinweis: Das funktioniert auch im Noten-Modus.
17.2 Set-Effekte anpassen
Jedes Move-Set enthält zwei Audioeffekte mit einstellbaren Parametern. Standardmäßig kommen für ein Set Dynamics und Saturator zum Einsatz, du kannst aber im Session-Modus verschiedene Effekt-Presets auswählen.

Die Audioeffekte des Sets können in Moves Browser ausgewählt werden. Es stehen dieselben Effekte wie in den Spur-Presets zur Verfügung:
- Channel EQ – ein einfacher Equalizer.
- Chorus-Ensemble – ein Chorus-Effekt mit Chorus-, Ensemble- und Vibrato-Modus.
- Delay – ein Delay-Effekt mit Zeit- und Frequenz-Modulation.
- Dynamics – ein kombinierter Kompressor- und EQ-Effekt.
- Phaser-Flanger – ein Phaser-Effekt mit Doppelungs-, Flanger- und Phaser-Modus.
- Redux – ein Bit-Crusher mit Jittereffekt und Frequenzmodulation.
- Reverb – ein Hall-Algorithmus, der das Echo in einem Raum simuliert.
- Saturator – ein Waveshaping-Effekt mit verschiedenen Kurven und Klangfarbenmodulation.
Jeder Effekt verfügt über unterschiedliche Parameter, die Moves Encodern zugeordnet sind. Diese Parameter lassen sich im Session-Modus anpassen, entweder beim Erstellen des Sets oder während einer Performance. Wähle hierfür mit dem Jogwheel den betreffenden Effekt aus und drehe dann die Encoder.

18. Der Modus Control Live
Move ist nicht nur ein Standalone-Instrument, sondern lässt sich im Control Live Mode auch als Bedienoberfläche für Live nutzen.
Verbinde Move per USB-C-Kabel mit einem Computer und öffne Live, um in den Modus Control Live zu wechseln. Öffne dann das Setup-Menü von Move, indem du Shift hältst und Step 2 drückst.

Navigiere mit dem Rad zum Eintrag Control Live und drücke darauf, um in den Modus Control Live zu wechseln.

Live erkennt Move dann automatisch als Bedienoberfläche. Wenn du den Eintrag Control Live auswählst, ohne dass Move per USB-C-Kabel mit dem Rechner verbunden und Live geöffnet ist, erscheint ein Hinweis auf dem Display, dass die Hardware per USB-C verbunden werden muss.
Sobald die Bedienoberfläche erkannt wurde, erscheint der Session Ring in der Session-Ansicht von Live.

Der Session-Ring umgibt die Spuren und Clips im Fokus sowie die Main-Spur.
Du kannst im Modus Control Live nicht nur Live steuern, sondern Move auch als Audio-Interface verwenden und auf Move Manager zugreifen. Die Hardware kann aufgeladen werden, sofern der Computer mindestens 7,5 W Leistung liefert.
Hinweis: Der Modus Control Live wird von Live 12 ab Version 12.1 und von Live 11 ab Version 11.3.35 unterstützt.
18.1 Moves Bedienelemente im Modus Control Live nutzen
Im Modus Control Live kannst du sowohl Moves Noten-Modus als auch den Session-Modus verwenden, um ein Live-Set zu ergänzen, zu bearbeiten und darin zu navigieren. Einige Funktionen im Modus Control Live unterscheiden sich vom Standalone-Modus; andere Steuerelemente funktionieren jedoch in beiden Modi gleich.
Die Tasten zum Ändern von Funktionen verhalten sich wie folgt:
- Halte Shift, um bestimmte Steuerelemente zu ändern. Zum Beispiel kannst du damit Werteänderungen in feinen Schritten vornehmen.
- Nutze den Mute-Button zum Stummschalten von Spuren oder Drum-Rack-Pads.
- Mit dem Delete-Button kannst du Noten, Clips, Szenen und Spuren löschen.
- Die Kopiertaste dupliziert Noten, Clips, Szenen und Spuren.
Die Transport-Tasten verhalten sich wie folgt:
- Die Play-Taste startet und stoppt die Wiedergabe.
- Halte Shift und drücke die Play-Taste um die Wiedergabe neu zu starten.
- Die Aufnahmetaste startet und stoppt die Aufnahme.
Die Funktionstasten verhalten sich wie folgt:
- Drücke die Capture-Taste, um MIDI zu erfassen. Beachte dabei, dass sich Automationen im Modus Control Live nicht erfassen lassen und sich erfasstes Material nicht mit Halten von Shift löschen lässt.
- Mache mit dem Undo-Button die zuletzt ausgeführte Aktion rückgängig. Halte Shift und drücke Undo, um die zuletzt ausgeführte Aktion wiederherzustellen.
- Mit der Back-Taste kehrt Move zum vorherigen Menüeintrag zurück.
- Der Note/Session-Button schaltet zwischen Noten- und Session-Modus um.
Navigiere in Lives Device-Ansicht mit dem Jogwheel zwischen den Devices einer Spur und drücke auf das Rad, um Racks aus- oder einzuklappen. Halte den Mute-Button und drücke auf das Rad, um das ausgewählte Device zu deaktivieren.
Standardmäßig regelt der Volume-Encoder die Lautstärke von Lives Main-Spur. Im Noten-Modus stellst du die Lautstärke der Spuren ein, indem du eine Spurtaste hältst und den Volume-Encoder drehst. Oder halte im Session-Modus den Step-Button einer Spur gedrückt und drehe den Volume-Encoder. Hältst du ein Drum-Rack-Pad gedrückt und drehst den Volume-Regler, änderst du damit die Lautstärke der Kette für dieses Pad im Rack.
Drehe die Encoder, um die Parameter für das ausgewählte Device einzustellen. Halte die Delete-Taste gedrückt und tippe auf einen Encoder, um die Automation für den entsprechenden Parameter zu löschen.
Mit Shift und einigen Step-Buttons kannst du auf bestimmte Einstellungen und Menüs zugreifen:
- Halte Shift und drücke Step 3 für das Menü Workflow-Settings, wo du die Quantisierungs-Intensität anpassen, die Rasterauflösung einstellen und die Automationsbereitschaft ein- oder ausschalten kannst.
- Halte Shift und drücke Step 5, um auf die Tempo-Einstellung zuzugreifen. Stelle mit dem Jogwheel das Tempo ein.
- Halte Shift und drücke Step 6, um das Metronom ein- oder auszuschalten.
- Halte Shift und drücke Step 7, um auf die Groove-Einstellung zuzugreifen. Stelle mit dem Jogwheel die globale Groove-Intensität für alle geladenen Grooves in Lives Groove-Pool ein.
- Halte Shift und drücke Step 9, um auf das Menü Key and Scale zuzugreifen, wo du zwischen den Pad-Layouts In-Key und Chromatic wechseln sowie Tonart und Skala für das Set auswählen kannst.
- Halte Shift und drücke Step 10, um Full Velocity ein- oder auszuschalten.
- Halte Shift und drücke Step 14, um in der Session-Ansicht den nächsten verfügbaren Clip-Slot der ausgewählten Spur für die Aufnahme vorzubereiten. Diese Option wird nur angezeigt, wenn der entsprechende Slot einen Clip enthält.
Beachte bitte, dass folgende Funktionen des Standalone-Modus im Modus Control Live nicht zugänglich sind:
- Das Layout 16 Pitches
- Arpeggiator
- Automation erfassen
- Sampling-Modus
18.2 Spuren auswählen im Modus Control Live
Im Noten-Modus kannst du Spuren mit den Spurtasten auswählen. Man kann also nur auf vier Spuren gleichzeitig zugreifen. Standardmäßig sind beim Öffnen eines Live-Sets die ersten vier Spuren des Sets über die Spurtasten zugänglich.
Du kannst in Live beliebige weitere Spuren auswählen, um sie für den Noten-Modus in den Fokus zu bringen. Die Reihenfolge der Spuren entspricht den vier Spurtasten. Wählst du beispielsweise in Live die fünfte Spur aus, wird sie der obersten Spurtaste zugewiesen, die sechste Spur der zweiten Spurtaste und so weiter.
Im Session-Modus wählst du Spuren per Druck auf die ungeraden Step-Buttons aus, einschließlich Return-Spuren und der Main-Spur. Die ersten sieben Spuren werden in vertikalen Spalten angezeigt, die letzte Spalte stellt die Main-Spur dar. Mit den Pfeiltasten links und rechts kannst du zwischen den Spuren navigieren.
Ist eine Spur ausgewählt, leuchtet die LED der entsprechenden Spurtaste weiß. Bei nicht ausgewählten Spuren entspricht die Spurtasten-LED der Spurfarbe. Die Spurtasten-LED leuchtet rot, wenn eine Spur für die Aufnahme aktiviert ist.
Mit den Spurtasten im Noten-Modus bzw. den Step-Buttons im Session-Modus lassen sich folgende Einstellungen für Spuren realisieren:
- Halte eine Spurtaste gedrückt und drehe den Volume-Regler, um die Lautstärke der Spur anzupassen.
- Halte den Mute-Button und drücke eine Spurtaste zum Stummschalten bzw. Aufheben der Stummschaltung.
- Halte die Delete-Taste und drücke eine Spurtaste zum Löschen der Spur.
- Halte die Kopiertaste und drücke eine Spurtaste zum Duplizieren der Spur.
- Halte den Record-Button und drücke eine Spurtaste zum Aktivieren bzw. Deaktivieren der Aufnahmebereitschaft. Du kannst eine Spur auch aufnahmebereit schalten, indem du die entsprechende Spurtaste zweimal drückst.
18.3 Funktionalität des Noten-Modus im Modus Control Live
Verwende den Noten-Modus zum Abspielen, Ordnen, Aufnehmen und Erfassen von Noten, sowie um Noten und Clips zu bearbeiten.
Der Noten-Modus umfasst drei Submodi: Instrument, Drum und Slicing. Der Device-Typ der ausgewählten Spur bestimmt den Submodus und damit die Anzeige der Noten auf den Pads. Im Submodus Slicing kannst du beispielsweise mit den Pads einzelne Sample-Slices triggern, wenn du ein Simpler-Device im Slicing-Playback-Modus verwendest.
Viele der Steuerelemente funktionieren in allen Submodi gleich:
- Halte den Mute-Button und drücke eine Spurtaste zum Stummschalten bzw. Aufheben der Stummschaltung.
- Drücke den Delete-Button zum Löschen des ausgewählten Clips. Hältst du im Instrument-Submodus den Delete-Button und drückst ein Pad, wird die entsprechende Note aus dem ausgewählten Clip gelöscht. In den Submodi Drum und Slicing wird dadurch das entsprechende Sample im Drum-Rack-Pad bzw. das entsprechende Slice in Simpler gelöscht.
- Drücke die Kopiertaste zum Duplizieren des ausgewählten Clips. Halte die Kopiertaste zum Kopieren von Noten innerhalb und zwischen Takten.
- Drücke die Loop-Taste, um in den Loop-Modus zu wechseln, wobei jeder Step-Button einem Takt im Clip entspricht. Durch Drehen des Rads veränderst du die Loop-Länge um ganze Takte. Hältst du dabei Shift, kannst du sie in Sechzehntelnoten anpassen. Du kannst die Loop-Länge auch ändern, indem du an der Stelle die Step-Taste hältst, wo der Clip beginnen soll und dann die Step-Taste drückst, an der er enden soll. Zweimaliges Drücken eines Step-Buttons setzt den Loop auf den entsprechenden Takt.
- Verwende die Pfeiltasten links und rechts, um zwischen den Takten des ausgewählten Clips zu navigieren. Halte Shift gedrückt für Schritte von 16 Takten.
Mit Shift und einigen Step-Buttons kannst du in allen Submodi auf bestimmte Einstellungen und Menüs zugreifen:
- Halte Shift und drücke Step 11, um auf die Einstellung Repeat Rate zuzugreifen. Das Tempo veränderst du durch Drehen des Jogwheels. Beachte dabei, dass im Modus Control Live kein Zugriff auf den Arpeggiator von Move möglich ist.
- Halte Shift und drücke Step 15, um für den ausgewählten Clip den Loop zu verdoppeln.
- Halte Shift und drücke Step 16, um den ausgewählten Clip mit der aktuellen Quantisierungs-Intensität zu quantisieren.
Die Step-Buttons funktionieren in allen Submodi folgendermaßen:
- Du kannst Noten sequenzieren, indem du zuerst ein Pad und dann einen Step-Button drückst, wodurch die entsprechende Note diesem Step hinzugefügt wird. Im Instrument-Submodus kannst du mehrere Pads gleichzeitig drücken, um einem Step mehrere Noten hinzuzufügen. Nutzt du die standardmäßige Rasterauflösung von 1/16, stellt jeder Step-Button einen 1/16-Notenwert dar. Um Noten in der Arrangement-Ansicht zu sequenzieren, wähle zunächst einen vorhandenen Clip aus, bevor du den Steps Noten hinzufügst. Ist kein Clip ausgewählt, wird ein neuer Clip mit den sequenzierten Noten in einem leeren Slot der Session-Ansicht erzeugt.
- Halte einen Step-Button und drehe die Encoder, um für alle Noten des Steps eine schrittweise Automation hinzuzufügen. Beachte bitte, dass sich nur in Lives Session-Ansicht den Clips eine Per-Step-Automation zufügen lässt.
- Halte einen Step-Button und drehe den Volume-Regler, um die Anschlagstärke aller Noten des Steps anzupassen.
- Halte einen Step-Button und drehe das Jogwheel, um die Notenlänge aller Noten des Steps anzupassen.
- Halte einen Step-Button und verwende die linke oder rechte Pfeiltaste, um alle Noten des Steps zu verschieben.
18.4 Submodus Instrument
Der Submodus Instrument kommt bei allen Instrumenten zum Einsatz, außer die Spur enthält ein Drum Rack oder Simpler im Slicing-Playback-Modus.
In diesem Submodus kannst du die Pads zum Abspielen, Sequenzieren, Aufnehmen und Erfassen von Noten im Pad-Layout In-Key oder Chromatic verwenden. Die Plus/Minus-Tasten verschieben die Oktavlage nach oben bzw. unten. Halte Shift, um mit den Plus/Minus-Tasten die Tonhöhe um jeweils eine Tonleiterstufe zu verschieben.
Um die Noten eines Steps zu transponieren, halte den entsprechenden Step-Button und drücke die Plus/ Minus-Tasten für Transpositionen um einen Halbton, oder halte sie lange gedrückt für Oktav-Transpositionen.
18.5 Submodus Drum
Der Submodus Drum kommt zum Einsatz, wenn die ausgewählte Spur ein Drum Rack enthält.
In diesem Submodus kannst du alle 32 Pads zum Abspielen, Sequenzieren, Aufnehmen und Erfassen von Noten verwenden.
Wähle ein Drum-Rack-Pad aus, indem du Shift hältst und dann ein Pad drückst. Halte ein Drum-Rack-Pad gedrückt und drehe den Volume-Regler, um die Lautstärke der entsprechenden Kette im Rack einzustellen. Halte Shift und drücke ein Drum-Rack-Pad, um es stummzuschalten oder die Stummschaltung aufzuheben. Um Devices von einem Drum-Rack-Pad zu kopieren und anderswo einzufügen, halte die Kopiertaste, drücke zuerst das zu kopierende Pad und dann jenes, in das die Devices eingefügt werden sollen.
Nutze die Plus/Minus-Tasten, um im Drum Rack zu navigieren. Jeder Druck auf die Plus/Minus-Tasten verschiebt die 16 Drum-Rack-Pads um einen 16er-Block nach oben bzw. unten. Hältst du dabei Shift gedrückt, verschieben die Plus/Minus-Tasten die Drum-Rack-Pads um eine Zeile von vier Pads.
18.6 Submodus Slicing
Der Submodus Slicing kommt zum Einsatz, wenn die ausgewählte Spur einen Simpler im Slicing-Playback-Modus enthält.
In diesem Submodus kannst du die Pads zum Abspielen, Sequenzieren, Aufnehmen und Erfassen von Slices verwenden. Halte Shift und drücke ein Pad zur Slice-Auswahl. Per Druck auf die Plus/Minus-Tasten verschiebst du die 16 Slices um einen 16er-Block nach oben bzw. unten. Hältst du dabei Shift gedrückt, scrollen die Plus/Minus-Tasten zeilenweise durch die Slices, um jeweils vier.
18.7 Funktionalität des Session-Modus im Modus Control Live
Verwende den Session-Modus, um Clips und Szenen zu starten sowie zwischen den Spuren in einem Set zu navigieren.
Der Session-Modus verfügt über zwei Submodi: den Standard-Submodus und die Session-Übersicht. Du kannst zwischen diesen Submodi mit Halten von Shift und dem Note/Session-Button umschalten.
In beiden Submodi wählt ein Druck auf ungerade Step-Buttons die entsprechende Spur aus, während ein Druck auf die geraden Step-Buttons laufende Clips in der Spur stoppt. Du kannst also z.B. Step 1 drücken, um die erste Spur auszuwählen und dann Step 2, um den laufenden Clip in dieser Spur zu stoppen. Step 15 wählt immer die Main-Spur aus und Step 16 stoppt immer alle laufenden Clips.
Die Pfeiltasten links und rechts verschieben den Session-Ring horizontal. Standardmäßig verschieben die Pfeiltasten den Session-Ring um eine Spur. Hältst du dabei Shift gedrückt, verschieben die Pfeiltasten die Spuren in Gruppen von sieben.
Die Plus/Minus-Tasten bewegen den Session-Ring vertikal. Jeder Druck auf die Plus/Minus-Tasten verschiebt den Session-Ring um eine Szene. Hältst du dabei Shift gedrückt, verschieben die Plus/Minus-Tasten die Szenen in Gruppen von vier.
18.8 Standard-Submodus
Im Standard-Submodus stellt jede vertikale Spalte eine Spur und jede horizontale Zeile eine Szene dar. Drücke die Pads einer Spalte, um die entsprechenden Clips der Spur zu starten. Die achte Spalte stellt die Main-Spur dar, wo du mit den Pads Szenen starten kannst. Die Pad-LEDs der Main-Spur leuchten grün.
Halte Shift und drücke ein Pad in einer Spur-Spalte zum Auswählen eines Clips, oder in der Spalte der Main-Spur zum Auswählen einer Szene.
Halte den Delete-Button und drücke ein Pad in einer Spur-Spalte zum Löschen eines Clips, oder in der Spalte der Main-Spur zum Löschen einer Szene.
Um Clips zu kopieren, halte die Kopiertaste, drücke zuerst das zu kopierende Pad und dann jenes, in das der Clip eingefügt werden soll. Szenen lassen sich duplizieren, indem du bei gehaltener Kopiertaste auf das Pad mit der betreffenden Szene in der Main-Spur-Spalte drückst. Die duplizierte Szene wird dann unterhalb des Originals eingefügt.
18.9 Submodus Session-Übersicht
Im Submodus Session-Übersicht stellt jedes Pad einen Block von jeweils vier Clips auf sieben Spuren dar. Durch Drücken eines Pads wird der Session-Ring zum entsprechenden Abschnitt der Clips bewegt. Dies ist nützlich für die Navigation in größeren Live-Sets.
Eine schwach leuchtende Pad-LED zeigt an, dass das Pad einen Block von Clips enthält. Ist eine Spur ausgewählt, leuchtet die entsprechende LED weiß. Pulsierende grüne Pad-LEDs zeigen einen nicht ausgewählten Block an, der laufende Clips enthält.
19. USB-Betriebsmodi
Move nutzt die USB-Anschlüsse, um Daten zu übertragen und um das Gerät mit Strom zu versorgen. Die Verbindungen haben unterschiedliche Funktionen, je nachdem ob du Move im Standalone-Modus oder im Modus Control Live nutzt. Die folgenden Abschnitte erläutern, wie USB in jedem dieser Modi verwendet wird.
19.1 USB-Verbindungen im Standalone-Modus
Im Standalone-Modus kannst du das Netzteil an den USB-C-Port anschließen, um Move aufzuladen. Nutze den USB-A-Port, um ein MIDI-Gerät anzuschließen.
Außerdem kannst du mit Move Manager, dem webbasierten Dateiverwaltungs-Tool von Move, Dateien zwischen Move und deinem Computer übertragen. Dafür müssen Move und dein Computer mit demselben WLAN-Netzwerk verbunden sein. Dann kannst du mit Moves Hostname und einem Authentifizierungscode auf Move Manager zugreifen.

Du kannst Move auch per USB-C mit deinem Computer verbinden. Ist die Verbindung hergestellt, kannst du Move als Audio-Interface nutzen und auf Move Manager zugreifen.
Sofern der Computer mindestens 7,5 W Leistung liefert, wird Move weiterhin über diese Verbindung aufgeladen. Weitere Einzelheiten finden sich in den FAQs zum Aufladen von Move.

19.2 USB-Verbindungen im Modus Control Live
Verbinde Move (ab Softwareversion 1.1 oder höher) per USB-C mit deinem Computer, um die Hardware im Modus Control Live als Bedienoberfläche für Live zu verwenden.
Im Modus Control Live kannst du Move auch als Audio-Interface verwenden. Wähle Move als Audio-Eingangsgerät in Lives Audioeinstellungen oder auf deinem Computer aus. Außerdem kannst du Move Manager verwenden, um Dateien zwischen Move und deinem Rechner zu übertragen. Beachte dabei, dass in diesem Modus der USB-A-Port kein MIDI senden oder empfangen kann.
Stellt der Computer mindestens 7,5 W Leistung zur Verfügung, kann Move im Modus Control Live aufgeladen werden.

20. Move Parameter-Referenz
Nachfolgend wird die Funktion jeder Taste und jedes Steuerelements erläutert und eine Definition der gebräuchlichsten Begriffe angegeben.
Set – Jedes Musikstück auf Move wird in einem Set erstellt. Ein Set besteht aus vier Spuren für Melodien, Basslines, Beats und mehr. Bis zu 32 Sets kannst du auf Move speichern. Sets werden beim Musikmachen automatisch gespeichert, wenn du die Set-Übersicht aufrufst oder Move herunterfährst.
Spur – Jedes Set hat vier Spuren, in die zufällig ausgewählte Spur-Presets geladen sind. Mit den Spurtasten links neben den Pads wechselst du zwischen den Spuren.
Spur-Preset – Ein Spur-Preset umfasst ein Instrument und zwei Effekte. Nutze Spur-Presets so wie sie sind oder passe die darin enthaltenen Devices an, um genau den gewünschten Sound für deine Tracks zu kreieren.
Clip – Jede Spur kann bis zu acht Clips enthalten. Ein Clip ist eine Art Behälter für Noten, die sich durch Sequenzieren, Aufnehmen oder Erfassen hinzufügen lassen.
Set-Übersicht – Die Set-Übersicht enthält alle deine Sets. Hier kannst du zwischen Sets wechseln, ein neues Set erstellen, Sets kopieren oder löschen, Sets von Ableton Cloud hochladen oder entfernen sowie die Farbe für das Pad des jeweiligen Sets ändern.
Noten-Modus — Ein Set baust du im Noten-Modus auf. In diesem Modus kannst du Clips aufnehmen und bearbeiten, Noten spielen und sequenzieren sowie verschiedene Einstellungen für Clips und Noten anpassen. Auch Spur-Presets kannst du suchen und ändern, um die Devices in einem Set anzupassen.
Session Mode — Im Session-Modus kannst du Clips arrangieren, kopieren und starten sowie die zwei globalen Effekte des Sets einstellen. Der Session-Modus ist ideal, um Clips zu organisieren und mit Ihnen zu performen.
Jogwheel — Drehe das Jogwheel, um zu navigieren und Menüeinträge auszuwählen. Drücke auf das Rad, um eine Auswahl zu bestätigen.
Play — Die Play-Taste startet und stoppt die Wiedergabe. Im Session-Modus kannst du Shift halten und mit Druck auf den Play-Button alle laufenden Clips neu starten.
Record (Aufnahme) — Die Aufnahmetaste startet und stoppt die Aufnahme. Noten und Automationen lassen sich in leere Clips aufnehmen und durch Overdubs weitere Noten oder Automationen in vorhandene Clips einfügen. Drückst du die Aufnahmetaste, startet nach dem Vorzähler zusammen mit der Aufnahme auch die Wiedergabe, falls sie nicht bereits läuft.
Back (Zurück) — Verwende den Back-Button zum Verlassen von Menüs, des Browsers und des Sampling-Modus oder zum Navigieren zwischen Browser- und Menüebenen. Halte den Back-Button gedrückt, um Menüs und Ansichten zu verlassen. Ist in der Set-Übersicht ein Slot ausgewählt, gelangst du mit der Zurück-Taste in den Noten-Modus.
Note/Session-Button — Diese Taste schaltet zwischen Noten- und Session-Modus um. Von der Set-Übersicht aus gelangst du mit dem Note/Session-Button in den Session-Modus. Wenn du Note/Session gedrückt hältst, wird eine Vorschau des jeweils anderen Modus angezeigt, ohne umzuschalten.
Spurtasten – Im Noten- und Session-Modus wählst du mit den Spurtasten die entsprechende Spur aus. Halte die Spurtaste einer nicht ausgewählten Spur gedrückt, um diese kurz anzuzeigen, ohne sie auszuwählen. Von der Set-Übersicht aus gelangst du durch Drücken einer Spurtaste in den Noten-Modus.
Encoder – Verwende die acht Encoder oberhalb der Pads, um die Parameter von Instrumenten und Effekten einzustellen. Änderungen an diesen Parametern lassen sich aufnehmen oder als Automation erfassen. Mit dem Volume-Regler in der oberen rechten Ecke des Geräts lässt sich die Lautstärke einzelner Spuren, Pads und Sets sowie der Gesamtpegel anpassen. Berührst du einen Encoder, zeigt das Display den entsprechenden Parameter an.
Pads – Die 32 Silikonpads von Move sind anschlagsdynamisch, sodass du mit sachtem Spiel niedrigere Velocity-Werte und mit härteren Schlägen höhere erzeugst. Die Pads unterstützen auch polyphones Aftertouch, sodass der Druck auf jedes einzelne Pad die Spur-Presets der Instrumente Drift und Wavetable individuell modulieren kann. Änderungen des Drucks werden automatisch aufgenommen oder erfasst.
Step-Buttons - Im Noten-Modus kannst du per Step-Sequencing Noten eingeben, indem du zuerst ein Pad drückst (bei Verwendung von Melodieinstrumenten auch mehrere) und dann eine Step-Taste. Nutzt du im Noten-Modus die standardmäßige Rasterauflösung von 1/16, stellt jeder Step-Button einen 1/16-Notenwert dar. Die Linien unter den LEDs von Step 1, 5, 9 und 13 zeigen den Beginn jedes Schlags an. Im Loop-Modus stellen die Step-Buttons die Takte des Clips dar. Hältst du Shift gedrückt, erscheinen unter mehreren Step-Buttons Symbole. Diese zeigen an, dass du auf bestimmte Funktionen und Menüs zugreifen kannst, indem du Shift hältst und einen dieser Step-Buttons drückst. Funktionen wie Groove, Tempo und Note Repeat oder die Workflow-Einstellungen und Setup-Menüs lassen sich auf diese Weise erreichen.
Capture — Mit dem Capture-Button kannst du nachträglich alle Noten erfassen, die du gespielt hast, ohne dass die Aufnahme aktiviert war. Auch Automationen lassen sich erfassen, indem du die Encoder drehst und dann den Capture-Button drückst. Erfasste Noten und Automationen können sowohl zu leeren als auch zu vorhandenen Clips hinzugefügt werden. Drückst du die Aufnahmetaste, ohne dass die Wiedergabe läuft, wird dein Tempo erkannt und die BPM entsprechend eingestellt.
Sampling – Verwende die Sampling-Taste, um Audio vom integrierten Mikrofon oder Moves Audioeingang zu sampeln. Mit der Sampling-Taste kannst du auch Moves Main-Ausgang resampeln. Durch Drücken der Sampling-Taste gelangst du in den Sampling-Modus. In diesem Modus kannst du eine Eingangsquelle wählen, ein Pad als Sampling-Ziel auswählen und Audio aufnehmen.
Loop — Drücke die Loop-Taste, um in den Loop-Modus zu gehen, in dem jeder Takt im Clip auf den Step-Buttons angezeigt wird. Im Loop-Modus kannst du Takte duplizieren, die Loop-Länge anpassen und alle Noten eines Clips gleichzeitig bearbeiten.
Mute — Nutze den Mute-Button zum Stummschalten von Spuren oder Drum-Rack-Pads bzw. zum Aufheben der Stummschaltung.
Delete — Verwende den Delete-Button, um Sets in der Set-Übersicht zu löschen, Clips im Noten- und Session-Modus oder alle Noten in einem ausgewählten Drum-Rack-Pad. Automationen kannst du löschen, indem du den Delete-Button gedrückt hältst und einen automatisierten Encoder berührst.
Copy (Kopieren) — Verwende die Kopiertaste, um Sets in der Set-Übersicht zu kopieren, Noten und Step-Bereiche im Noten-Modus, Takte im Loop-Modus oder Clips im Session-Modus. Wenn du mit dem Kopieren begonnen hast und den Vorgang vor dem Einfügen abbrechen möchtest, kannst du durch erneutes Drücken der Kopiertaste die Zwischenablage leeren.
Undo — Mache mit dem Undo-Button die zuletzt ausgeführte Aktion rückgängig. Halte Shift und drücke Undo, um die zuletzt ausgeführte Aktion wiederherzustellen.
Plus/Minus-Tasten — Verwende die Plus/Minus-Tasten, um den Oktavbereich eines Melodieinstruments zu ändern, oder in Verbindung mit einer gehaltenen Step-Taste zum Transponieren von Tonhöhen. Beide Optionen funktionieren im Noten-Modus. Im Loop-Modus kannst du auch alle Tonhöhen ausgewählter Takte transponieren.
Pfeiltasten links und rechts— Navigiere mit den Pfeiltasten links und rechts zwischen den Takten eines Clips oder halte zusätzlich einen Step-Button zum Verschieben von Noten. Beide Optionen funktionieren im Noten- und Session-Modus.
21. Quellenangabe
Ableton Move Handbuch
Referenz-Handbuch von Ania Kuźbik, Sara Riegel, Benjamin Weiss, Mark Zadel, Christopher Hyna, Sam Hurley, Johannes Russ und Victor Mark.
Schönhauser Allee 6-7 | 10119 Berlin, Deutschland
Kundenservice kontaktieren: https://www.ableton.com/help/contact-support/
Copyright 2024 Ableton AG. Alle Rechte vorbehalten. Hergestellt in Deutschland.
Dieses Handbuch und das darin beschriebene Produkt werden unter einer Lizenzvereinbarung zur Verfügung gestellt und dürfen ausschließlich nach Maßgabe dieser Lizenzvereinbarung genutzt oder kopiert werden. Das Handbuch dient lediglich der Information, es kann jederzeit ohne Ankündigung geändert werden und stellt keine Zusicherung irgend einer Art seitens Ableton dar. Es wurde größte Sorgfalt darauf verwendet sicherzustellen, dass die Informationen in diesem Handbuch akkurat sind. Ableton übernimmt keine Verantwortung und Haftung für eventuelle Fehler oder Ungenauigkeiten in diesem Handbuch.
Kein Teil dieses Handbuchs darf anders als in den Lizenzvereinbarungen ausdrücklich gestattet ohne vorherige schriftliche Zustimmung von Ableton elektronisch, mechanisch oder auf irgend eine andere Weise vervielfältigt, bearbeitet, gespeichert oder übertragen werden.
Ableton, das Ableton Logo und das Live Logo sind Marken der Ableton AG. Apple, iOS, AirDrop, Mac, macOS sind Marken von Apple Inc., eingetragen in den USA und anderen Ländern. Windows ist eine Marke der Microsoft Corporation, die in den U.S.A. und anderen Ländern registriert ist.