23 Das Arbeiten mit Video
Lives flexible Architektur eignet sich perfekt für die Vertonung von Video. Sie können Videos beschneiden, um nur mit Ausschnitten daraus zu arbeiten und Warp-Marker verwenden, um in der Arrangement-Ansicht Musik an das Bild anzupassen. Du kannst dein bearbeitetes Videomaterial zusammen mit dem Audiomaterial später rendern (siehe Audio und Video exportieren).
Bevor du bei diesem Thema in die Tiefe gehst, solltest du mit den Konzepten vertraut sein, die im Kapitel Audio-Clips, Tempo und Warping beschrieben sind (siehe Audio-Clips, Tempo und Warping).
Wenn du Live zu externem Video-Equipment synchronisieren willst, lies am besten auch das Kapitel über Synchronisation (siehe Synchronisation über Link, Tempo Follower und MIDI).
(Hinweis: Video-Support ist in den Intro- und Lite-Editionen nicht verfügbar.)
23.1 Video importieren
Live kann Filme im Apple-Quick-Time-Format (.mov) als Video-Clips importieren. Video-Dateien erscheinen in Lives Browser und können durch Ziehen in das Live-Set importiert werden.
Beachten Sie, dass Live das Videobild nur für Clips anzeigt, die sich in der Arrangement-Ansicht befinden. In die Session-Ansicht geladene Videos werden wie Audio-Clips behandelt.
23.2 Das Erscheinungsbild von Videos in Live
23.2.1 Video-Clips in der Arrangement-Ansicht
Ein Video-Clip in der Arrangement-Ansicht sieht bis auf die "Führungslöcher" in seiner Titelzeile genau wie ein Audio-Clip aus.
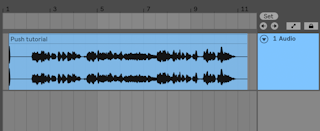
Video-Clips in der Arrangement-Ansicht werden meistenteils genau wie Audio-Clips behandelt. Man kann sie zum Beispiel in der Länge variieren, indem man ihre linke oder rechte Seite zieht. Allerdings gibt es ein paar Bearbeitungsbefehle, die bei einem Video-Clip dazu führen, dass dieser durch einen Audio-Clip ersetzt wird (der definitionsgemäß keine Video-Komponente enthält). Dieses Ersetzen erfolgt nur intern -- Ihre originalen Film-Dateien werden nie angetastet. Die Befehle, die das bewirken, sind: Konsolidieren, Umkehren und Stutzen.
23.2.2 Das Video-Fenster
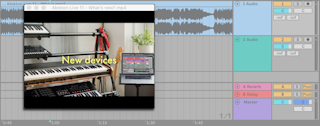
Das Video-Fenster ist ein separates schwebendes Fenster, das immer über Lives Hauptfenster bleibt. Es kann an eine beliebige Position auf dem Bildschirm gezogen werden und wird nie von Live verdeckt. Sie können mit einem Befehl im Ansicht-Menü wählen, ob dieses Fenster geöffnet sein soll oder nicht. Das Video-Fenster kann durch Ziehen seiner rechten unteren Ecke in der Größe verändert werden. Größe und Position des Fensters gelten Set-übergreifend; Ihre entsprechende Wahl wird beim erneuten Öffnen eines Videos wieder berücksichtigt. Das Video kann durch einen Doppelklick in das Video-Fenster im Vollbild-Modus (und optional auf einem zweiten Monitor) angezeigt werden. Ein Doppelklick mit gehaltener Taste ALT(PC) / ALT(Mac) setzt die Größe des Fensters auf die Originalgröße (Originalauflösung) des Videos zurück.
23.2.2.1 Filme mit partiellen Spuren
Im QuickTime-Dateiformat müssen Audio- und Video-Komponenten sich nicht über die gesamte Dauer der Datei erstrecken: Lücken während der Wiedergabe sind erlaubt. Während solcher Lücken im Video zeigt Lives Video-Fenster ein schwarzes Bild, bei Lücken im Audio ist Stille zu hören.
23.2.3 Clip-Ansicht
Soundtrack-Komponisten sollten die Tempo-Leader-Option in Lives Clip-Ansicht nicht übersehen. Beim Vertonen eines Videos erklärt man den Video-Clip üblicherweise zum Tempo-Leader, während die Audio-Clips als Follower laufen. Dies sind deswegen die Standard-Warp-Eigenschaften von Clips in der Arrangement-Ansicht. In diesem Szenario definiert das Hinzufügen von Warp-Markern im Video-Clip "Hit Points", auf die sich die Musik synchronisieren wird. Beachten Sie, dass der Warp-Schalter eines Video-Clips aktiviert sein muss, damit der Clip als Tempo-Leader arbeiten kann.
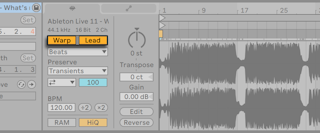
Aus dem Kapitel Audio-Clips, Tempo und Warping (siehe Audio-Clips, Tempo und Warping) weißt du, dass zwar beliebig viele Arrangement-Clips die Tempo-Leader-Option aktiviert haben können, jedoch nur der unterste der gerade spielenden Clips auch der tatsächliche Tempo-Leader ist.
Dies bedeutet auch, dass Video-Clips, die nicht der aktuelle Tempo-Leader sind, gewarpt werden können, was eine gewarpte Videoausgabe im Video-Fenster zur Folge hat.
23.2.3.1 Warp-Marker
Wenn Sie am Warp-Marker eines Video-Clips ziehen, werden Sie feststellen, dass das Video-Fenster aktualisiert wird, um das zugehörigen Video-Frame zu zeigen, so dass es ein Leichtes ist, einen beliebigen Punkt Musik mit einem beliebigen Punkt des Videos zur Deckung zu bringen.
Da Live auch im Film eingebettete QuickTime-Marker anzeigt, können auch diese als bequeme optische Bezugspunkte beim Setzen von Warp-Markern genutzt werden.
23.3 Sound an ein Video anpassen
In Live sind nur ein paar Schritte nötig, um mit Video zu arbeiten. Lassen Sie uns ein typisches Szenario betrachten -- das Anpassen eines Musikstücks an Schnitte oder bestimmte Bezugspunkte im Video:
- Blenden Sie Lives Arrangement-Ansicht ein. Wenn Sie Live auf einem einzigen Monitor nutzen, schaltet die Taste Tab Ihrer Rechnertastatur zwischen der Session- und der Arrangement-Ansicht um.
- Ziehen Sie einen QuickTime-Film aus Lives Datei-Browser in eine Audio-Spur in der Arrangement-Ansicht. Das Video-Fenster erscheint, um die Video-Komponente der Film-Datei anzuzeigen. (Erinnern Sie sich daran, dass Sie dieses Fenster an eine beliebige Stelle des Bildschirms ziehen können.)
- Nun, da das Video geladen ist, ziehen Sie einen Audio-Clip in den freien Bereich der Arrangement-Ansicht. Eine neue Spur wird automatisch dafür erzeugt. Klappen Sie beide Spuren durch Anklicken ihrer
![]() Schalter neben ihrem Namen aus, so dass Sie ihren Inhalt sehen können.
Schalter neben ihrem Namen aus, so dass Sie ihren Inhalt sehen können. - Doppelklicken Sie die Titelzeile des Video-Clips, um ihn in der Clip-Ansicht zu sehen. Vergewissern Sie sich, dass der Warp-Schalter auf der Sample-Seite aktiviert ist. Gewarpte Clips in der Arrangement-Ansicht können als Tempo-Leader oder -Follower definiert werden. Wir wollen den Leader/Follower-Schalter auf Leader stellen, um die anderen Clips im Live Set zu zwingen, sich dem Tempo des Video-Clips (seiner normalen Wiedergabegeschwindigkeit) anzupassen.
- Fügen Sie nun Warp-Marker in den Video-Clip ein und platzieren Sie diese wie gewünscht. Die Positionen der Warp-Marker definieren die Synchronisationspunkte zwischen Ihrer Musik und dem Video. Beachten Sie, wie sich die Wellenform des Video-Clips in der Arrangement-Ansicht anpasst, um Ihre Änderungen sofort zu reflektieren.
- Falls du dich auf einen bestimmten Abschnitt in der Komposition konzentrieren möchtest, aktiviere den Arrangement-Loop (siehe Der Loop im Arrangement).
- Wenn Sie fertig sind, wählen Sie den Befehl Audio/Video exportieren aus Lives Datei-Menü. Ihr Audiomaterial wird gemischt und als einzelne Datei auf die Festplatte geschrieben. Sie können auch Ihr Videomaterial mit diesem Befehl rendern.
23.4 Tricks beim Stutzen der Videos
Komponisten erhalten üblicherweise Film-Dateien mit einigen Sekunden Leerlauf vor Beginn des eigentlichen Films. Dieser Vorlauf ("two-beep") dient als Sync-Referenz bei der weiteren Verarbeitung und man erwartet, dass die Audio-Dateien des Komponisten den gleichen Vorlauf besitzen. Beim Arbeiten an der Musik ist dieser Vorlauf aber lästig: Es wäre angenehmer, wenn der eigentliche Film bei Takt 1.1.1 und der SMPTE-Zeit 00:00:00:00 begänne. Dies kann durch das im Folgenden beschriebene Stutzen des Clips erreicht werden.
- Zuerst wird eine Film-Datei an den Beginn des Arrangements (1.1.1) gezogen.
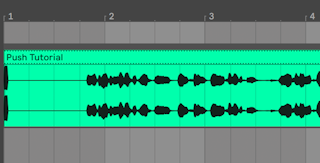
- Ein Doppelklick in die Titelzeile des Video-Clips zeigt seinen Inhalt in der Clip-Ansicht an. Dort wird der Start-Marker so weit nach rechts gezogen, dass der Video-Clip am Startpunkt des eigentlichen Films beginnt.
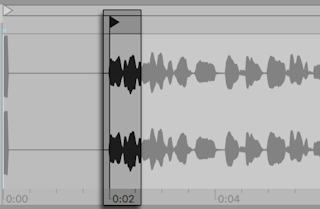
- Nun beginnen sowohl der eigentliche Film als auch die zu komponierende Musik bei 1.1.1 / 00.00.00.00. Nachdem die Musik erstellt und bereit zum Rendern auf die Festplatte ist, muss der Vorlauf wiederhergestellt werden:
- In der Arrangement-Ansicht wird das gesamte Material selektiert (Bearbeiten-Menü/Alles auswählen), dann wird die gesamte Komposition um einige Sekunden nach rechts gezogen:
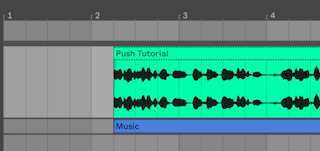
- Nun wird auf den Titelbereich des Video-Clips geklickt (um alles andere zu deselektieren), dann die linke Ecke des Video-Clips so weit wie möglich nach links gezogen, um den Vorlauf wieder sichtbar zu machen.
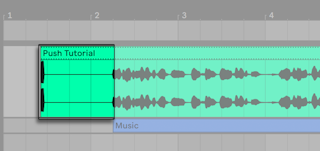
Der Befehl Audio/Video exportieren erzeugt standardmäßig Dateien, deren Länge der Selektion im Arrangement entspricht. Da der Video-Clip noch selektiert ist, wird das exportierte Sample exakt die gleiche Länge wie die ursprüngliche Film-Datei haben, einschließlich des Vorlaufs.
