7 Session-Ansicht
In Lives Arrangement-Ansicht (siehe Arrangement-Ansicht) geschieht wie bei traditionellen Sequencer-Programmen alles im Song entlang eines feststehenden Zeitlineals. In verschiedenen Situationen stellt dies eine Einschränkung dar:
- beim Live-Spielen oder DJing steht die Reihenfolge der Stücke, die Länge einzelner Stücke und die Reihenfolge der Teile innerhalb eines Stücks teilweise nicht vorher fest;
- im Theater muss der Klang auf das reagieren, was auf der Bühne passiert;
- wenn man an einem Musikstück oder an Filmmusik arbeitet, kann es effizienter und inspirierender sein, zuerst mit einer Improvisation zu beginnen, die erst später zu einer fertigen Produktion verfeinert wird.
Dies sind genau die Anwendungen, für die Lives einzigartige Session-Ansicht gedacht ist.
7.1 Clips in der Session-Ansicht
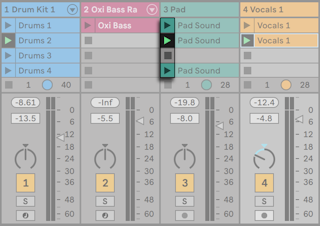
- Jeder Clip in der Session-Ansicht hat einen dreieckigen Taster an der linken Seite. Klicken Sie den Taster eines Clips mit der Maus an, um seine Wiedergabe zu einem beliebigen Zeitpunkt zu starten oder selektieren Sie den Clip durch Anklicken seines Namens und starten Sie ihn durch Betätigen der Enter Taste. Sie können dann mit den Pfeiltasten zu benachbarten Clips navigieren. Der Abschnitt über die Einstellungen zum Starten von Clips geht auf dieses Verhalten näher ein (siehe Die Start-Parameter von Clips).
- Klicken Sie auf einen der quadratischen Clip-Stopp-Taster in einem Slot der Spur oder dem Spur-Statusfeld unterhalb des Session-Rasters, um einen Clip zu stoppen.
Mit der 0 Taste können Sie einen oder mehrere selektierte Clips in der Session-Ansicht deaktivieren.
Clips können mit den Tasten der Rechnertastatur oder über MIDI gesteuert werden (siehe Fernsteuerung über MIDI und Rechnertastatur). Sie können sogar MIDI-Notenbereichen zugewiesen und dadurch chromatisch gespielt werden.
Die Clips können in jeder beliebigen Reihenfolge abgespielt werden. Ihr Layout auf dem Bildschirm sagt nichts über ihre zeitliche Abfolge aus; die Session-Ansicht bietet einen völlig freien Zugriff auf die enthaltenen Clips.
Beachten Sie, dass auch dann, wenn Sie die Wiedergabe eines Session-Clips stoppen, der Wiedergabetaster im Transportbereich aktiviert bleibt und sich die Positionsanzeige für das Arrangement weiter bewegt. Diese Felder zeigen durchgängig den musikalischen Zeitablauf an, so dass jederzeit und unabhängig vom Verhalten einzelner Session-Clips ersichtlich ist, an welcher Stelle im Song sich eine Live-Aufführung oder die Aufzeichnung ins Arrangement gerade befindet (siehe Sessions in das Arrangement aufzeichnen).
Sie können jederzeit zu der Position 1.1.1 des Arrangements zurückkehren und die Wiedergabe für das gesamte Live Set stoppen, indem Sie den Stopp-Taster im Transportbereich zweimal betätigen.

Clips können mit dem Umbenennen-Befehl im Bearbeiten-Menü oder im Rechts-Klick(PC) / CTRL-Klick(Mac) Kontextmenü umbenannt werden. Mit dem Umbenennen-Befehl lassen sich auch mehrere selektierte Clips gleichzeitig umbenennen. Sie können mit dem Befehl Infotext bearbeiten aus dem Bearbeiten-Menü oder dem Rechts-Klick(PC) / CTRL-Klick(Mac) Kontextmenü des Clips auch einen eigenen Infotext für den Clip eingeben. Das Kontextmenü enthält auch eine Farbpalette, mit der dem Clip die gewünschte Farbe zugewiesen werden kann.
Clips können durch Ziehen (Drag-und-Drop) umsortiert werden. Mehrere zusammenliegende oder auch auseinanderliegende Clips lassen sich gleichzeitig mit gehaltener Shift-Taste bzw. STRG-Taste auswählen.
Die Slots einer Gruppen-Spur (siehe Gruppen-Spuren) zeigen eine schraffierte Fläche, wenn mindestens eine der Spuren in der Gruppe einen Clip für die jeweilige Szene enthält. Die Schraffierung besitzt die gleiche Farbe, wie der Clip, der in der Gruppe ganz links liegt. Auch Gruppen-Slots besitzen eigene Wiedergabe-Taster, die alle entsprechenden Clips gemeinsam starten. Gruppen-Slots ohne entsprechende Clips enthalten Stop-Taster. Das Klicken in einen Gruppen-Slot wählt alle Clips aus, die sich auf den Gruppen-Slot beziehen.
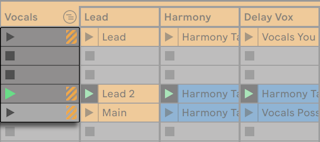
7.2 Spuren und Szenen
Jede (vertikale) Spalte oder jede Spur, kann immer nur einen Clip zu einem gegebenen Zeitpunkt abspielen. Es ist deswegen sinnvoll, solche Clips in eine Spalte zu legen, die alternativ und nicht gleichzeitig erklingen sollen: Song-Teile, Variationen eines Drumloops und so weiter.
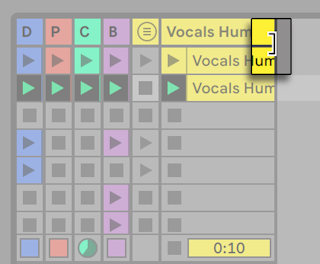
Um bequemen Zugriff auf mehrere Clips gleichzeitig zu erhalten, können Sie die Breite von Spuren in der Session-Ansicht durch Klicken und Ziehen an den Seiten ihrer Titelzeilen verändern. Die Spuren können auf diese Weise so schmal gemacht werden, dass nur noch die Clip-Start-Taster und die wesentlichen Spur-Bedienelemente sichtbar sind. Beachten Sie, dass Sie die Breite aller Spuren in der Session-Ansicht auch gleichzeitig ändern können, indem Sie ALT beim Ändern der Spurbreite halten.

Ist die Titelzeile einer Spur aktiviert und daraufhin wird die 0-Taste gedrückt, dann wird diese Spur deaktiviert.
Die horizontalen Reihen heißen Szenen. Die Szene-Start-Taster befinden sich in der Spalte ganz rechts, die die Master-Spur repräsentiert (siehe Return-Spuren und die Master-Spur). Klicken Sie auf einen Szene-Start-Taster, um alle Clips einer Reihe gleichzeitig zu starten. Die Arbeit mit Szenen kann sehr hilfreich sein, um zum Beispiel die Live-Performance eines langen Songs mit mehreren Teilen zu organisieren. Beachten Sie, dass der Start einer zuvor getriggerten Szene mit dem Eintrag Szene-Start abbrechen im Kontextemenü der Master-Spur abgebrochen werden kann.
Die Szene unter der gerade gestarteten wird automatisch als die nächste zu startende Szene selektiert, wenn nicht die Option "Bei Start nächste Szene wählen" auf der Record/Warp/Launch-Seite der Voreinstellungen auf "Aus" gestellt wird. Dies erlaubt es Ihnen, Szenen von oben nach unten nacheinander zu triggern, ohne sie vorher selektieren zu müssen. Die Tasten der Rechnertastatur oder MIDI-Signale können ebenfalls durch die Szenen blättern und sie starten (siehe Zuweisen von relativen MIDI-Controllern).
Szenen können mit dem Umbenennen-Befehl aus dem Bearbeiten-Menü oder dem Rechts-Klick(PC) / CTRL-Klick(Mac) Kontextmenü umbenannt werden. Man kann mehrere Szenen schnell umbenennen, indem man den Umbenennen-Befehl aufruft und mit der Tab-Taste des Rechners von einer Szene zur nächsten wechselt. Sie können mit dem Befehl Infotext bearbeiten aus dem Bearbeiten-Menü oder dem Rechts-Klick(PC) / CTRL-Klick(Mac) Kontextmenü der Szene auch Ihren eigenen Infotext für die Szene eingeben. Das Kontextmenü enthält auch eine Farbpalette, mit der der Szene eine gewünschte Farbe zugewiesen werden kann.
Szenen können durch Ziehen (Drag-und-Drop) umsortiert werden. Mehrere zusammenliegende oder auch auseinanderliegende Szenen lassen sich gleichzeitig auswählen, indem auf sie mit gehaltener Shift-Taste bzw. STRG-Taste geklickt wird. Wenn Sie eine Auswahl auseinanderliegender Szenen ziehen, fällt deren Anordnung beim Fallenlassen in sich zusammen (d.h. die vorher auseinanderliegenden Szenen liegen nach dem Fallenlassen zusammen). Um auseinanderliegende Szenen ohne Zusammenfallen der Anordnung (der Abstand zwischen den Szenen bleibt erhalten) zu verschieben, können Sie anstelle der Maus auch STRG zusammen mit den Pfeiltasten benutzen.
Jede Szene ist mit einer eigenen Nummer versehen, die in der Spalte rechts in der Masterspur angezeigt wird. Die Nummerierung der Szene wird von ihrer Position bestimmt, wird eine Szene verschoben, ändert sich ihre Nummer entsprechend der neuen Position der Szene.
7.2.1 Szene-Tempo und Taktart bearbeiten
Durch Ziehen des linken Rands der Master-Spur-Titelzeile werden die Parameter Szene-Tempo und Szene-Taktart sichtbar, in denen der ausgewählten Szene Tempo und Taktart zugewiesen werden können. Das Set stellt sich automatisch auf diese Werte ein, sobald die Szene gestartet wird. Um das Tempo oder die Taktart einer Szene zu ändern können Sie:
- Auf das Feld klicken und die Maus nach oben oder unten ziehen;
- Klicken, einen Wert eintippen und dann Enter drücken.
Übrigens lassen sich die Tempo- und Taktartwerte für Szenen auch in der Szene-Ansicht (siehe Szene-Ansicht) bearbeiten.
Jedes Tempo kann verwendet werden, solange es in dem Bereich ist, den Lives Tempo-Parameter zulässt (20 - 999 BPM). Jede Taktart kann verwendet werden, sofern sie einen Zähler zwischen 1 und 99 und einen Nenner mit einem Beat-Wert von 1, 2, 4, 8 oder 16 hat.
Falls aktiv, können das Szene-Tempo und die Szene-Taktart mit dem Kontextmenüeintrag Auf Standard zurücksetzen oder der Taste Entf bzw. Delete wieder deaktiviert und auf die Standardeinstellungen zurückgesetzt werden. Sie können die Parameter jedoch auch durch Doppelklick auf das Eingabefeld deaktivieren.
Mit den Pfeiltasten hoch und runter können Sie schnell von dem ausgewählten Clip-Slot oder der gewählten Szene weiter zu den Szene-Tempo- und Szene-Taktart-Parametern navigieren. Bei der Bearbeitung von Name, Tempo oder Taktart einer Szene auf der Master-Spur über Tastatur kann mit Tab oder Shift-Tab zu den weiteren Eingabefeldern navigiert werden, wodurch die schnelle Bearbeitung dieser Parameter möglich wird. Die Navigation geht dabei zur nächsten oder vorherigen Szene, sobald das letzte bzw. erste Eingabefeld in einer Szene erreicht wurde.
Hinweis: Wird auf der Masterspur ein Tempo/Taktart-Eingabefeld ausgewählt, kann durch einmaliges Drücken von Enter die entsprechende Szene ausgewählt werden. Durch erneutes Drücken von Enter, startet die gewählte Szene.
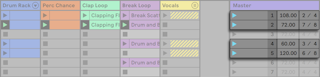
Bei geändertem Tempo oder neuer Taktart erscheint der Start-Button einer Szene farbig.
Hinweis: Sets, die mit älteren Versionen vor Live 11 erzeugt wurden, bei denen die Werte für Tempo oder Taktart im Namen der Szene angegeben waren, übertragen die Werte auf die Szene-Tempo- oder Taktart-Parameter. Beim Öffnen solcher Sets in neueren Versionen von Live wird zudem die Breite der Master-Spur angepasst, sodass die Parameter für Szene-Tempo und Taktart direkt sichtbar sind.
7.2.2 Szene-Ansicht
Die Szene-Ansicht bietet Zugriff auf die Optionen der einzelnen Szenen.
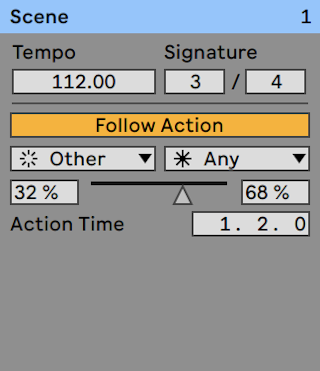
Indem eine oder mehrere Szenen ausgewählt werden oder durch Klick auf einen Szene-Tempo- oder Szene-Taktart-Parameter öffnet unten die Szene-Ansicht.
Oben in der Szene-Ansicht können Sie mit den Tempo- und Signature-Parametern das Tempo und die Taktart der ausgewählten Szene(n) bearbeiten. Auf diese Parameter geht der Abschnitt Szene-Tempo und Taktart bearbeiten in diesem Kapitel näher ein (siehe Szene-Tempo und Taktart bearbeiten).
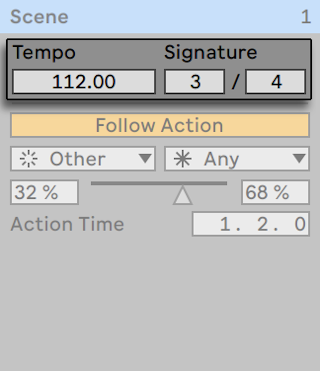
Im unteren Bereich der Szene-Ansicht lassen sich die Follow-Aktionen für die selektierten Szenen bearbeiten (siehe Follow-Aktionen).

Ist eine einzelne Szene ausgewählt, zeigt die Titelzeile der Szene-Ansicht den Namen und die Nummer der Szene (und die Farbe, falls zugewiesen). Sind mehrere Szenen ausgewählt, zeigt die Titelzeile der Szene-Ansicht stattdessen die Anzahl der selektierten Szenen.
Im Kontextmenü Rechts-Klick(PC) / CTRL-Klick(Mac) der Titelzeile der Szene-Ansicht ermöglichen zwei Optionen eine Szene umzubenennen, sowie aus einer Farbpalette eine Farbe für die Szene zu wählen. Dies gilt auch für den Fall, dass mehrere Szenen ausgewählt sind.
7.3 Die Statusfelder der Spuren
Sie können den Status einer Spur an dem Feld über den Mixer-Bedienelementen ablesen:
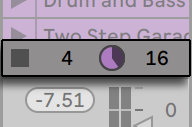
Die kleine animierte Tortengrafik in einer Clip-Spur repräsentiert einen geloopten Session-Clip (siehe Transponierung und Lautstärke des Clips). Die Nummer rechts vom Kreis ist die Looplänge in Beats, die Nummer links zeigt an, wie oft der Loop seit seinem Starten bereits gespielt wurde. Bei einer Gruppen-Spur erscheint im Spur-Statusfeld eine Tortengrafik ohne Zahlen, wenn mindestens ein Clip auf eine der Spuren, die in der Gruppe enthalten ist, abgespielt wird.
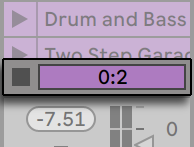
Das Fortschrittsbalken-Symbol repräsentiert einen (nicht geloopten) One-Shot-Session-Clip. Der Wert zeigt die verbleibende Spielzeit in Minuten:Sekunden an.
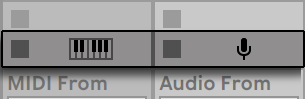
Ein Mikrofon-Symbol erscheint in einer Audio-Spur, bei der das Monitoring für das Eingangssignal aktiviert wurde (siehe Monitorfunktion). In einer MIDI-Spur erscheint unter den gleichen Bedingungen ein Tastatursymbol.
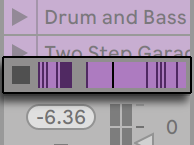
Wenn die Spur Clips des Arrangements spielt, ist eine miniaturisierte Abfolge der spielenden Clips zu sehen.
7.4 Das Einrichten des Clip-Rasters in der Session-Ansicht
In die Session-Ansicht gelangen Clips durch Importieren aus dem Browser oder durch Aufnehmen (siehe Neue Clips aufnehmen).
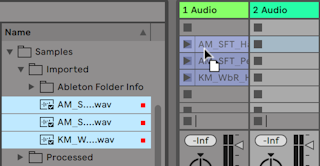
Wenn Sie mehrere Clips in Ihr Live-Set ziehen, ordnet Live standardmäßig alle Clips auf einer einzelnen Spur an; vertikal in der Session-Ansicht oder horizontal in der Arrangement-Ansicht. Wenn Sie vor dem Ablegen STRG(PC) / CMD(Mac) gedrückt halten, können Sie die Clips stattdessen über mehrere Spuren verteilen. Hinweis: Dies funktioniert bei rohen Audio- oder MIDI-Files, jedoch nicht bei Live-Clips, weil diese eingebettete Devices haben können (siehe Live-Clips).
Clips können in dem Slot-Raster per Drag-and-Drop bewegt werden. Um mehrere Clips gleichzeitig zu bewegen, machen Sie zuerst eine Mehrfach-Selektion mit Shift oder STRG(PC) / CMD(Mac) vor dem Ziehen. Sie können auch in einen leeren Slot klicken und von dort aus eine "Gummiband"-Selektion erzeugen.
7.4.1 Beim Start selektieren
Standardmäßig führt das Anklicken des Wiedergabetasters bei einem Clip in der Session-Ansicht auch dazu, dass der Clip selektiert wird, da man den neu gestarteten Clip meistens auch gleich in der Clip-Ansicht sehen will. Manche geübte Anwender mögen es aber nicht, wenn die gerade im unteren Fensterteil dargestellten Dinge (z.B. Geräte auf einer Return-Spur) verschwinden, nur weil man gerade einen Clip startet - zumal dann, wenn man den Clip mit unterschiedlichen Einstellungen der Geräte auf der Return-Spur ausprobieren will. Schalten Sie die Option "Triggern selektiert" in den Launch-Voreinstellungen aus, wenn es Ihnen lieber ist, dass die aktuelle Selektion auch beim Starten von Clips oder Szenen erhalten bleibt.
7.4.2 Das Entfernen von Clip-Stopp-Tastern
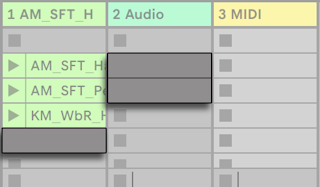
Sie können Clip-Stopp-Taster aus dem Clip-Raster entfernen und auch wieder einfügen, indem Sie den Befehl "Stopp-Taster entfernen" beziehungsweise "Stopp-Taster einfügen" aus dem Bearbeiten-Menü aufrufen. Dies ist nützlich, um das Startverhalten der Szenen vorzukonfigurieren: Wenn Sie zum Beispiel nicht wollen, dass Szene 3 die Spur 4 beeinflusst, entfernen Sie in Szene 3 den Stopp-Taster auf Spur 4.
7.4.3 Szenen bearbeiten
Zusätzlich zu den Standard-Befehlen aus dem Bearbeiten-Menü wie Ausschneiden, Kopieren, Einsetzen und Duplizieren, gibt es im Einfügen-Menü zwei Befehle, die besonders beim Arbeiten mit Szenen nützlich sind:
- Szene erzeugen fügt eine leere Szene unter der aktuellen Selektion ein.
- Szene einfangen und einfügen fügt eine neue Szene unter der aktuellen Selektion ein, setzt Kopien der gerade spielenden Clips in die neue Szene und startet sofort ohne hörbare Unterbrechung die neue Szene. Dieser Befehl ist sehr hilfreich beim Entwickeln von neuem Material in der Session-Ansicht. Sie können schnell und einfach eine gut klingende Clip-Kombination als neue Szene einfangen und dann mit veränderten Clip-Einstellungen und anderen Clip-Kombinationen weiter experimentieren. (Beachten Sie bitte, dass die Anzahl möglicher Szenen in den Intro- und Lite-Editionen beschränkt ist)
7.5 Sessions in das Arrangement aufzeichnen
Ihr Spiel in der Session-Ansicht kann aufgezeichnet werden und erlaubt es Ihnen dadurch, einen Ansatz der Improvisation für das Komponieren Ihrer Musik zu nutzen.

Wenn der globale Aufnahme-Schalter aktiviert ist, zeichnet Live alle Ihre Aktionen als Arrangement auf:
- das Starten der Clips;
- Änderungen der Clip-Eigenschaften (siehe Clip-Ansicht);
- änderungen der Mixer- und Geräte-Parameter, auch bekannt als Automation (siehe Das Aufnehmen von Automation in der Arrangement-Ansicht);
- Tempo- und Taktartwechsel, wenn diese in den Namen gestarteter Szenen enthalten sind.
Klicken Sie auf Stopp oder nochmals auf den Aufnahme-Schalter, um die Aufnahme zu beenden.
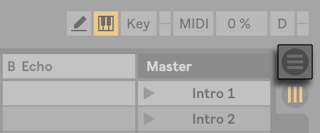
Um das Ergebnis Ihrer Aufnahme zu sichten, schalten Sie zur Arrangement-Ansicht um. Wie Sie sehen, hat Live dort von den Clips, die Sie während der Aufnahme gestartet haben, auf den entsprechenden Spuren und zu den entsprechenden Zeitpunkten Kopien abgelegt. Beachten Sie, dass Ihre Aufnahme keine neuen Audiodaten erzeugt hat, sondern nur Clips.
Die Session-Clips und die Arrangement-Clips in einer Spur schließen sich gegenseitig aus: Nur eine Sorte kann zu einem gegebenen Zeitpunkt erklingen. Wenn ein Session-Clip gestartet wird, stoppt Live die Wiedergabe des Arrangements dieser Spur zugunsten des Session-Clips. Das Anklicken eines Clip-Stop-Tasters in der Session stoppt die Wiedergabe der entsprechenden Arrangement-Spuren, was Stille produziert.
Die Wiedergabe des Arrangements wird erst fortgesetzt, wenn Sie Live explizit um eine Fortsetzung der Wiedergabe durch Anklicken des Zurück-zum-Arrangement-Tasters bitten. Dieser leuchtet in der Arrangement-Ansicht auf um Sie daran zu erinnern, dass das was Sie hören sich vom Arrangement unterscheidet.
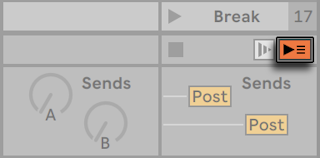
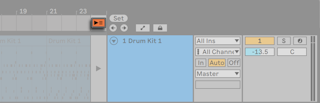
Um alle spielenden Clips gleichzeitig zu stoppen, können Sie auf den "Stoppe-alle-Clips"-Taster im Statusfeld der Master-Spur klicken. Die Clips im Arrangement und in der Session existieren unabhängig voneinander. Das macht es einfach, mehrfach hintereinander in das Arrangement zu improvisieren, bis alles stimmt.
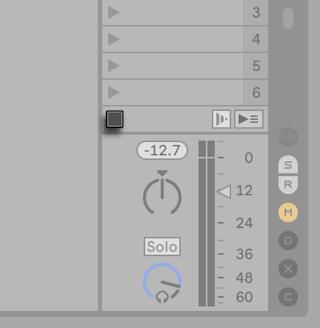
Sie können Clips darüber hinaus nicht nur innerhalb der Session-Ansicht verschieben, sondern auch aus der Session-Ansicht in die Arrangement-Ansicht kopieren oder umgekehrt (oder durch Ziehen von Clips über die  oder
oder  Selektoren, oder durch einfaches Ziehen der Clips zwischen zwei Fenstern, falls Sie die Option Zweites Fenster per STRG-Shift-W(PC) / CMD-Shift-WMac oder im Ansichten-Menü aktiviert haben.
Selektoren, oder durch einfaches Ziehen der Clips zwischen zwei Fenstern, falls Sie die Option Zweites Fenster per STRG-Shift-W(PC) / CMD-Shift-WMac oder im Ansichten-Menü aktiviert haben.
Wenn Sie Material aus dem Arrangement in die Session kopieren, versucht Live die zeitliche Anordnung beizubehalten. Das Material wird in von oben nach unten angeordneten Szenen ablegt. Dies ist nützlich, um ein komponiertes Stück wieder zum Gegenstand des Improvisierens zu machen.
Eine andere Möglichkeit Material aus dem Arrangement in die Session zu verschieben ist in der Arrangement-Ansicht der Befehl Zeit-zu-neuer-Szene-konsolidieren aus dem Erzeugen-Menü oder im Kontextmenü Rechts-Klick(PC) / CTRL-Klick(Mac) einer Arrangement-Auswahl. Dieser Befehl konsolidiert das Material in der gewählten Zeitspanne zu jeweils einem neuen Clip pro Spur. Die neuen Clips werden in eine neue Szene der Session-Ansicht direkt unter der zuletzt ausgewählten Szene platziert. Zu beachten ist, dass dieser Befehl, ebenso wie der Konsolidieren-Befehl im Arrangement (siehe Clips konsolidieren), für jede ausgewählte Audio-Spur ein neues Sample erzeugt, wenn die Spur mindestens einen Clip enthält.