17 Neue Clips aufnehmen
Dieses Kapitel beschreibt das Aufnehmen neuer Clips mit Audio- und MIDI-Eingangssignalen. Zu beachten ist, dass es sich hier um eine andere Art von Aufnahme als das Aufzeichnen von Session-Clips ins Arrangement handelt (siehe Sessions in das Arrangment aufzeichnen).
Um erfolgreich Audio aufnehmen zu können, sollten Sie sicherstellen, dass die Audio-Voreinstellungen korrekt gewählt sind. Mehr hierüber erfahren Sie in dem integrierten Kurs zum Einstellen der Audio-Voreinstellungen. Denken Sie bitte auch daran, dass Geräte wie Mikrofone, Gitarren oder Plattenspieler nicht mit Line-Pegel arbeiten und deswegen einer Vorverstärkung bedürfen, bevor man sie aufnehmen kann. Für solche Geräte müssen Sie deswegen ein Audio-Interface mit einem Vorverstärker oder einen externen Vorverstärker verwenden.
Bei MIDI-Spuren ist es auch möglich, das von Ihnen gespielte Material “einzufangen”, ohne vorher die Aufnahmetaste zu drücken. Hierdurch erhalten Sie mehr Freiraum und Flexibilität beim Improvisieren und Experimentieren. Nähere Informationen hierüber gibt der Abschnitt über Capture (siehe MIDI einfangen (Capture)).
17.1 Einen Eingang wählen
Ein Track wird die Signalquelle aufnehmen, die in seinem Eingänge/Ausgänge-Bereich gewählt ist. Dieser Bereich ist sichtbar, wenn der Eintrag "Eingänge/Ausgänge" im Ansicht-Menü aktiviert ist. (In der Arrangement-Ansicht muss ein Track ausgeklappt und größer gezogen werden, damit der Eingänge/Ausgänge-Bereich ganz sichtbar werden kann.)
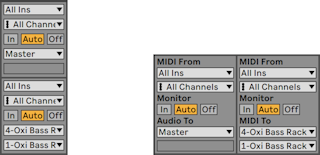
Audio-Spuren sind standardmäßig so eingestellt, dass sie ein Monosignal von den externen Eingängen 1 oder 2 aufnehmen. MIDI-Spuren nehmen standardmäßig alle MIDI-Daten auf, die von den aktiven externen MIDI-Eingangsgeräten stammen (siehe Die MIDI-Port-Liste in den Voreinstellungen). Die Tastatur des Rechners kann als Pseudo-MIDI-Eingangsgerät aktiviert werden und erlaubt es, MIDI auch dann aufzunehmen, wenn gerade keine MIDI-Controller-Hardware verfügbar ist (siehe MIDI-Noten mit der Rechnertastatur spielen).
Sie können für jede Spur ein anderes Eingangssignal als das standardmäßig voreingestellte auswählen: Zur Wahl stehen externe Mono- oder Stereosignale von den Eingängen der Audio-Hardware, wählbare MIDI-Kanäle wählbarer MIDI-Eingangsgeräte, oder Signale von anderen Spuren. Im Kapitel über das Routing (siehe Routing, Eingänge, Ausgänge) werden diese Optionen im Detail beschrieben.
17.2 Spuren aufnahmebereit schalten (Arming)

Um eine Spur für die Aufnahme auszuwählen, klicken Sie auf ihren Schalter für das Aktivieren der Aufnahmebereitschaft. Es ist egal, ob Sie das in der Arrangement oder der Session-Ansicht tun, da beide Ansichten auf die gleichen Spuren zugreifen.
Das bedeutet, dass das Eingangssignal durch die Geräte-Kette hindurch zum Ausgang der Spur geleitet wird, so dass Sie hören können, was aufgenommen wird. Dieses Verhalten wird als Auto-Monitoring bezeichnet und lässt sich bei Bedarf ändern (siehe Monitor-Funktion).
Wird eine nativ unterstützte Hardware-Bedienoberfläche verwendet und eine MIDI-Spur ist aufnahmebereit, dann wird diese Oberfläche automatisch an das Instrument in der Spur gekoppelt (siehe Nativ unterstützte Hardware-Bedienoberflächen).
Das Anklicken des Schalters für das Aktivieren der Aufnahmebereitschaft in einer Spur hebt die Aufnahmebereitschaft aller anderen Spuren auf, sofern nicht gleichzeitig die STRG(PC) / CMD(Mac)-Taste gedrückt wird. Sind mehrere Spuren gleichzeitig ausgewählt, wird die Aufnahmebereitschaft für alle gewählten Spuren zusammen aktiviert bzw. deaktiviert. Das Scharfschalten einer Spur selektiert sie gleichzeitig, so dass Sie gleich Zugriff auf seine Geräte in der Geräte-Ansicht haben.
17.3 Aufnehmen
Das Aufnehmen kann wahlweise in der Session- oder der Arrangement-Ansicht erfolgen. Wenn Sie auf mehr als eine Spur gleichzeitig aufnehmen und/oder das Fortschreiten der Aufnahme in einem linearen Sinne beobachten wollen, ist wahrscheinlich die Arrangement-Ansicht die bessere Wahl. Wenn Sie die Aufnahme nahtlos in mehrere Clips aufteilen oder während des Aufnehmens Clips in Live starten wollen, verwenden Sie die Session-Ansicht.
17.3.1 Aufnehmen im Arrangement

- Das Drücken der Arrangement-Aufnahme-Taste im Transportbereich startet die Aufnahme. Das genaue Verhalten hängt von der Einstellung der Option "Wiedergabe bei Aufnahme starten" in den Record/Warp/Launch-Voreinstellungen ab. Ist diese aktiviert, startet die Aufnahme sobald die Aufnahme-Taste gedrückt wird. Ist sie deaktiviert, startet die Aufnahme erst nach dem Drücken der Wiedergabe-Taste (oder beim Starten von Session-Clips) Tipp: Unabhängig von der Einstellung der Option, führt ein Halten von Shift beim Drücken der Arrangement-Aufnahme-Taste genau zum entgegengesetzten Verhalten.
- Das Aufnehmen erzeugt neue Clips in allen aufnahmebereit geschalteten Spuren.
- Ist MIDI-Arrangement- Overdub aktiviert, enthalten neue MIDI-Clips eine Mischung aus den bereits auf der Spur enthaltenen und den neu aufgenommenen MIDI-Noten und -Daten. Die Overdub-Option steht nur bei MIDI-Spuren zur Verfügung.
- Um das Aufnehmen vor dem gewünschten Zeitpunkt zu verhindern, aktivieren Sie den Punch-In-Schalter. Dies ist nützlich um die Teile der Spur zu schützen, auf die Sie nicht aufnehmen wollen, und gibt ihnen vor der Aufnahme etwas zusätzliche Zeit zum “warm werden.” Der Punch-In-Punkt entspricht dem Beginn des Arrangement-Loops.
- Um entsprechend ein Weiterlaufen der Aufnahme nach dem gewünschten Ende zu unterbinden, aktivieren Sie den Punch-Out-Schalter. Der Punch-Out-Punkt entspricht dem Endpunkt des Arrangement-Loops.
- Bei der Aufnahme in einen aktiven Arrangement-Loop (siehe Der Loop im Arrangement) speichert Live die Aufnahme in der gesamten Länge, auch wenn sie sich über mehrere Loop-Durchläufe erstreckt.
Sie können später eine Loop-Aufnahme "ausrollen", und zwar entweder durch mehrmaliges Ausführen des Widerrufen-Befehls aus dem Bearbeiten-Menü oder grafisch in der Clip-Ansicht: Klicken Sie dazu den neuen Clip nach der Aufnahme doppelt an. In der Wellenformdarstellung der Clip-Ansicht können Sie die gesamte Aufnahme mit allen aufgenommenen Loop-Durchgängen sehen. Die Loop-Klammer des Clips zeigt den im letzten Durchgang aufgenommenen Abschnitt; ein Bewegen der Marker nach links lässt frühere Aufnahme-Durchgänge hörbar werden.
17.3.2 Aufnehmen in Session-Slots
Sie können neue Clips - auch ganz spontan - in beliebige Session-Slots aufnehmen.

- Wählen Sie aus dem globalen Quantisierungs-Menü einen beliebigen anderen Wert als "None", um korrekt geschnittene Clips zu erhalten.
- Aktivieren Sie den Arm-Schalter für die Aufnahmebereitschaft bei den Spuren, auf denen Sie aufnehmen wollen. In den leeren Slots der aufnahmebereit geschalteten Spuren erscheinen Clip-Aufnahmeschalter.
- Klicken Sie auf die Session-Aufnahme-Taste, um in der gewählten Szene auf aufnahmebereit geschalteten Spuren aufzunehmen. Es erscheint ein neuer Clip in jedem Slot. Er besitzt einen roten Clip-Start-Taster und zeigt so an, dass gerade aufgenommen wird. Klicken Sie diesen Schalter an, um von der Aufnahme sofort in die Loop-Wiedergabe zu wechseln. Klicken Sie diesen Schalter an, um von der Aufnahme sofort in die Loop-Wiedergabe zu wechseln.
- Alternativ können Sie auch auf einen der Clip-Aufnahmeschalter klicken, um in den entsprechenden Slot aufzunehmen. Klicken Sie diesen Schalter an, um aus dem Aufnahmebetrieb sofort in den Loop-Wiedergabebetrieb zu wechseln.
- Stoppen Sie die Aufnahme, indem Sie einen Clip-Stop-Taster oder den Stop-Taster im Transportbereich betätigen.
Mit der New-Taste ist es möglich, die Wiedergabe zu stoppen und für einen neuen Aufnahmedurchgang (Take) vorzubereiten. Die New-Taste stoppt die Clips auf allen aufnahmebereit geschalteten Spuren und wählt eine Szene aus, in der neue Clips aufgenommen werden können oder erzeugt, falls erforderlich, eine ganz neue Szene. Beachten Sie bitte, das die New-Taste nur im Rechnertasten-Zuweisungs-Modus oder MIDI-Zuweisungs-Modus verfügbar ist. Die genauen Schritte zum Erzeugen von Tastenzuweisungen sind im Abschnitt Fernsteuerung mit der Rechnertastatur beschrieben (siehe Fernsteuerung mit der Rechnertastatur). Im Abschnitt Fernsteuerung über MIDI und Rechnertastatur finden Sie weitere Informationen über MIDI-Zuweisungen (siehe Fernsteuerung über MIDI).

Beachten Sie, dass das Starten einer Szene in der Session-Ansicht nicht auch automatisch die Aufnahme in aufnahmebereit geschalteten Slots der betreffenden Szene aktiviert. Sie können allerdings die Option "Szene-Start startet Aufnahme" unter den Record/Warp/Launch-Voreinstellungen aktivieren, falls Sie wünschen, dass die Aufnahme unter diesen Umständen in leeren Slots gestartet werden soll.
17.3.3 Aufnahme von MIDI mit Overdub
Live macht das Pattern-orientierte Aufnehmen von Drums und Ähnlichem sehr einfach. Mit Lives Instrument Impulse und der im Folgenden beschriebenen Technik können Sie nach und nach Drum-Figuren aufbauen, während Sie das Ergebnis abhören. Mit einem Instrument wie Simpler, das ein chromatisches Spielen erlaubt, können Sie dagegen Melodien oder Harmonien Note für Note aufbauen.
- Als globale Quantisierung wird 1 Bar eingestellt.
- Um die aufzunehmenden Noten automatisch zu quantisieren, sollte ein passender Wert ausgewählt werden (siehe Das Aufnehmen quantisierter MIDI-Noten).
- Doppelklicken Sie einen der Session-Slots in der gewünschten MIDI-Spur (der Spur mit Impulse oder dem anderen Instrument). Ein neuer leerer Clip wird im Slot erscheinen. Der neue Clip hat nun eine Länge von einem Takt, dies lässt sich jedoch per Doppelklick auf den Clip und Ändern der Loop-Einstellungen anpassen (siehe Notes-Reiter / Notes-Bedienfeld).
- Spur aufnahmebereit schalten.
- Drücken Sie die Session-Aufnahmetaste.
- Die gespielten Noten werden in den geloopten Clip eingefügt und Sie können Ihre Aufnahme in der Clip-Ansicht beobachten.
- Der Clip overdubbt während er loopt, wodurch Sie Ihr Pattern Schicht für Schicht aufbauen können. Wenn Sie die Aufnahme für ein Weilchen unterbrechen wollen, um zu üben, können Sie das Overdubbing deaktivieren, indem Sie die Session-Aufnahmetaste erneut drücken. Der aufgenommene Clip-Inhalt wird dann weiterhin wiedergegeben, aber Sie können ohne aufgenommen zu werden dazu spielen. Wenn Sie für die Aufnahme wieder bereit sind, drücken Sie erneut die Session-Aufnahme-Taste. Nachfolgendes Drücken der Session-Aufnahmetaste wechselt zwischen Wiedergabe und Overdub.
Beachten Sie, dass das Doppelklicken in einen leeren Slot bei gehaltener ALT(PC) / ALT(Mac)-Taste die Spur auch gleich aufnahmebereit schaltet und den neuen Clip startet.
Sie können jederzeit bei laufender Overdub-Aufnahme den letzten Aufnahmedurchgang mit dem Widerrufen-Befehl rückgängig machen oder einfach im Noten-Editor der Clip-Ansicht Noten löschen, verschieben oder neue Noten einzeichnen.
17.3.4 Schrittweise Aufnahme von MIDI (Step Recording)
Der MIDI-Editor bietet Ihnen die Möglichkeit Noten auch bei gestopptem Transport aufzunehmen, indem Sie die Tasten Ihres MIDI-Keyboards, Controllers oder der MIDI-Rechnertastatur halten und den Einfüge-Marker mit der gewählten Raster-Einstellung weiter bewegen. Dieser Vorgang, auch unter dem Begriff Step-Aufnahme bekannt, ermöglicht Ihnen die Noten schrittweise, mit einer für Sie geeigneten Geschwindigkeit einzugeben, ohne sich nach einem Metronom oder einer Guide-Spur richten zu müssen.
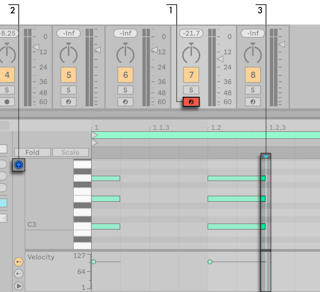
- Aktivieren Sie die Aufnahmebereitschaft bei der MIDI-Spur, die den Clip enthält, in den Sie aufnehmen möchten.
- Aktivieren Sie den Vorhör-Schalter im MIDI-Editor des Clips.
- Klicken Sie in den MIDI-Editor, um die Position des Einfüge-Markers zu bestimmen und somit die Stelle, an der die Aufnahme starten soll.
Drücken von ARROWRIGHT auf Ihrer Rechnertastatur bewegt den Einfüge-Marker mit dem gewählten Rasterwert nach rechts. Alle Noten, die Sie während ARROWRIGHT halten, werden dem Clip hinzugefügt. Werden die Noten weiterhin gehalten, verlängert ein erneutes Drücken von ARROWRIGHT die Notenlänge. Um gerade eingegebene Noten wieder zu löschen, halten Sie die Noten gedrückt und benutzen dann die Taste ARROWLEFT.
Die Navigationstasten der Step-Aufnahme können auch über eine MIDI-Zuweisung ferngesteuert werden (siehe Fernsteuerung von Aufnahmen).
17.4 Synchrones Aufnehmen
Live spielt alle aufgenommenen Audio- und MIDI-Daten perfekt synchron ab, selbst wenn Sie später das Song-Tempo ändern sollten. Tatsächlich erlaubt Live es Ihnen, das Tempo jederzeit zu ändern - vor, nach oder sogar während der Aufnahme. Sie könnten beispielsweise ein bisschen schummeln, indem Sie das Tempo zum Aufnehmen eines schwierigen Teils reduzieren und es dann wieder erhöhen.
Es ist wichtig synchron aufzunehmen, damit später alles synchron abgespielt werden kann.

Die einfachste Möglichkeit synchron aufzunehmen besteht darin, zu bereits vorhandenen Rhythmen oder zum integrierten Metronom zu spielen, das im Transportbereich aktiviert werden kann.
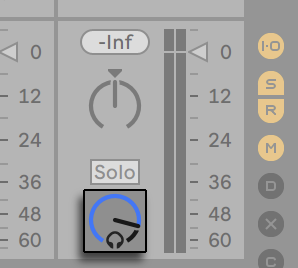
Stellen Sie die Lautstärke für das Metronom mit dem Regler für die Vorhör-Lautstärke im Mixer ein. Weitere Metronom-Einstellungen können mit dem Ausklappmenü neben dem Metronom-Schalter gemacht werden.
Zu beachten ist, dass Lives metrische Interpretation des aufgenommenen Audiomaterials jederzeit mit den Warp-Markern bearbeitet werden kann (siehe Warp-Marker). Warp-Marker können verwendet werden, um Timingfehler zu korrigieren und den Groove oder das rhythmische Feeling Ihrer Audio- oder MIDI-Aufnahmen zu ändern. Mit den Warp-Markern können Dinge in Aufnahmen repariert werden, die sonst nur durch komplizierte Bearbeitung oder gar nicht zu reparieren wären.
17.4.1 Metronom-Einstellungen
Sie können auf die Metronom-Einstellungen mit dem Ausklappmenü rechts neben dem Metronom zugreifen oder durch Öffnen des Kontextmenüs mit Rechts-Klick(PC) / CTRL-Klick(Mac) auf das Metronom.
Im Menü lässt sich die Länge des Vorzählers vor einer Aufnahme einstellen (siehe Aufnehmen mit Vorzähler). Sie können auch den Sound des Metronoms wählen.
Die Rhythmus-Einstellungen ermöglichen Ihnen, die Taktunterteilungen und Notenwerte festzulegen, mit denen das Metronom tickt. Bei der Standardeinstellung “Auto” folgt das Ticken dem Taktnenner. Taktunterteilungen, die nicht in einen Takt der aktuellen Taktart hineinpassen, erscheinen deaktiviert.
Sollte die aktuell gewählte Taktunterteilung aufgrund eines Taktartwechsels nicht mehr in einen Takt hineinpassen, kehrt das Metronom zur “Auto”-Einstellung zurück. Wird jedoch die Taktart so geändert, dass die Unterteilung in den Takt wieder hineinpasst, kehrt auch das Metronom wieder zu der zuvor gewählten Taktunterteilung zurück.
Wird Nur bei Aufnahme aktiv angeklickt und ist das Metronom aktiviert, ist der Metronom Schalter bei laufendem Transport farblich markiert, das Metronom ist jedoch nur während der Aufnahme zu hören. Wenn Sie im Arrangement mit aktiviertem Punch-In-Schalter aufnehmen, ist das Metronom erst nach dem Punch-In-Punkt zu hören.
17.5 Das Aufnehmen quantisierter MIDI-Noten
Beim Aufnehmen von MIDI haben Sie die Möglichkeit, MIDI-Noten direkt während der Aufnahme zu quantisieren. Die Wahlmöglichkeiten für die Quantisierung während der Aufnahme im Bearbeiten-Menü bestimmen, an welcher Taktunterteilung die aufgenommenen Noten ausgerichtet werden. Beim Aufnehmen in das Arrangement ist die Aufnahme-Quantisierung ein separater Schritt in Lives Widerrufen-Historie. Das bedeutet, dass sie mit dem Widerrufen-Befehl bei einer Aufnahme, die Sie mit Achteltriolen quantisiert haben, im Bedarfsfall lediglich die Quantisierung rückgängig machen können, ohne die Aufnahme selbst anzutasten.
Die Quantisierung kann nicht während einer Aufnahme in der Session- oder Arrangement-Ansicht geändert werden.
Bei der Overdub-Aufnahme mit aktiviertem Loop in der Clip-Ansicht wirken sich Änderungen der Aufnahme-Quantisierung gleich aus und können nicht separat mit dem Widerrufen-Befehl rückgängig gemacht werden.
Mit dem Quantisieren-Befehl aus dem Bearbeiten-Menü können MIDI-Noten auch nach der Aufnahme quantisiert werden, wie im Kapitel über das Editieren von MIDI beschrieben (siehe Noten quantisieren).
17.6 Aufnehmen mit Vorzähler
Ein Vorzähler für Aufnahmen kann mit dem Ausklappmenü neben dem Metronom-Schalter eingestellt werden. Wenn der Vorzähler-Wert dort auf etwas anderem als "None" steht, beginnt Live erst nach Ablauf des Vorzählers mit der Aufnahme. Die Arrangement-Positionsanzeige im Transportbereich zeigt den Vorzähler in blau in Takten-Viertel-Sechzehntelnoten an.

Der Vorzähler läuft von negativen Takten-Schlägen-Sechzehntelnoten (bei einer Vorzähler-Einstellung von zwei Takten beispielsweise beginnend bei -2.1.1.) bis zu 1.1.1., wo die Aufnahme dann beginnt.
17.7 Dateiformat für Aufnahmen wählen
Die folgenden Voreinstellungen im Reiter Record/Warp/Launch beziehen sich auf die Dateien, die durch das Aufnehmen erzeugt werden:
- Das Dateiformat für die von Live zu erzeugenden Audiodateien kann in der Dateitypen-Liste unter Record/Warp/Launch in den Voreinstellungen gewählt werden.
- Die Bit-Tiefe für die von Live zu erzeugenden Audiodateien kann in der Bitauflösungs-Liste unter Record/Warp/Launch in den Voreinstellungen gewählt werden.
Es kann sich später als zeitsparend erweisen, sinnvolle Standardeinstellungen für die aufzunehmenden Clips auf der Aufnehmen/Warpen/Launchen-Seite der Voreinstellungen zu wählen. Es ist insbesondere nützlich, durch eine entsprechende Grundeinstellung für den Warp-Modus grob die Art des aufzunehmenden Materials anzugeben. Falls du dich später für ein anderes Song-Tempo entscheidest, sorgt Live automatisch und üblicherweise ohne weiteres Zutun für eine gute Klangqualität (siehe Anpassungen für eine optimale Stretching-Qualität vornehmen).
17.8 Wo sind die aufgenommenen Samples?
Aufgenommene Samples werden im Projekt-Ordner des aktuellen Sets unter Samples/Recorded abgelegt. Solange das Set nicht gesichert wurde, befinden sie sich im Temporären Ordner, dessen Speicherort auf der Dateien/Ordner-Seite der Voreinstellungen gewählt werden kann. Um zu gewährleisten, dass Live während der Aufnahme in ein neues Set nicht der Speicherplatz ausgeht, sollten Sie sicherstellen, dass der Temporäre Ordner auf einer Festplatte/Partition mit ausreichend viel freiem Platz liegt.
17.9 Fernsteuerung von Aufnahmen
Mit der Tasten- oder MIDI-Zuweisung lässt sich Lives Aufnahmefunktionen steuern, ohne die Maus zu benutzen (siehe Fernsteuerung über MIDI und Rechnertastatur).
Sie können den Aufnahme- und die Transporttaster aus dem Transportbereich genauso fernsteuern wie die Arm-Schalter für das Aktivieren der Aufnahmebereitschaft. Um in Session-Slots aufzunehmen, können Sie die einzelnen Slot-Taster und auch die Bedienelemente für die relative Navigation fernsteuern, um die Aufnahme auszulösen; zum Beispiel:

Ein Taster wird verwendet, um zur nächsten Szene/dem nächsten Slot zu springen...

... während ein zweiter Taster die Aufnahme in dem gewünschten Track startet und stoppt.
Auch die Pfeiltasten zum Navigieren bei der Step-Aufnahme (siehe Schrittweise Aufnahme von MIDI (Step Recording)).
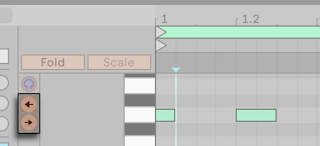
Dies ermöglicht Ihnen zum Beispiel MIDI-Fußpedale für das Vor- und Zurücksetzen des Einfüge-Markers im Clip zu verwenden, um beide Hände für das Spielen Ihres MIDI-Keyboards frei zu haben.
17.10 Capture MIDI
Live scannt durchgängig die MIDI-Eingänge bei allen aufnahmebereit geschalteten Spuren (siehe Spuren aufnahmebereit schalten (Arming)) und bei allen Spuren mit aktivem Monitoring (siehe Monitor-Funktion). Die Capture-Funktion macht die MIDI-Daten wieder verfügbar, die auf diesen Spuren gespielt wurden. Das ist besonders nützlich, wenn Sie vergessen haben, vor Ihrem Spiel die Aufnahmetaste zu drücken oder wenn Sie es bevorzugen, ohne jeglichen Aufnahmestress frei zu improvisieren und experimentieren.

Um die MIDI-Noten einzufangen, die Sie gerade gespielt haben, drücken Sie die Capture-MIDI-Taste. Tipp: Mit Push 1 (siehe Push 1 verwenden) oder Push 2 (siehe Push 2 verwenden) lässt sich Capture triggern, indem Record gehalten und dann New gedrückt wird.
Capture MIDI verhält sich unterschiedlich, abhängig davon, in welchem Zustand sich Ihr Live-Set befindet. Wir schauen uns diese Unterschiede einmal näher an.
17.10.1 Nach dem Start eines neuen Live-Sets
Enthält das Live-Set noch keine Clips und ist die Wiedergabe gestoppt:
- Es wird ein neuer Clip auf jeder MIDI-Spur mit aktiviertem Monitoring erzeugt, der Ihre gespielte Phrase enthält. Beachten Sie, dass Capture MIDI die Clips entweder nur in der Session- oder der Arrangement-Ansicht hinzufügt, je nachdem, welche Ansicht gerade im Fokus ist.
- Capture MIDI erkennt das Tempo Ihres Spiels, stellt das Song-Tempo dazu passend ein, setzt geeignete Loop-Grenzen und Ihre gespielten Noten passend ins Raster. Beachten Sie, dass die Tempo-Erkennung von Capture MIDI das Tempo in einem Bereich von 80-160 BPM schätzt. Sollte ihr gespieltes Material außerhalb dieses Tempo-Bereichs liegen, können Sie das Song-Tempo auch einfach frei einstellen. (Tipp: um Capture MIDI das korrekte Erkennen einer Phrase zu erleichtern, empfehlen wir Ihr Spiel im nachfolgenden Takt auf der Eins oder einem Downbeat abzuschließen.)
- Lives Transport startet sofort und spielt den eingefangenen Loop ab. Hierdurch können Sie, wenn Sie möchten, Overdubs machen (weitere Informationen über das Overdubben mit Capture MIDI finden Sie weiter unten im Abschnitt Einem bestehenden Live-Set Material hinzufügen).
- Ihr gesamtes gespieltes Material wird im Clip gespeichert und alle Noten, die sie vor der erkannten Phrase gespielt haben, liegen vor dem Clip-Start-Marker. Hierdurch können Sie mit den Start/End- oder Loop-Markern einen anderen Loop einstellen. (Tipp: um nicht benötigtes Material außerhalb des Loops zu verwerfen, klicken Sie einfach mit Rechts-Klick(PC) / CTRL-Klick(Mac) auf den Clip und wählen den Befehl Clip(s) stutzen.
Hinweis: Enthält der erste eingefangene MIDI-Clip nur eine Note, werden die Loopgrenzen durch Noten-Beginn und Noten-Ende definiert, daraufhin wird das Tempo berechnet und es entsteht ein Loop von einem, zwei, vier oder acht Takten. Das bietet sich besonders an, wenn eine einzige MIDI-Note ein längeres Rhythmus-Sample spielt.
17.10.2 Einem bestehenden Live-Set Material hinzufügen
Sollte Lives Wiedergabe laufen oder es gibt bereits andere Clips im Live-Set oder das Tempo ist automatisiert (siehe Bearbeiten der Tempo-Automation), dann gilt Folgendes:
- Capture MIDI wird nicht probieren, ein Tempo zu erkennen und auch nicht das Song-Tempo ändern. Stattdessen nutzt Capture MIDI das aktuelle Tempo, um in ihrem Spiel eine musikalisch sinnvolle Phrase zu erkennen und daraus einen passenden Loop zu erzeugen.
- Während die Wiedergabe läuft, können Sie zu den anderen Clips dazu spielen und improvisieren. Sie können Capture MIDI auch verwenden, um einen spielenden Clip zu overdubben, einfach indem Sie auf der gleichen Spur drüber spielen. Drücken der Capture-MIDI-Taste fügt ihr gerade gespieltes Material dem bestehenden Material im Clip hinzu, wodurch Sie Ihr Pattern nach und nach aufbauen können.
- Ihr gesamtes gespieltes Material wird im Clip gespeichert und alle Noten, die sie vor der erkannten Phrase gespielt haben, liegen vor dem Clip-Start-Marker. Dies ermöglicht Ihnen, mit den Start/End- oder Loop-Markern auch einen anderen Loop einzustellen.