5 Das Handhaben von Dateien und Sets
Beim Musikmachen mit Live kommen ganz unterschiedliche Dateitypen zum Einsatz, von MIDI (siehe MIDI-Dateien) über Audio (siehe Sample-Dateien) bis hin zu programmspezifischen Dateien wie Live-Clips (siehe Live-Clips) und Live-Sets (siehe Live-Sets). In diesem Kapitel erfahren Sie alles, was Sie über das Arbeiten mit den verschiedenen Dateitypen in Live wissen müssen. Zuerst werfen wir einen Blick auf Lives Browser, über die die meisten Dateien im Programm landen.
5.1 Das Arbeiten mit dem Browser
Lives Browser ist der Ort, an dem Sie mit Ihrer gesamten Library interagieren: die Core-Library, die zusammen mit dem Programm installiert wird, alle zusätzlichen Sounds, die Sie über Ableton-Packs installiert haben, Presets und Samples, die Sie gesichert haben, Ihre Geräte von Ableton oder Drittanbietern und alle Ordner auf Ihrer Festplatte mit Samples, Tracks, etc.
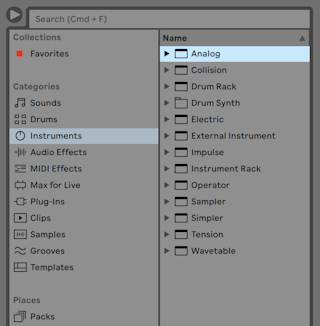
Die Browser-Anzeige ist in zwei Bereiche unterteilt, der Seitenleiste links und dem Content-Fenster rechts. Um die Größe dieser Bereiche einzustellen, ziehen Sie einfach die horizontale Trennlinie.
5.1.1 Die Hierarchie des Browser verstehen.
Das Arbeiten im Browser erfordert die Auswahl eines der Labels aus den Bereichen Sammlungen, Kategorien oder Orte in der Seitenleiste und danach die Auswahl eines der Elemente, die daraufhin im Content-Fenster erscheinen.
5.1.1.1 Sammlungen
Jedes Label unter Sammlungen hat eine eigene zuweisbare Farbe, die Sie zum Kennzeichnen (Taggen) von Dateien und Ordnern verwenden können, welche dann im Content-Fenster des Browsers angezeigt werden. Diese Farblabels ermöglichen Ihnen, bestimmte Elemente und Dateien im Browser zu organisieren und schnell darauf zuzugreifen (zum Beispiel auf Ihre Lieblings-Sounds oder auf häufig verwendete Elemente).
Sie können die Farben sowohl mit dem Rechts-Klick(PC) / CTRL-Klick(Mac) Kontextmenü der ausgewählten Elemente, als auch direkt über die Zifferntasten 1 bis 7 zuweisen. Mit 0 heben Sie alle Farbzuweisungen wieder auf.
Beachten Sie, dass sich die Sammlungen-Farblabels auch einer Mehrfachauswahl von Elementen im Browser zuweisen lassen. Zusätzlich ist es auch möglich, ein Farblabel zu verschiedenen “Typen” zuzuweisen. So können Sie zum Beispiel die gleiche Farbe für einen Drum-Sound, einen MIDI-Effekt und ein Plug-in verwenden.
Das Klicken auf ein Sammlungen-Farbabel in der Seitenleiste zeigt alle Elemente und Dateien an, denen die Farbe zugewiesen wurde. Ordner, die unter den Sammlungen-Labels erscheinen, können wie gewohnt ausgeklappt werden, um ihre Inhalte anzuzeigen.
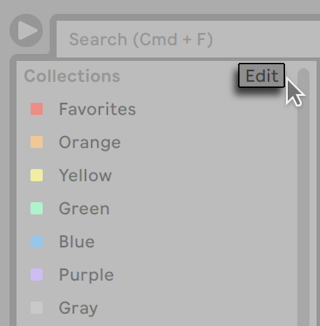
Jedes Farblabel lässt sich über sein Rechts-Klick(PC) / CTRL-Klick(Mac) Kontextmenü oder mit CTRL-R(PC) / CMD-R(Mac) umbenennen. Sie können wählen, welche Farblabels im Browser sichtbar sind, indem Sie auf die Bearbeiten-Taste rechts in der Sammlungen-Titelzeile klicken (erscheint beim Überqueren von Sammlungen mit der Maus) und ein Häkchen bei der jeweiligen Label zeigen/verbergen-Option setzen.
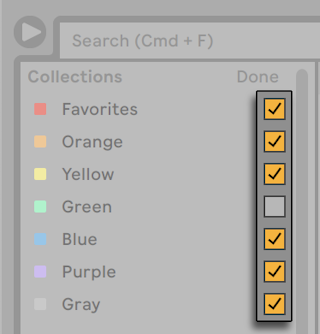
Um den Bearbeiten-Modus wieder zu verlassen, klicken Sie auf die “Fertig”-Taste.
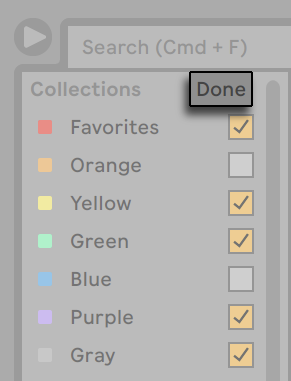
Beachten Sie, dass wenn eine verborgene, noch nicht zugewiesene Farbe einem Element im Browser zugewiesen wird, das Sammlungen-Label mit dieser Farbe automatisch in der Seitenleiste sichtbar wird. Die angezeigten Farblabels werden jedoch nicht automatisch verborgen, wenn alle Zuweisungen entfernt werden.
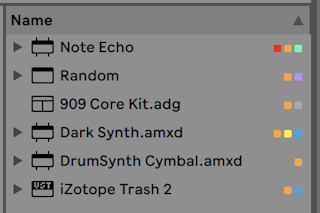
Im Content-Fenster werden die entsprechenden Farbzuweisungen zu jedem Element mit kleinen Rechtecksymbolen in der jeweiligen Farbe angezeigt. Beachten Sie bitte, dass sich einem Element zwar mehrere Farben zuweisen lassen, jedoch höchstens nur drei der zugewiesenen Farben im Content-Fenster angezeigt werden.
5.1.1.2 Kategorien
Die Kategorien-Labels zeigen alle Dateien eines bestimmten Typs an, unabhängig davon, wo sich diese in Ihrer Library befinden. Verwenden Sie diesen Bereich zum Erkunden und Entdecken all Ihrer installierten Instrumente und Klänge. Der Kategorien-Bereich ist folgendermaßen organisiert.
- Sounds – die gesamten Instrument-Racks (siehe Instrument-, Drum- und Effekt-Racks) und Instrument-Presets, sortiert nach Klangtyp (nicht nach Device.)
- Drums — Ihre gesamten Drum-Presets. Enthalten sind die kompletten Drum-Kits im Drum-Rack-Format, sowie einzelne Drum-Hits, die als Instrument-Racks vorliegen.
- Instrumente — Ihre gesamten Instrument-Racks, sowie alle "rohen" Live-Instrumente und deren Presets, sortiert nach Gerät (und nicht nach Klangtyp)
- Audio-Effekte — alle Ihre Audio-Effekt-Racks, sowie alle "rohen" Live-Audio-Effekt-Geräte und Presets.
- MIDI-Effekte — Ihre gesamten MIDI-Effekt-Racks, sowie alle "rohen" Live-MIDI-Effekt-Geräte und Presets.
- Max for Live – alle Devices und Presets von Max for Live (siehe Max for Live) sowie alle Racks, die Max-Geräte enthalten, einsortiert in die Unterordner Audio-Effekt, Instrument und MIDI-Effekt.
- Plug-ins – die VST- oder Audio-Units-Plug-ins von Drittanbietern (siehe Plugins verwenden).
- Clips — Ihre gesamten Live-Clips.
- Samples — all Ihre rohen Sample-Dateien.
- Grooves– alle vorhandenen Grooves (siehe Grooves verwenden).
- Templates – alle als Template gesicherten Live-Sets (siehe Template-Sets (Set-Schablonen)).
- Alle Ergebnisse — Dieser Bereich erscheint, nachdem Sie etwas in das Suchfeld eingetippt haben. Er zeigt die Suchergebnisse für alle Kategorien des Browsers in einer Liste an.
5.1.1.3 Orte
Die Orte-Labels zeigen die Inhalte von Ordnern auf Ihren Festplatten. Verwenden Sie diesen Bereich, wenn Sie auf einen bestimmten Speicherort zugreifen möchten, wie z.B. einem von Ihnen hinzugefügten Ordner, oder auch eines Ihrer optionalen Live-Packs. Die tatsächlichen Inhalte, die unter dem Orte-Label angezeigt werden, variieren etwas, je nachdem, wie Sie Ihre Library konfiguriert haben. Es enthält aber zumindest folgende Inhalte:
- Packs — alle Packs, die zur Standard-Live-Installation gehören, sowie alle, die Sie selbst installiert haben. Jedes Pack erscheint als eigenständiger Ordner im Content-Fenster, der ausgeklappt werden kann, um die zum Pack gehörenden Dateien anzuzeigen. Von Packs installierte Presets, Samples und Live-Clips erscheinen ebenfalls unter den entsprechenden Kategorien-Labels. Das Packs-Label zeigt auch Updates für installierte Packs an, sowie weitere Packs, die Sie noch installieren können. Hierauf geht der entsprechende Abschnitt näher ein (siehe Downloaden und Installieren von Packs im Browser).
- User Library — die User-Library ist der Standardort für Dateien, die Sie selbst abgespeichert haben, inklusive Ihrer Standard-Presets, Grooves, eigenen Racks, Geräte-Presets, Samples und Live-Clips usw.. Dateien, die Sie in Ihre User-Library speichern, sind auch unter den jeweils passenden Kategorien-Labels verfügbar.
- Aktuelles Projekt – alle Dateien, die im derzeit geöffneten Projekt enthalten sind (siehe Live-Projekte). Wenn Sie an einem Live-Set arbeiten, das Sie noch nicht gesichert haben, bezieht sich das aktuelle Projekt auf einen temporären Speicherort.
- sämtliche Ordner von eine Ihrer Festplatten, die Sie in Lives Browser hinzugefügt haben.
Das Navigieren durch die Dateien in Lives Browser kann mit Hilfe der Maus oder der Rechnertastatur erfolgen:
- Scrollen Sie nach oben oder unten, indem Sie die Pfeiltasten hoch/runter oder das Mausrad verwenden oder indem Sie mit gehaltener Taste STRG-ALT(PC) / CMD-ALT(Mac) klicken und ziehen.
- Mit den Pfeiltasten links/rechts können Sie Ordner schließen und öffnen oder sich zwischen Seitenleiste und Content-Fenster bewegen.
Standardmäßig schließen alle zuvor geöffneten Ordner, wenn Sie einen neuen Ordner öffnen. Sie können dieses Verhalten jedoch außer Kraft setzen, indem Sie STRG(PC) / CMD(Mac) beim Öffnen neuer Ordner gedrückt halten.
5.1.2 Das Downloaden und Installieren von Packs im Browser
Das Packs-Label im Browser zeigt Ihnen alle Packs, die zur Standard-Live-Installation gehören, sowie alle, die Sie selbst installiert haben.
Um nachzusehen, ob es für Ihre installierten Packs Updates gibt, navigieren Sie zum Packs-Label und erweitern den Updates-Bereich.
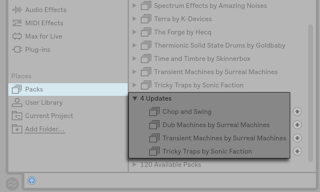
Dort sehen Sie auch alle Packs, die Sie besitzen, jedoch noch nicht installiert haben. Diese nicht installierten Packs erscheinen im Bereich Verfügbare Packs unter dem Label Packs.
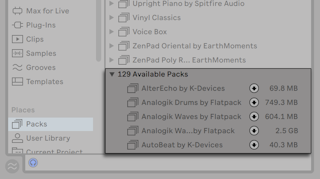
Sie können diese Updates oder Verfügbare Packs mit Klick auf ihr jeweiliges Download-Icon daneben herunterladen.

Während ein Pack heruntergeladen wird, ändert sich sich das Download-Icon zum Pause-Icon, das den Fortschritt des Pack-Downloads anzeigt.
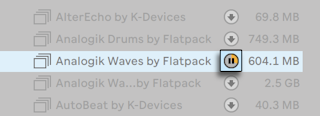
Bei Bedarf können Sie Downloads pausieren und später wieder fortsetzen. Um einen Download zu pausieren, klicken Sie auf das Pause-Icon. Wird ein Download pausiert, ändert sich das Pause-Icon zurück zum Download-Icon.
Um einen angehaltenen Download wieder fortzusetzen, klicken Sie erneut auf das Download-Icon.
(Hinweis: Sie können mehrere Packs gleichzeitig herunterladen. Sie können den Download auch für mehrere selektierte Packs zusammen pausieren und wieder fortsetzen.)
Sobald der Download abgeschlossen ist, können Sie das Pack mit Klick auf die Install-Taste installieren.
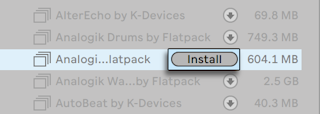
Nach Klick auf die Install-Taste zeigt Live Ihnen den Status des Vorgangs mit einem Fortschrittsbalken an.
Beachten Sie, dass Sie auch ein Pack downloaden, Download anhalten, fortsetzen und abbrechen oder ein Pack installieren können, indem Sie den entsprechenden Befehl im Kontextmenü Rechts-Klick(PC) / CTRL-Klick(Mac) des Packs wählen.
Eventuell möchten Sie manchmal die Größe eines Packs kennen, bevor Sie es downloaden und installieren. Vielleicht haben Sie nur begrenzten Speicherplatz auf Ihrer Festplatte. Sie können den Browser so konfigurieren, dass für alle Packs die Größe anzeigt wird, die unter Updates und Verfügbare Packs erscheinen. Um das zu machen, öffnen Sie das Kontextmenü mit Rechts-Klick(PC) / CTRL-Klick(Mac) auf die Titelzeile im Content-Fenster des Browsers und wählen die Size-Option.
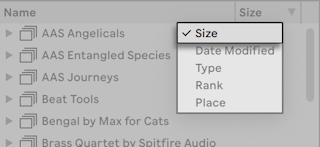
Sie können ein installiertes Pack auch über sein Kontextmenü Rechts-Klick(PC) / CTRL-Klick(Mac) löschen. Beachten Sie, dass gelöschte Packs wieder in der Liste der Verfügbaren Packs angezeigt werden.
Sie können in Lives Voreinstellungen festlegen, ob Updates und Verfügbare Packs im Browser angezeigt werden oder nicht. Um das zu machen, klicken Sie auf den Schalter Verfügbare Packs zeigen in den Library-Voreinstellungen.
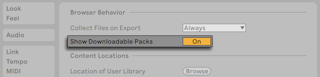
5.1.3 User-Ordner
Lives Browser ermöglicht Ihnen mit Ihren kreativen Werkzeugen zu arbeiten, ganz gleich wo diese auf Ihrem Rechner installiert sind. Dies erlaubt Ihnen zum Beispiel das Verteilen von sehr großen Sample-Libraries auf einer oder mehreren externen Festplatten, wobei der Browser trotzdem zusammen auf Ihre Inhalte zugreifen kann - es ist somit nicht mehr notwendig, sie an einem zentralen Speicherort abzulegen.
Um in Live mit Ihren eigenen Ordnern zu arbeiten, müssen Sie sie zuerst zum Browser hinzufügen, entweder indem Sie sie aus dem Explorer (Windows)/Finder (Mac) in Live ziehen oder durch Klick auf den Add Folder-Schalter in der Seitenleiste des Browsers.
Nachdem Sie einen User-Ordner hinzugefügt haben, scannt Live diesen Ordner, wodurch der Browser seinen gesamten Inhalt "kennenlernt". Im Anschluss daran erscheint er im PLACES-Bereich in der Seitenleiste.
Hinweis: Durch Hinzufügen eines User-Ordners wird der Ordner nicht an einen neuen Ort verschoben, sondern einfach nur in Lives Browser verfügbar gemacht. Wenn Sie Ihre Festplatten mit dem Explorer (Windows)/Finder (Mac) umorganisieren, kann es sein, dass Live Ihre User-Ordner nicht mehr finden kann, falls sie verschoben wurden. Ist ein User-Ordner zum Beispiel auf einer externen Festplatte enthalten und Live wird geöffnet, ohne dass diese Platte angeschlossen ist, erscheint der User-Ordner zwar im Browser, jedoch in grau deaktiviert. Sie können probieren, ihn über das Kontextmenü Rechtsklick(PC) / CTRL-Klick mit dem Befehl Ordner suchen wiederzufinden, oder mit dem Befehl Aus Seitenleiste entfernen Live sagen, dass Live diesen Ordner "vergessen" soll. Sie können diesen Befehl auch zum Entfernen von Ordnern verwenden, die nicht fehlen, sondern mit denen Sie in Zukunft einfach nicht mehr arbeiten möchten.
5.1.4 Das Suchen nach Dateien
Lives Browser ist mit einem Suchfeld ausgestattet, das die Inhalte des von Ihnen gewählten Labels der Seitenleiste direkt bei der Eingabe des Suchbegriffs filtert. Um über alle Speicherorte und -medien hinweg zu suchen, drücken Sie STRG-F(PC) / CMD-F(Mac).
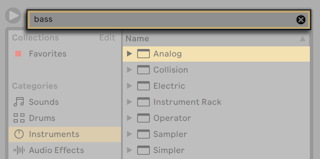
Das Ergebnis wird die Dateien enthalten, die alle Suchbegriffe enthalten, nicht jene mit irgendeinem davon. Suchen Sie zum Beispiel nach "Acoustic Bass," wird die Suche alle "Acoustic Bass"-Sounds zu Tage fördern -- und nicht alle "Acoustic"- und alle "Bass"-Sounds.
Für eine Maus-freie Suche empfehlen wir diese Abfolge von Tastenbefehlen:
- STRG-F(PC) / CMD-F(Mac) um einen Cursor in das Suchfeld zu platzieren;
- Tippen Sie Ihre Suchbegriffe ein;
- Pfeiltaste runter, um zu den Suchergebnissen zu springen;
- Pfeiltaste hoch/runter, um durch die Suchergebnisse zu blättern;
- ESC, um das Suchfeld frei zu machen, wodurch alle Inhalte des gewählten Labels der Seitenleiste angezeigt werden.
5.1.4.1 Dateien vorhören
Live ermöglicht Ihnen das Vorhören von Audiodateien und Clips im Datei-Browser, bevor sie in das aktuelle Live-Set importiert werden. Um das Vorhören einzuschalten, aktivieren Sie den Vorhör-Schalter neben dem Vorhör-Bereich, der sich unten im Browser befindet.
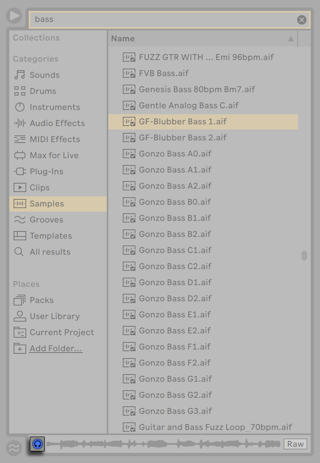
Hinweis: Sie können Dateien auch bei ausgeschalteter Vorhör-Funktion probehören, indem Sie Shift-Enter oder die Pfeiltaste Rechts drücken.
Klicken Sie auf eine Datei, um sie auszuwählen oder nutzen Sie die Pfeiltasten hoch/runter. Klicken Sie in die Wellenform-Darstellung des Vorhör-Bereichs, um die Wiedergabe von diesem Punkt aus zu starten. (Beachten Sie, dass das Scrubben von Clips in der Wellenform-Darstellung nicht möglich ist, wenn sie mit deaktivierter Warp-Option gespeichert worden sind.)
Sie können Live-Clips im Browser auswählen, um sie in den Vorhör-Bereich laden.
Im Vorhör-Bereich können Sie auch Lives Instrument-Presets vorhören. Beim Auswählen hören Sie ein kurzes Audio-Beispiel des Presets, wodurch Sie bereits vor dem Einladen einen Klangeindruck bekommen können.
Ist der Raw-Schalter aktiviert, werden Dateien beim Vorhören in ihrem Originaltempo und ohne Loop abgespielt. Ist Raw deaktiviert, versucht Live beim Vorhören die Dateien zum aktuellen Set zu synchronisieren, so dass Sie besser beurteilen können, welche Samples passen. Beachten Sie bitte, dass das Scrubben bei aktivierter Raw-Funktion nicht möglich ist.
Die Vorhör-Lautstärke kann mit dem Lautstärkeregler für das Vorhören im Mixer gewählt werden.
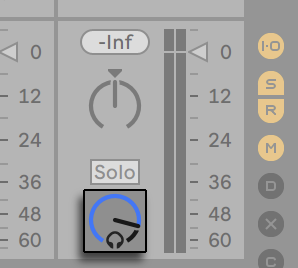
Wenn Sie eine Audio-Hardware mit mehreren Audioausgängen besitzen, können Sie Dateien über einen Kopfhörer, der an einen separaten Ausgang angeschlossen ist, vorhören - während die Musik weiterspielt. Wie Live zum Vorhören konfiguriert wird, behandelt das Kapitel Mischen in einem eigenen Abschnitt (siehe Solo schalten und Vorhören).
5.1.4.2 Clips aus dem Browser hinzufügen
Es gibt verschiedene Möglichkeiten einem Live-Set Clips hinzuzufügen:
- Dateien können aus dem Browser in Spuren der Session- oder Arrangement-Ansicht gezogen werden. Das Ziehen und Loslassen von Material aus dem Browser auf die freie Fläche rechts neben den Session-Spuren oder unter die Arrangement-Spuren erzeugt eine neue Spur und platziert den oder die Clip(s) dort.
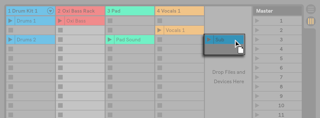
- In der Session-Ansicht bewirkt das Doppelklicken einer Datei im Browser oder das Drücken von Enter auf einer Datei im Browser, dass automatisch eine neue Spur rechts neben den anderen Spuren erzeugt und der Clip dort eingefügt wird.
- Dateien können direkt aus dem Explorer (Windows) / Finder (Mac) in Live gezogen werden.
5.1.4.3 Hot-Swap-Modus
Zusätzlich zu der Möglichkeit Samples per Drag'n'drop aus dem Browser zu laden, bietet Live einen Hot-Swap-Modus an, der Mauswege sparen hilft. Der Hot-Swap-Modus kann mit der Taste Q ein- und ausgeschaltet werden und stellt vorübergehend eine Verknüpfung zwischen Browser und z.B. einem virtuellen Instrument her. Im Hot-Swap-Modus können Sie Samples oder Presets direkt im Zusammenhang hören. Das Hot-Swappen von Presets wird im Abschnitt über Lives Device-Presets besprochen (siehe Preset-Speicher der Live-Geräte). Im Folgenden geben wir ein Beispiel für das Hot-Swappen von Samples:
Das in Live integrierte Instrument Impulse besitzt acht Sample-Player-Slots, die per Drag'n'drop mit Samples gefüllt werden können. Alternativ kann man den Hot-Swap-Schalter aktivieren, der beim Überstreichen eines Slots mit der Maus sichtbar wird.

Klick auf die Hot-Swap-Taste oder Drücken der Taste Q aktiviert den Hot-Swap-Modus:
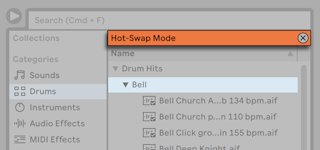
Während Sie im Hot-Swap-Modus sind, gehen Sie mit Pfeiltaste hoch/runter zur nächsten Datei im Content-Fenster, die Sie mit Enter oder Doppelklick auf die Datei in den Impulse-Slot laden können (vermutlich während Impulse eingehende MIDI-Noten spielt). Die Verbindung zwischen Browser und Instrument wird durch das Anwählen einer anderen Ansicht oder durch Drücken der Taste Q oder durch nochmaliges Betätigen des Hot-Swap-Schalters wieder getrennt. Das Hot-Swappen lässt sich auch abbrechen, indem die ESC-Taste oder der Schließen-Taster in der Hot-Swap-Leiste oben im Browser gedrückt wird.
Wird der Hot-Swap-Modus erneut betreten, zeigt der Browser den Speicherort des aktuell geladenen Sounds und wählt diesen im voraus aus.
5.2 Ableton Cloud verwenden
Ableton Cloud ist als Service für die Anwendungen Ableton Note und Ableton Live (ab Version 11.2.5) verfügbar. Cloud sendet Note-Sets direkt an Lives Browser und synchronisiert mehrere iOS-Geräte miteinander, wobei bis zu fünf Sets speicherbar sind.
Um die Funktion zu nutzen, öffne Lives Einstellungen, gehe zum Register Library und schalte Cloud anzeigen ein.
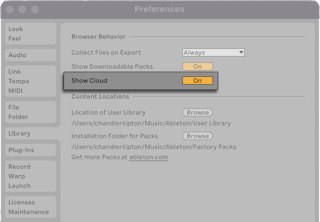
Nach dem Aktivieren erscheint in Lives Browser unter Orte das Cloud-Label und du wirst gebeten, dich auf ableton.com einzuloggen. Mit Klick auf Sign In startet der Internetbrowser und fordert dich zum Einloggen mit deinem Account bei ableton.com auf.
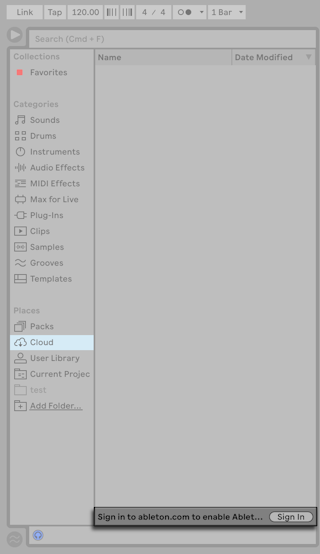
Sobald Ableton Cloud für deinen Ableton-Account aktiviert ist, erscheinen alle Sets in Lives Browser, die mit der Cloud synchronisiert sind.
Hinweis: Von übertragenen Sets werden sowohl die hauseigenen als auch die importierten Samples in Lives User Library abgelegt. Deshalb muss diese beim Verwenden von Cloud stets verfügbar sein. Stellst du nach dem Übertragen eines Sets fest, dass Samples fehlen, dann überprüfe bitte, ob deine User-Library ausgelagert wurde, etwa auf eine externe Festplatte. Um die Samples wiederzufinden, muss jeder Speicherort zugänglich sein, an dem sich die User-Library befinden kann. Zum Speichern von übertragenen Sets empfehlen wir dir außerdem den Befehl Alles sammeln und sichern aus dem Datei-Menü. Hierdurch werden alle externen Dateien aus dem Set gemeinsam in einem Projektordner gesammelt.
5.3 Sample-Dateien
Ein Sample ist eine Datei, die Audiodaten enthält. Live kann sowohl unkomprimierte (WAV, AIF und Sound Designer II für Mac), als auch komprimierte Audio-Dateiformate (MP3, AAC, Ogg Vorbis, Ogg FLAC und FLAC) wiedergeben. (Bitte beachten Sie, dass mit der Lite-Edition nicht alle dieser Formate abgespielt werden können.)
Eine Anmerkung zu Dateien im Format Variable Bit Rate (VBR): Bitte installieren Sie zum Dekodieren solcher Dateien QuickTime, falls Sie es noch nicht auf Ihrem System haben. Das Programm steht auf der Apple-Website zum Download bereit (siehe https://www.apple.com/quicktime/download).
Da Live die Samples direkt von Festplatte abspielt, können Sie mit einer großen Anzahl langer Samples arbeiten, ohne befürchten zu müssen, dass der Arbeitsspeicher knapp wird. Beachten Sie aber bitte, dass der Datendurchsatz von der Festplatte zum Flaschenhals werden kann, falls Ihre Festplatte fast voll oder (auf Windows-Systemen) stark fragmentiert ist. Die Rotationsgeschwindigkeit der Festplatte hat ebenfalls Auswirkungen auf ihre Leistungsfähigkeit. Dieses Thema behandelt der Abschnitt über Probleme mit der Festplatte (siehe Probleme mit der Festplattengeschwindigkeit).
Live kann unkomprimierte Mono- und Stereo-Samples beliebiger Länge, Samplerate und Bitauflösung ohne vorherige Konvertierung miteinander kombinieren. Um ein komprimiertes Sample abzuspielen, dekodiert Live das Sample und schreibt das Ergebnis in ein temporäres unkomprimiertes Sample. Dies findet üblicherweise so schnell statt, dass Sie die Datei direkt abspielen können, ohne auf das Beenden des Dekodiervorgangs warten zu müssen.
Hinweis: Wenn Sie ein langes Sample zu einem Projekt hinzufügen, wird Live möglicherweise melden, dass die Datei erst nach Beendigung der Analyse abgespielt werden kann. Dies wird im Abschnitt über die Analyse näher erklärt (siehe Analysedateien (.asd)).
5.3.1 Der Dekodier-Cache
Um die CPU-Ressourcen möglichst sparsam zu nutzen, behält Live dekodierte Samples von komprimiertem Audio-Material im Cache. Eine Pflege des Cache ist üblicherweise nicht nötig, da Live ältere Dateien automatisch löscht, um für neuere Platz zu schaffen. Sie können jedoch im Dekodier-Abschnitt auf der Dateien/Ordner-Seite der Voreinstellungen eine Größenbeschränkung für den Cache vornehmen. Er wird dann nie größer als es die Maximale Cache-Größe, bzw. die Einstellung für den minimalen freien Festplattenspeicherplatz zulässt. Durch Drücken des benachbarten "Leeren"-Tasters werden alle Dateien im Cache gelöscht, die nicht zum aktuellen Live Set gehören.
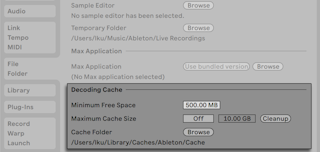
5.3.2 Analysedateien (.asd)
Eine Analysedatei ist eine kleine Datei, die von Live erzeugt wird, wenn ein Sample zum ersten Mal im Programm verwendet wird. Die Analysedatei enthält Daten, die von Live gewonnen werden, um die Qualität bei der Audiodehnung/-stauchung zu erhöhen, die Wellenform schneller darstellen zu können und um automatisch das Tempo von langen Dateien ermitteln zu können (siehe Längere Musikstücke synchronisieren).
Wenn Sie ein langes Sample zu einem Projekt hinzufügen, wird Live möglicherweise melden, dass die Datei erst nach Beendigung der Analyse abgespielt werden kann. Dies passiert nicht, wenn das Sample bereits analysiert wurde (Live also eine Analyse-Datei für dieses Sample findet), oder wenn in den Record/Warp/Launch-Voreinstellungen die Option Lange Samples warpen (siehe Warpen von Samples) deaktiviert wurde.
Eine Analyse-Datei kann auch Standard-Einstellungen für den Clip eines Samples speichern:
Ein Klick auf den Save-Button in der Clip-Ansicht speichert die aktuellen Clip-Einstellungen in der Analyse-Datei des Samples (siehe Audio-Clip-Grundeinstellungen mit dem Sample sichern). Wenn das Sample zum nächsten Mal in Live gezogen wird, werden diese Clip-Einstellungen automatisch wiederhergestellt. Besonders nützlich ist das, um Einstellungen der Warp-Marker beizubehalten. Das Speichern von Clip-Standard-Einstellungen in der Analyse-Datei ist etwas anderes als das Speichern eines Clips als Live-Clip.
Während Analyse-Dateien eine praktische Möglichkeit bieten, Informationen über die Standardeinstellungen für ein bestimmtes Sample zu speichern, sollten Sie nicht vergessen, dass Sie unterschiedliche Einstellungen für jeden Clip innerhalb eines Live Sets verwenden können - auch wenn diese Clips auf das gleiche Sample auf der Festplatte verweisen. Ziehen Sie jedoch eine neue Version des Samples in ein Live-Set, wird Live die in der Analyse-Datei gespeicherten Einstellungen für den neuen Clip verwenden.
Der Name der Analysedatei entspricht dem des Samples, hat jedoch die Namenserweiterung ".asd". Live speichert die Analysedatei im gleichen Ordner wie das Sample.
 Samples mit einer ASD-Datei werden folgendermaßen im Browser angezeigt.
Samples mit einer ASD-Datei werden folgendermaßen im Browser angezeigt.
 Samples ohne ASD-Datei sehen so aus.
Samples ohne ASD-Datei sehen so aus.
Die Analyse-Dateien selbst sind nicht in Lives Browser sichtbar.
Bitte beachten Sie, dass Sie das Erzeugen der Analysedateien unterbinden können, indem Sie die Option Analyse-Dateien erzeugen auf der File/Folder-Seite der Voreinstellungen deaktivieren. Alle Daten (außer den Standard-Einstellungen für einen Clip) können von Live bei Bedarf rekonstruiert werden, falls die .asd-Datei fehlt, dies wird für längere Samples allerdings eine Weile dauern.
5.3.3 Audio und Video exportieren
Der Befehl Audio/Video exportieren aus dem Datei-Menü erlaubt es Ihnen, Lives Audio-Ausgabe als neue Samples zu exportieren. Die resultierende Datei kann beispielsweise zum Anhören auf eine Audio-CD oder zwecks Backup/Archivierung oder Verwendung mit anderer Audio-Software auf eine Daten-CD gebrannt werden. Enthält Ihr Set Video, können Sie den Befehl Audio/Video exportieren auch zum Exportieren einer Videodatei nutzen, die im gleichen Verzeichnis wie die gerenderten Audiodateien erzeugt wird. (Hinweis: Video-Export ist in den Lite- und Intro-Editionen nicht verfügbar.) Sie können Ihre exportierten Audiodateien auch direkt auf Ihren SoundCloud-Account hochladen. (Note: video export is not available in the Lite and Intro Editions.) You can also upload your exported audio files directly to your SoundCloud account.
5.3.3.1 Auswahl-Optionen
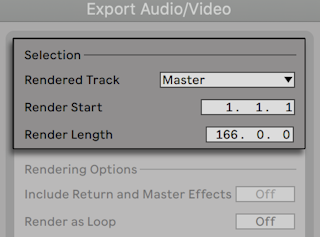
Das Menü für die zu rendernde Spur im Exportieren-Dialogfenster bietet verschiedene Optionen dafür, welches Audiosignal exportiert werden soll.
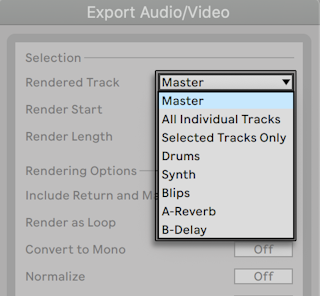
- Master — das hinter dem Fader abgegriffene Signal von Lives Master-Ausgang. Wenn Sie diesen Ausgang abhören, können Sie sicher sein, dass das exportierte Signal exakt dem entspricht, was Sie hören.
- Alle Einzelspuren — das hinter dem Fader abgegriffene Signal am Ausgang jeder einzelnen Spur, einschließlich Return- und MIDI-Spuren mit Instrumenten. Live wird für jede Spur ein separates Sample erzeugen. Alle Samples werden die gleiche Länge besitzen, was es einfach macht, sie in anderen Mehrspur-Programmen anzulegen und weiter zu verwenden.
- Nur ausgewählte Spuren — diese Option ist identisch zur Option Alle Einzelspuren, rendert jedoch nur Spuren, die vor dem Öffnen des Export-Dialogs selektiert waren.
- (Einzelne Spur) — das hinter dem Fader liegende Ausgangssignal der gewählten Spur.
Die anderen Eingabefelder bestimmen den Startpunkt und die Länge des zu exportierenden Materials:
- Rendering-Start — bestimmt die Position an dem das Rendering beginnt.
- Rendering-Länge — bestimmt die Länge des zu rendernden Samples.
Tipp — Eine schnelle Möglichkeit die Werte für Rendering-Start und -Länge einzugeben ist es, den gewünschten Zeitabschnitt in der Arrangement-Ansicht auszuwählen, bevor Sie den Befehl Audio/Video exportieren aufrufen. Bitte denken Sie daran - eine gerenderte Audiodatei enthält immer nur das, was Sie vor dem Rendern hören. Spielen Sie zum Beispiel eine Kombination von Session-Clips und Arrangement-Material ab, dann ist dies genau das, was auch in der gerenderten Datei aufgezeichnet wird - unabhängig davon, welche Ansicht beim Rendern aktiv ist.
5.3.3.2 Render-Optionen
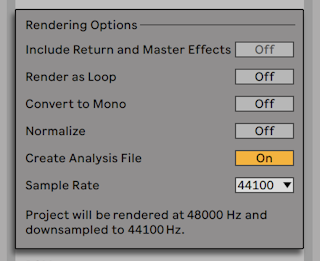
Der Exportieren-Dialog bietet verschieden Optionen für das Rendern von Audio:
- Mit Return- und Master-Effekten –Ist diese Option aktiviert, rendert Live individuell jede gewählte Spur inklusive allen von dieser Spur verwendeten Returnspuren, sowie allen auf der Masterspur verwendeten Effekten. Dies ist besonders nützlich beim Rendern von Material für Live-Performances oder für das Liefern von Stems an externe Mixing-Engineers oder Remixer.
- Als Loop rendern -- Wenn diese Option aktiviert ist, erzeugt Live ein Sample, das als Loop verwendbar ist. Nehmen wir zum Beispiel an, dass Ihr Live-Set einen Delay-Effekt verwendet. Wenn die Option "Als Loop rendern" aktiviert ist, vollzieht Live den Render-Vorgang zweimal: Der erste Durchgang schreibt noch keine Audiodaten auf die Festplatte, erzeugt aber den Delay-Effekt. Da beim zweiten Durchgang die Audio-Aufzeichnung beginnt, enthält diese zu Beginn die Delay-Fahne aus dem ersten Durchgang.
- nach Mono konvertieren — Wenn diese Option aktiviert ist, erzeugt Live ein Mono- statt ein Stereo-Sample.
- Normalisieren — Wenn diese Option aktiviert ist, wird das gerenderte Sample normalisiert (der Pegel wird erforderlichenfalls so verstärkt, dass die lauteste Stelle Vollaussteuerung erreicht).
- Analyse-Datei schreiben — Falls aktiviert, erzeugt Live zusätzlich eine
.asd-Datei mit Analyse-Informationen über das gerenderte Sample. Aktivieren Sie diese Option, falls Sie das Sample in Live verwenden wollen. - Sample Rate — Die Wahl der Samplingrate hat Auswirkungen auf den Export: wenn Sie eine Samplingrate wählen, die gleich oder höher ist als die, die Sie in Ihrem aktuellen Projekt verwenden (wie in den Audio-Voreinstellungen festgelegt), exportiert Live in einem Schritt mit der im Export-Dialog bestimmten Samplingrate. Wenn Sie mit einer Samplingrate exportieren, die niedriger als die aktuelle Samplingrate in Ihrem aktuellen Projekt ist, exportiert Live zunächst mit der derzeitigen Projekt-Samplingrate und konvertiert dann in einem zweiten Schritt mit einem hochwertigen Algorithmus die Rate nach unten. Dieser Vorgang kann einige Zeit dauern.
- Audio beiSoundCloud hochladen— Falls aktiviert, startet eine kleine App, mit der Sie Ihre exportierte Audiodatei auf SoundCloud hochladen können.
5.3.3.3 Encodierungs-Optionen
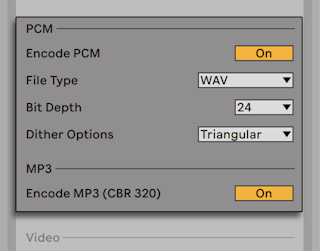
- Encode PCM — Ist die PCM-Encodierung eingeschaltet, wird eine verlustfreie Audiodatei erzeugt.
- Datei-Typ — Für den PCM-Export stehen WAV, AIFF und FLAC-Formate zur Verfügung.
- Bit Depth,Dither-Optionen— Wählen Sie einen der Dither-Modi, wenn Sie Dateien mit einer Bitauflösung von weniger als 32 Bit exportieren. Dithering fügt dem gerenderten Audiomaterial einen kleinen Rauschanteil hinzu, reduziert so aber Artefakte beim Verringern der Bit-Auflösung. Standardmäßig ist Triangular ausgewählt; das ist der "sicherste" Modus, falls Sie an der exportierten Datei eventuell weitere Bearbeitungen vornehmen. Der Modus Rectangular bewirkt ein geringeres Dither-Rauschen, das jedoch um den Preis größerer Quantisierungsfehler. Die drei Pow-r-Modi bieten eine ansteigende Dither-Intensität, sie verschieben das Rauschen in Frequenzbereiche oberhalb des normalen Hörbereichs. Beachten Sie, dass Dithering nur einmal auf eine bestimmte Datei angewendet werden sollte. Wollen Sie die gerenderte Datei weiter bearbeiten, ist es empfehlenswert sie mit 32 Bit zu rendern, um das Dithering bei diesem Zwischenschritt überflüssig zu machen. Insbesondere die Pow-r-Modi sollten nie auf Material angewendet werden, das weiteren Mastering-Bearbeitungen unterzogen wird -- sie sind nur für die finale Ausgabe des Materials gedacht. (Bitte beachten Sie, dass die Pow-r-Modi in den Intro- und Lite-Editionen nicht zur Verfügung stehen.)
- Encode MP3 — eingeschaltet, wird eine MP3-Datei mit konstanter Bitrate (CBR) mit 320kbps erzeugt. PCM und MP3 können jetzt gleichzeitig exportiert werden. Ist keiner von beiden Schaltern aktiviert, wird die Export-Taste unten deaktiviert.
5.3.3.4 Video-Rendering-Optionen
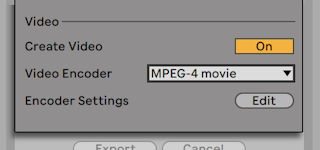
(Hinweis: Video-Rendering ist in den Intro- und Lite-Editionen nicht verfügbar.)
Zusätzlich zu den Optionen für das Rendern von Audio bietet der Exportieren-Dialog auch Optionen für das Rendern von Video:
- Video erzeugen — Ist diese Option aktiviert, wird im Verzeichnis der gerenderten Audiodatei auch eine Videodatei erzeugt. Beachten Sie, dass diese Option nur dann verfügbar ist, wenn Sie Video-Clips im Arrangement haben. Ferner ist es nicht möglich, nur Video zu rendern — das Aktivieren der Video-Rendern-Option wird ein Video immer zusätzlich zum gerenderten Audio erzeugen.
- Video-Encoder — In diesem Menü können Sie den Encoder für das Video-Rendern wählen. Die Optionen hier hängen von den Encodern ab, die Sie installiert haben.
- Video-Encoder-Einstellungen — Dieser Taster öffnet ein Fenster mit den Einstellungen für den gewählten Encoder. Die genauen Einstellmöglichkeiten hängen vom Encoder ab, den Sie gewählt haben. Manche Encoder besitzen keine vom Anwender einstellbaren Parameter. In diesem Fall erscheint der Taster deaktiviert.
Nachdem Sie Ihre Einstellungen gemacht und auf Exportieren geklickt haben, um das Rendern zu starten, wird zunächst Audio gerendert. Ist dieser Vorgang beendet, beginnt das Rendern von Video. Beachten Sie, dass in Abhängigkeit des verwendeten Encoders das Video-Rendern in mehreren Durchgängen erfolgen kann. Live zeigt Ihnen den Status des Vorgangs mit einem Fortschrittsbalken an.
Falls Sie keine besonderen Encoder-Einstellungen für Fenstergröße oder Seitenverhältnis vorgenommen haben, wird das gerenderte Video bei seiner Wiedergabe genau wie bei der Wiedergabe in Live aussehen. Das Video wird auch das gerenderte Audio enthalten.
Das Arbeiten mit Video wird im Kapitel über Video ausführlich behandelt (siehe Das Arbeiten mit Video).
5.3.3.5 Echtzeit-Rendering
Normalerweise erfolgt das Rendern als Offline-Prozess. Enthält das Set jedoch einen External Audio Effect (siehe External Audio Effect) oder External-Instrument-Devices (siehe External Instrument), die Signale zu Hardware-Effekten oder -Synthesizern routen, dann funktioniert das Rendern etwas anders. In diesem Fall wird der Hauptausgang in Echtzeit gerendert. Rendern Sie individuelle Spuren, so werden zunächst alle Spuren offline gerendert, die nicht irgendwo in ihrem Signalfluss ein Signal an ein externes Gerät routen. Danach werden alle Spuren in Echtzeit gerendert, die zu solchen Geräten geroutet sind. Live wird automatisch den Signalfluss jeder Spur überprüfen und registrieren, ob ein Rendern in Echtzeit nötig ist. Beim Starten des Renderns werden Ihnen dann verschiedene Optionen angezeigt:
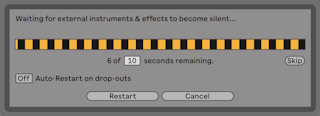
- Skip — Standardmäßig wartet Live 10 Sekunden, bevor das Rendern beginnt. Diese Zeit sollte reichen, um die Signale aller externen Devices ausklingen zu lassen. Benötigt es mehr Zeit (etwa wegen einer langen Hallfahne), lässt sich die Wartezeit durch Eintippen einer anderen Sekundenzahl in das Wertefeld erhöhen. Sind Sie sich dagegen sicher, dass die externen Geräte bereits ausgeklungen sind, können Sie den Vorgang beschleunigen, indem Sie durch Anklicken von "Skip" das Rendern sofort starten.
Nach dem Beginn des Renderns wechselt der Dialog zur Anzeige eines Fortschrittbalkens:
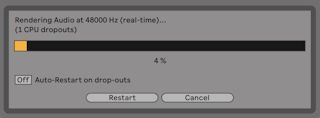
- Automatischer Neustart bei Drop-outs — Das Rendern in Echtzeit belastet die CPU etwas stärker als das normale Rendern und manchmal können dabei Drop-outs (kleine Lücken oder Störungen im Audiosignal) auftreten. Live registriert solche Drop-outs und beginnt mit dem Rendern noch mal von vorne, falls diese Option aktiviert ist.
- Neustart — startet manuell das Rendern neu.
- Abbrechen — bricht das Rendern ab und löscht die teilweise aufgezeichnete Datei.
Die Anzahl der Render-Versuche (falls es mehr als einen gab) wird ebenfalls in der Dialogbox angezeigt. Falls die Drop-outs und Neustarts nicht aufhören, sollten Sie andere Programme schließen, um mehr Rechenleistung für das Rendern zur Verfügung zu stellen. Das Kapitel über CPU-Leistungsbedarf bietet Tipps zum Optimieren der Leistung (siehe CPU-Leistungsbedarf und Strategien bei der Audiobearbeitung).
5.4 MIDI-Dateien
Eine MIDI-Datei enthält Befehle, die einen MIDI-kompatiblen Synthesizer oder ein anderes MIDI-Instrument, beispielsweise Lives Simpler, dazu veranlassen, bestimmte musikalische Dinge zu tun. MIDI-Dateien können aus Hardware- und Software-MIDI-Sequenzern exportiert werden. Das Importieren von MIDI-Dateien in Live unterscheidet sich vom Importieren von Samples: MIDI-Dateien werden ein Bestandteil des Live Sets und die resultierenden MIDI-Clips haben keinen Bezug mehr zu der Original-Datei. MIDI-Dateien werden im Browser mit einem speziellen Symbol angezeigt.
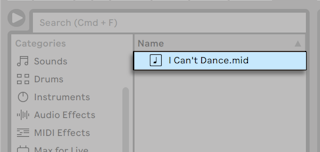
Sie können MIDI-Dateien direkt über den Browser importieren oder mit dem Befehl MIDI-Datei importieren... im Erzeugen-Menü. Beachten Sie, dass bei Verwendung des Befehls MIDI-Datei importieren... in der Arrangement-Ansicht die Datei an die Position des Einfüge-Markers gesetzt wird. Wenn Sie den Befehl in der Session-Ansicht nutzen, wird die Datei in den zurzeit ausgewählten Clip-Slot eingesetzt.
5.4.1 MIDI-Dateien exportieren
Lives MIDI-Clips können als "Standard MIDI Files" exportiert werden. Wählen Sie dazu aus dem Datei-Menü den Befehl "Ausgewählten MIDI-Clip exportieren". Der Befehl öffnet eine Dateiauswahlbox, in der Sie einen Speicherort für die neue MIDI-Datei wählen können.
Das Exportieren einer MIDI-Datei ist etwas anderes als das Sichern eines Clips als Live-Clip.
5.5 Live-Clips
Einzelne Clips können im "Live-Clip"-Format aus der Session-Ansicht auf die Festplatte exportiert werden und stehen dadurch für die einfache Wiederverwendung in anderen Projekten zur Verfügung. Da Live-Clips nur Verweise auf die verwendeten Samples (und nicht die Audiodaten selbst) enthalten, sind sie sehr klein. Das macht es einfach, eine eigene Sammlung aufzubauen und zu pflegen.
Um einen Clip aus dem geöffneten Live Set auf die Festplatte zu speichern, ziehen Sie ihn einfach in den Datei-Browser und lassen ihn über einem Ordner fallen. Enthält die Spur dabei Audio-Clips, sorgt Live für das Kopieren der referenzierten Samples an den neuen Speicherort, basierend auf der Einstellung der Option Dateien beim Export kopieren (siehe Das Sammeln externer Dateien). Sie können dann einen neuen Namen für den Clip eingeben oder den von Live vorgeschlagenen mit Enter bestätigen.
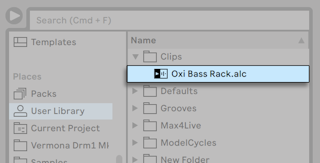
Live-Clips stellen eine leistungsfähige Möglichkeit dar, Ihre Ideen für die spätere Verwendung oder Weiterentwicklung zu sichern, denn sie speichern nicht nur den ursprünglichen Clip mit allen seinen Clip- und Hüllkurveneinstellungen, sondern auch die Geräte des Original-Tracks. Um die Geräte-Kette eines Live-Clips zu rekonstruieren, importieren Sie ihn entweder in einen Track, der noch keine Clips oder Geräte enthält oder ziehen ihn auf die von Tracks freie Fläche in der Session- oder Arrangement-Ansicht. Wenn Sie Live-Clips in Tracks importieren, die bereits Geräte oder Clips enthalten, erscheinen nur die Clips mit ihren Einstellungen, aber ohne die Geräte. Sie könnten beispielsweise einen Live-Clip mit einer Basslinie in eine existierende Spur ziehen die ein Bass-Instrument ansteuert, statt eine neue Spur dafür zu erzeugen.
Clips die zu beliebigen bereits auf der Festplatte befindlichen Live Sets gehören, sind ebenfalls Live-Clips. Auf dieses Thema geht der Abschnitt über das Verschmelzen von Sets näher ein (siehe Das Verschmelzen von Sets).
Beachten Sie, dass das Speichern von Standardeinstellungen für einen Clip in der Analyse-Datei des Samples etwas anderes als das Speichern eines Live-Clips ist. Die Standardeinstellungen in der .asd-Datei ergänzen das Sample um sinnvolle Grundeinstellungen (zum Beispiel für Warp, Lautstärke und Pitch), so dass es auf eine definierte Weise abgespielt wird, wenn zu einem Set hinzugefügt wird. Live-Clips werden dagegen als separate musikalische Ideen auf der Festplatte gespeichert. So könnten Sie beispielsweise eine Reihe von Variationen des gleiche Audio-Clips erzeugen, indem Sie unterschiedliche Warp-, Pitch-, Hüllkurven- und Effekteinstellungen verwenden und diese Variationen alle als separate Live-Clips speichern. Im Browser könnten Sie diese Clips dann unabhängig voneinander sortieren und vorhören, und das sogar, obwohl alle davon auf das gleiche externe Ursprungs-Sample verweisen.
5.6 Live-Projekte
Der Dokumententyp, den Sie in Live erzeugen und mit dem Sie arbeiten, heißt Live-Set. Sets müssen innerhalb von Projekten gesichert werden, damit Live die verschiedenen Komponenten des Live Sets registrieren und verwalten kann: Live Clips, Geräte-Presets, alle verwendeten Samples usw.
5.6.1 Sets erzeugen, öffnen und sichern
Verwenden Sie den Befehl "Neues Live-Set" aus dem Datei-Menü, um ein neues Live-Set zu erzeugen, und den Befehl "Live-Set öffnen..." oder das Untermenü "Zuletzt benutzte Sets", um ein bestehendes Set zu öffnen. Im Datei-Browser können Sie ein Live-Set doppelklicken oder selektieren und Enter betätigen, um es zu öffnen.
Der Befehl "Live Set sichern" aus dem Datei-Menü sichert das aktuelle Live Set genau so wie es ist, einschließlich aller Clips und Einstellungen.
Sie können auch den Befehl "Live Set sichern unter" benutzen, um das aktuelle Live Set unter einem anderen Namen und/oder in ein anderes Dateiverzeichnis zu sichern. Oder Sie benutzen den Befehl "Live Set sichern als Kopie", um eine Kopie des aktuellen Live Sets mit einem neuen Namen und/oder unter einem neuen Verzeichnis zu speichern.
5.6.2 Das Verschmelzen von Sets
Live macht es einfach, Sets miteinander zu verschmelzen, was sehr praktisch sein kann, wenn man Arbeit aus unterschiedlichen Versionen oder Stücken kombinieren will. Um alle Spuren (außer den Return-Spuren) aus einem Live-Set in ein anderes zu bekommen, ziehen Sie das Set aus dem Datei-Browser in das aktuelle Set und lassen es auf der Titelzeile irgendeiner Spur oder auf dem freien Bereich unter/neben den Spuren los. Die Spuren aus dem losgelassenen Set werden vollständig wiederhergestellt, einschließlich ihrer Clips in Session- und Arrangement-Ansicht, ihrer Geräte und ihrer Automationen.

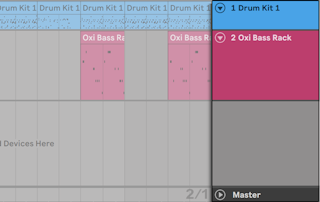
Wenn Sie einzelne Spuren aus einem Set importieren wollen, können Sie das Live-Set im Datei-Browser genau wie einen Ordner aufklappen.
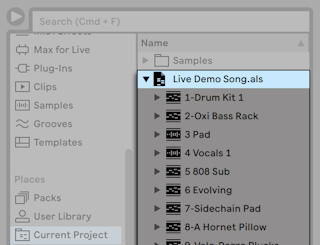
Sie können nun die einzelnen Spuren, wie am Anfang dieses Abschnitts beschrieben, in das Set an die gewünschte Stelle ziehen. Auch alle Grooves, die mit dem Set zusammen gespeichert wurden (siehe Grooves verwenden), sind als Ordner im aufgeklappten Set verfügbar.
Soll nur die Geräte-Kette aus einem anderen Set übernommen werden, z.B. ein Device mit Audio- oder MIDI-Effekten, lässt sich das Devices-Symbol aus dem Set im Browser herausziehen.
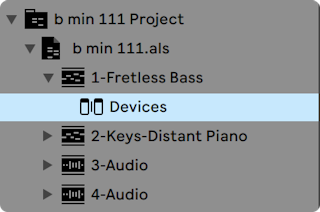
Ebenso können Gruppen-Spuren (siehe Gruppen-Spuren) und verschachtelte Gruppenspuren aus Lives Browser gezogen werden. Die Gruppenspuren lassen sich im Browser aufklappen, wodurch Sie einzelne Spuren aus der Gruppe laden können.
Zusätzlich zum Aufklappen von Sets, können sie auch noch einzelne Spuren im Set aufklappen, um auf die individuellen Clips der Session-Ansicht, die auf der Spur verwendet wurden zuzugreifen:
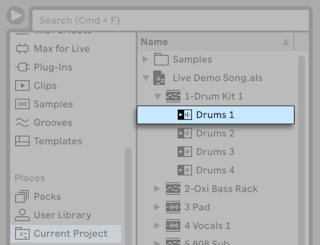
Sie können die Session-Clips des Sets genau so sichten, vorhören und importieren wie wenn diese als individuelle Live-Clips gespeichert worden wären. Dies bedeutet, dass jedes Live-Set als Sound-Pool für jedes andere dienen kann, was zur kreativen Wiederverwertung und zum Verknüpfen von Inhalten einlädt.
5.6.3 Session-Clips als neue Sets exportieren
Sie können eine Auswahl von Clips aus der Session-Ansicht als neues Live Set speichern, indem Sie sie zum Datei-Browser ziehen. Um ein Set so zu exportieren, klicken und ziehen Sie oder verwenden die Tasten Shift oder STRG(PC) / ALT(Mac), um mehr als einen Session-Clip zu selektieren. Ziehen Sie die Clips dann einfach zu einem Ordner im Browser, wo Sie entweder den von Live vorgeschlagenen Namen bestätigen oder einen neuen eingeben können.
5.6.4 Template-Sets (Set-Schablonen)
Verwenden Sie den Eintrag Live-Set als Standard-Set sichern... Im Datei-Menü, um das aktuell geöffnete Live-Set als Standard-Vorlage zu sichern. Live wird die gemachten Einstellungen dann als Grundeinstellungen für neue Live-Sets verwenden. Sie können dies zum Vorkonfigurieren folgender Dinge nutzen:
- Ihre Mehrkanal-Eingangs-/Ausgangs-Konfiguration.
- Eine Vorauswahl von Effekten, beispielsweise EQs und Kompressoren in jeder Spur.
- Mappings von Tasten der Rechnertastatur (siehe Fernsteuerung mit der Rechnertastatur).
- MIDI-Mappings (siehe Fernsteuerung über MIDI).
Beachten Sie, dass jedes beliebige Live-Set mit Als Standard-Set festlegen im Kontextmenü in Lives Browser als Standard-Live-Set definiert werden kann.
Zusätzlich zu dieser "Master"-Standard-Schablone können Sie für verschiedene Projektarten weitere Vorlagen-Sets (Templates) erzeugen, jeweils mit komplett eigenständigen Konfigurationen für Spuren und Geräte, etc. Sichern Sie hierfür Ihr aktuelles Live-Set mit dem Eintrag Live-Set als Template sichern... im Datei-Menü. Zusätzlich zu dieser “Master”-Standard-Schablone können Sie für verschiedene Projektarten weitere Vorlagen-Sets (Templates) erzeugen, jeweils mit komplett eigenständigen Konfigurationen für Spuren und Geräte, etc. To do this, save the current Live Set using the File menu’s Save Live Set As Template… command. Alle Sets, die als Template gesichert wurden, erscheinen in der Templates-Kategorie im Browser und im Templates-Ordner Ihrer User-Library. (Hinweis: Der Ordner Templates in der User-Library wird beim ersten Sichern eines Template-Sets automatisch erzeugt.) Template-Sets funktionieren dann als Vorlagen-Sets: sie laden mit der von Ihnen gespeicherten Konfiguration, jedoch mit dem Namen Untitled.als, bereit, als neues Set eingesetzt zu werden.
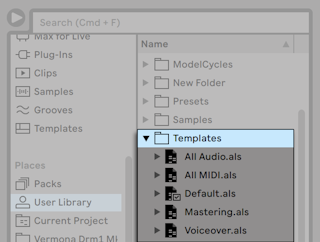
5.6.5 Das Ansehen und Ändern der Datei-Referenzen in einem Live-Set
Um eine Liste mit allen Dateien zu sehen, die vom aktuellen Live-Set referenziert werden, wählen Sie bitte den Dateien-verwalten-Befehl aus dem Datei-Menü, klicken auf den Set-verwalten-Schalter und dann auf den Dateien-ansehen-Schalter. Live zeigt jeweils einen Eintrag für jede im Live-Set benutzte Datei an. Wenn Sie alle Clips oder Instrumente des Live-Sets auflisten möchten, in denen die Datei auch tatsächlich benutzt wird, klicken Sie bitte auf das Dreieck, um die Zeile aufzuklappen. Sie haben nun folgende Möglichkeiten:
- Eine Datei ersetzen — Indem Sie eine Datei aus dem Datei-Browser auf einen Eintrag der Liste ziehen, veranlassen Sie das Live-Set, die neue Datei statt der alten zu referenzieren. Bei in Audio-Clips verwendeten Samples behält Live die Clip-Einstellungen bei; die Warp-Marker bleiben ebenfalls erhalten, falls das neue Sample gleich lang oder länger als das alte ist oder andernfalls verworfen. Bitte beachten Sie, dass das Ersetzen eines Samples alle Clips in Ihrem Set ändern wird, die auf dieses Sample verweisen.
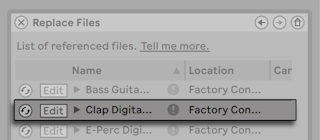
- Dateien Hot-Swappen — Indem Sie den Hot-Swap-Schalter links bei einem Eintrag betätigen, können Sie bequem Alternativen für die gerade referenzierte Datei testen. Das funktioniert wie das Ziehen von Dateien auf die Einträge, nur schneller.
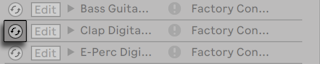
- Ein referenziertes Sample editieren — die Bearbeitung erfolgt mit einem externen Programm (das in den File/Folder-Voreinstellungen gewählt werden kann). Mit Klick auf den Edit-Taster wird das referenzierte Sample in der externen Anwendung geöffnet. Das Sample bleibt so lange offline, wie sein Edit-Schalter aktiv ist. Bei Samples aus Audio-Clips werden die aktuellen Warp-Marker nur behalten, wenn sich die Länge des Samples durch die Bearbeitung nicht ändert. Hinweis: Der Edit-Button ist nur bei Samples vorhanden und nicht bei anderen Dateitypen, wie Max-for-Live-Devices (siehe Max for Live).
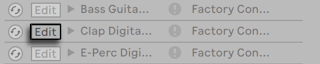
- Speicherort einer Datei anzeigen – Die Spalte Ort gibt an, ob eine Datei fehlt (siehe Fehlende Dateien lokalisieren) oder ob sie sich in der User-Library, einem Projekt oder an anderer Stelle (Extern) befindet. Ausgeklappt zeigt der Eintrag die genauen Stellen im Set, an denen die Datei benutzt wird.
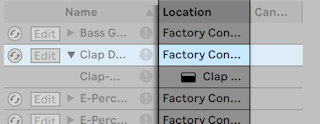
5.7 Live-Clips
Ein Live-Projekt ist ein Ordner, der Live-bezogene Dateien enthält, die zusammengehören. Denken Sie beispielsweise an die Arbeit an einem Musikstück: Sie beginnen mit einem leeren Live-Set; Sie nehmen Audio auf und erzeugen so neue Dateien; Sie ziehen Samples aus Librarys hinein; Sie speichern unterschiedliche Versionen des Live-Sets, so dass Sie verschiedene Stadien der Arbeit vergleichen können. Vielleicht speichern Sie auch Live-Clips oder Geräte-Presets, die zu diesem Musikstück "gehören". Der Projekt-Ordner dieses Live-Projekts enthält alle Dateien, die zu dem Musikstück in Verbindung stehen – und Lives Datei-Manager bietet die Werkzeuge zur Dateiverwaltung (siehe Dateien in einem Projekt verwalten).
5.7.1 Projekte und Live-Sets
Wenn Sie ein Live-Set unter einem neuen Namen oder an einem neuen Ort sichern, erzeugt Live einen neuen Projekt-Ordner und sichert das Live Set darin -- außer wenn Sie das Live Set in ein bestehendes Live-Projekt sichern. Lassen Sie uns ein Beispiel betrachten, um das zu illustrieren:
Wir haben etwas Audio in ein neues Live-Set aufgenommen. Wir sichern das Live-Set unter dem Namen "Tango" auf dem Schreibtisch. Der Schreibtisch ist im Browser vorhanden, weil wir ihn zuvor als User-Ordner hinzugefügt haben. So wird das Ergebnis in Lives Browser angezeigt:
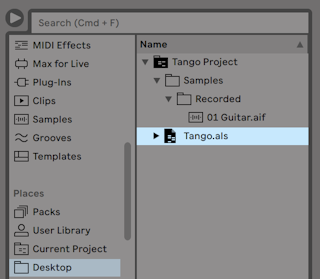
Der Projekt-Ordner ("Tango Project") enthält das Live Set ("Tango.als") und einen Ordner "Samples", der wiederum einen Ordner "Recorded" mit zwei Samples darin enthält. Beachten Sie, dass das aktuelle Projekt auch in der Titelleiste von Lives Programmfenster angezeigt wird.
Nun nehmen wir eine neue Spur in unser Projekt auf. Wir sichern die modifizierte Version des Live-Sets unter einem neuen Namen, so dass wir die vorherige Version nicht verlieren. Wir akzeptieren den Benennungsvorschlag der Sichern-als-Funktion und speichern die neue Version des Songs im Tango-Projekt-Ordner.
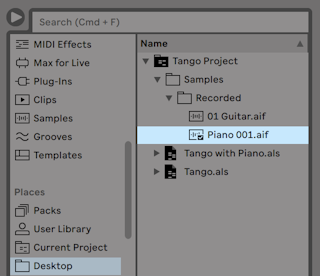
Das Tango-Projekt enthält nun zwei Live-Sets, und seine Samples/Recorded-Ordner enthalten die von beiden benutzten Samples.
Und nun zu etwas ganz anderem: Wir rufen den Befehl Neues Live-Set aus dem Datei-Menü auf und nehmen ein Samba-Stück auf. Da das nichts mit unserem Tango zu tun hat, beschließen wir es außerhalb des Tango-Projekt-Ordners zu sichern, nämlich auf dem Schreibtisch. Live erzeugt einen neuen Projekt-Ordner namens Samba Project neben dem Tango-Project.
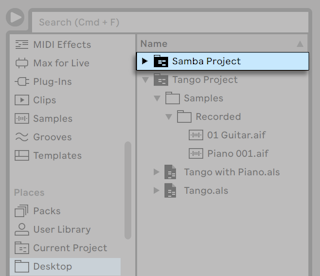
Bisher haben wir erfahren, wie man Live-Projekte erzeugt und Versionen von Live-Sets darin sichert. Und wie wird ein Projekt geöffnet? Einfach durch Öffnen eines der enthaltenen Live-Sets. Das Doppelklicken von "Tango with Piano.als" öffnet das Set und das dazugehörige Projekt -- wie in der Titelzeile von Live zu sehen.
Nehmen wir an, dass wir bei der Arbeit an "Tango with Piano.als" abdriften: Das Stück entwickelt sich zu etwas ganz anderem, und wir haben das Gefühl, dass es ein eigenes Projekt werden sollte. Wir sichern es mit "Sichern als..." unter einem neuen Namen und an einem Ort außerhalb des aktuellen Projekts, zum Beispiel auf dem Schreibtisch:
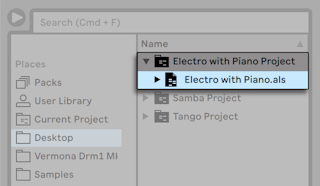
Beachten Sie, dass der neue Projekt-Ordner (noch) keinen Samples-Ordner hat. "Electro with Piano.als" referenziert immer noch das Piano-Sample aus dem ursprünglichen Tango-Projekt. Das ist kein Schaden, solange das Tango-Projekt nicht woanders hinbewegt oder gelöscht wird; dann würde "Tango with Piano.als" sein Sample vermissen. Vorbeugen lässt sich mit dem Befehl Externe Dateien sammeln (siehe Das Sammeln externer Dateien). Aber auch wenn das Sample bereits verschollen ist, können Lives Suchfunktionen für fehlende Dateien bei der Lösung des Problems helfen (siehe Fehlende Dateien lokalisieren).
Es ist nicht nötig, das Live-Set eines Projekts exakt eine Hierarchieebene unter dem Projekt selbst abzuspeichern. Innerhalb eines Projekt-Ordners kann man eine beliebige Anzahl von Unterordnern erzeugen und die Dateien darin wie gewünscht organisieren. Unter Umständen wird hierbei der Dateimanager notwendig sein, um dem Projekt die Änderungen „mitzuteilen" (siehe Wie kann ich Presets in mein aktuelles Projekt sichern?).
Im Allgemeinen wird Live tun was es kann, um verwaiste (Projekt-lose) Live-Sets (und Live-Clips und Presets) zu vermeiden, die das Potenzial haben, sowohl den Anwender als auch Lives Dateiverwaltungs-Funktionen zu verwirren. Live kann allerdings nichts in Fällen ausrichten, in denen Sets oder Dateien mit dem Explorer (Windows)/Finder (Mac) aus ihrer Ordnung gebracht werden.
Eine Anmerkung für Anwender älterer Versionen von Live: Um Kompatibilitätsprobleme zu vermeiden, erlaubt Live es nicht, mit älteren Versionen erzeugte Live-Sets zu überschreiben. Stattdessen werden Sie aufgefordert, mit "Sichern als..." zu speichern. Hierdurch wird sichergestellt, dass die neu gespeicherten Live-Sets in Projekt-Ordnern abgelegt werden.
5.7.2 Projekte und Presets
Standardmäßig werden neue Instrumente und Effekt-Presets in Ihrem aktuellen Projekt gespeichert. Hin und wieder kann es jedoch sinnvoller sein ein Preset in einen anderen Ordner oder in Ihre User-Library zu sichern, so dass Sie auf das Preset auch von anderen Projekten aus zugreifen können. Ein Preset lässt sich nach dem Speichern in einen anderen Ordner ziehen (siehe Preset-Speicher der Live-Geräte). Alternativ kann man es einfach an seiner Titelzeile greifen und auf einen Browser-Ordner der Seitenleiste ziehen und sobald das Inhaltsfenster geöffnet ist, das Preset dort fallen lassen und so dem Ordner hinzufügen.
Werden Presets, die Samples enthalten, an einen neuen Ort gespeichert, kopiert Live eventuell die Samples, abhängig von den Einstellungen der Option Dateien beim Export kopieren, die Sie unter dem File/Folder-Reiter der Voreinstellungen finden. Sie können dann einen neuen Namen für das Gerät eingeben oder den von Live vorgeschlagenen Namen mit RETURN bestätigen.
5.7.3 Dateien in einem Projekt verwalten
Lives Datei-Manager bietet mehrere komfortable Funktionen zum Verwalten von Projekten. Nachdem Sie ein Live Set geladen haben, das Teil des Projekts ist das Sie verwalten wollen, wählen Sie den Befehl Dateien verwalten aus dem Datei-Menü und klicken dann auf den Taster Projekt verwalten. Der Datei-Manager zeigt Ihnen daraufhin eine Übersicht der Projekt-Inhalte und der Funktionen dafür an. Sie können:
- fehlende Dateien des Projekts lokalisieren;
- externe Dateien im Projekt zusammenführen (siehe Das Sammeln externer Dateien);
- unbenutzte Dateien des Projekts anzeigen lassen (siehe Nicht benutzte Dateien finden);
- ein Projekt in ein Live-Pack packen (siehe Projekte in Live-Packs packen);
5.8 Fehlende Dateien lokalisieren
Wenn Sie ein Live Set, einen Live-Clip oder ein Preset laden, dessen Dateien am referenzierten Speicherort nicht gefunden werden können, zeigt Lives Statuszeile (unten im Hauptfenster) eine Warnmeldung an. Clips und die Sample-Slots von Instrumenten, die fehlende Samples referenzieren, werden als "Offline" markiert und Live wird Stille anstelle der fehlenden Samples abspielen.
Lives Datei-Manager bietet Funktionen, um solche fehlerhaften Referenzen zu reparieren. Klicken Sie auf die Statuszeile, um Zugriff darauf zu erhalten. (This is actually a shortcut for choosing the Manage Files command from the File menu, clicking the Manage Set button, and then clicking the Locate button found in the Missing Files section.) The File Manager will present you with a list of the missing files and associated controls. Der Dateimanager zeigt eine Liste der fehlenden Dateien sowie weitere Optionen an.
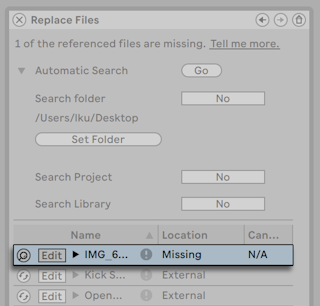
5.8.1 Manuelle Reparatur
Um eine fehlerhafte Referenz manuell zu reparieren, lokalisieren Sie die fehlende Datei im Browser, ziehen sie zum Dateiverwaltungsfenster und dort auf die entsprechende Zeile in der Liste der fehlenden Dateien. Beachten Sie bitte, dass Live nicht überprüft, ob die von Ihnen vorgeschlagene Datei auch tatsächlich die fehlende ist.
5.8.2 Automatische Reparatur
Live bietet eine bequeme automatische Suchfunktion zum Reparieren von Datei-Referenzen. Klicken Sie im Bereich Automatische Suche den Go-Taster an, um Live auf die Suche zu schicken. Klicken Sie den benachbarten dreieckigen Schalter an, um Zugriff auf einige detaillierte Optionen zu erhalten, mit denen Sie die automatische Suche unterstützen können.
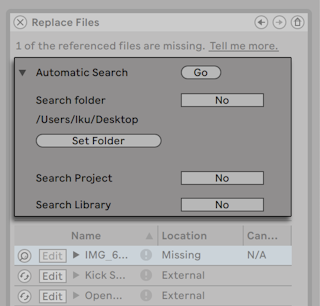
- Ordner durchsuchen — bezieht einen bestimmten Ordner einschließlich seiner Unterordner in die Suche ein. Klicken Sie den Ordner-wählen-Taster, um einen Ordner zu bestimmen.
- Projekt durchsuchen — schließt den Projekt-Ordner des aktuellen Sets in die Suche ein.
- Library durchsuchen — schließt die Live-Library in die Suche ein.
Für jede fehlende Datei kann die automatische Suchfunktion eine beliebige Anzahl von Kandidaten finden. Nehmen wir mal die folgenden Fälle an:
- Keine Kandidaten gefunden — Sie können einen anderen Ordner wählen und es noch mal probieren oder das fehlende Sample / die fehlende Datei manuell suchen.
- Es wurde ein Kandidat gefunden — Live akzeptiert den Kandidaten und betrachtet das Problem als gelöst.
- Es wurden mehrere Kandidaten gefunden — Live benötigt Ihre Hilfe: Klicken Sie den Hot-Swap-Schalter an (das Symbol ganz links bei jedem Eintrag in der Liste fehlender Dateien), um den Datei-Browser die Kandidaten im Hot-Swap-Modus anzeigen zu lassen. Sie können nun auf Wunsch auch bei laufender Musik die Kandidaten im Datei-Browser doppelklicken, um sie zu laden und anzuhören.
5.9 Das Sammeln externer Dateien
Um fehlerhafte Datei-Referenzen in einem Live Set möglichst wirksam zu vermeiden, bietet Live die Möglichkeit an, die Dateien zu sammeln, das heißt, sie in den Projekt-Ordner des aktuellen Sets zu kopieren. Das wird mit dem Datei-Manager gemacht:
- Wählen Sie den Befehl Dateien verwalten aus dem Datei-Menü
- Klicken Sie auf den Taster Set verwalten
- Klappen Sie mit dem dreieckigen Schalter den Bereich Externe Dateien aus
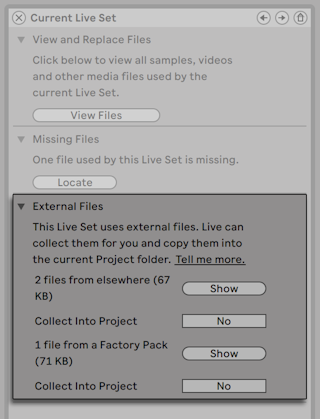
Getrennt nach Speicherort (andere Projekte, User-Library, installierte Factory-Packs, andere Speicherorte -- zum Beispiel Sample-Sammlungen auf externen Festplatten) zeigt die Dateiverwaltung an:
- Die Anzahl der Dateien und deren benötigter Speicherplatz;
- Einen Zeigen-Taster, der die Dateien im Browser auflistet;
- einen Ja/Nein-Button zum Ausführen oder Abbrechen der Sammlung
Hinweis: Vergewissern Sie sich, dass Sie Ihre Auswahl mit dem Taster Sammeln und sichern im Datei-Manager bestätigen!
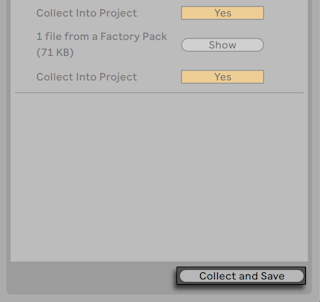
Der Alle-sammeln-und-sichern-Befehl im Datei-Menü ist eine Abkürzung; er sammelt und sichert alle vom aktuellen Set referenzierten Dateien, einschließlich solcher aus Lives Core-Library oder anderen installierten Packs. Beachten Sie, dass dadurch erhebliche Datenmengen kopiert werden können, besonders dann, wenn Ihr Live-Set viele große Multisamples benutzt!
5.9.1 Dateien beim Export kopieren
Wenn Sie Live-Clips, Geräte-Presets oder Spuren speichern, indem Sie sie in den Browser ziehen, verwaltet Live das Kopieren der dazugehörigen Dateien, abhängig von der Einstellung der Option Samples beim Export kopieren, die Sie auf der Library-Seite der Voreinstellungen finden. Dieser Wahlschalter bietet die folgenden Optionen:
- Immer, die Standardeinstellung, kopiert Dateien in den gleichen Ordner wie den Clip, das Preset oder die Spur, ohne Benachrichtigung.
- Wird Fragen gewählt, öffnet Live eine Dialogbox mit Optionen für das Kopieren von Dateien.
- Nie bedeutet, das die Dateien beim Speichern nicht kopiert werden.
5.10 Übergreifendes Lokalisieren und Sammeln
Statt sich mitten in einer kreativen Phase mit Problemen zu beschäftigen, möchten Sie vielleicht lieber Hausmeistertätigkeiten auf einen späteren Zeitpunkt verschieben, um dann die Probleme in einem Rutsch zu erledigen. Mit Lives Datei-Manager können Sie das Finden fehlender Dateien und das Sammeln externer Dateien nicht nur für das aktuelle Live Set erledigen, sondern auch für:
- Die User-Library — wählen Sie den Dateien-verwalten-Befehl aus dem Datei-Menü; klicken Sie dann den Taster User-Library verwalten an.
- Das aktuelle Live-Projekt — wählen Sie den Dateien-verwalten-Befehl aus dem Datei-Menü; klicken Sie dann den Taster Projekt verwalten an.
- Jedes Live-Projekt — wählen Sie nach Rechts-Klick(PC) / CTRL-Klick(Mac) auf einem Projekt im Content-Fenster des Browsers den Befehl Projekt verwalten.
- Jede Selektion von Live Sets, Live-Clips und Live-Presets — wählen Sie nach Rechts-Klick(PC) / CTRL-Klick(Mac) auf den betreffenden Einträgen im Browser den Befehl Dateien verwalten.
Denken Sie daran, den Taster Sammeln und sichern unten im Datei-Manager anzuklicken, wenn Sie fertig sind. Tun Sie das nicht, werden Ihre Änderungen verworfen.
5.11 Nicht benutzte Dateien finden
Lives Datei-Manager kann die nicht benutzten Dateien in einem Projekt für Sie suchen. Sie können diese dann sichten und sich entscheiden, einzelne davon oder alle gemeinsam zu löschen. Beim Suchen nach "nicht benutzten" Dateien inspiziert Live jede Datei im Projekt-Ordner und prüft, ob sie von einem der Live Sets, Live-Clips oder Geräte-Presets im Projekt referenziert wird. Falls nicht, wird die Datei als nicht benutzt angesehen -- auch dann, wenn andere Projekte oder Programme sie noch benutzen.
Um die nicht benutzten Dateien des gerade geöffneten Projekts zu suchen, rufen Sie den Befehl Dateien verwalten aus dem Datei-Menü auf, klicken den Taster Projekt verwalten an und dann den dreieckigen Schalter neben "Nicht benutzte Dateien", um Zugriff auf die Zusammenfassung und den Zeigen-Taster zu erhalten. Mit Klick auf den Zeigen-Taster zeigt der Datei-Browser die nicht benutzten Dateien an; dort können sie vorgehört (siehe Dateien vorhören) und gelöscht werden.
Beachten Sie, dass Sie auch die nicht benutzten Dateien in der Library suchen können: Rufen Sie den Befehl Dateien verwalten aus dem Datei-Menü auf, klicken Sie den Taster Dateien verwalten und dann den Taster Library verwalten an, um den Bereich mit den nicht benutzten Dateien zu sehen.
Schließlich können Sie auch die nicht benutzten Dateien für alle Projekte in einem bestimmten Ordner (und seinen Unterordnern) suchen: Nach Rechts-Klick(PC) / CTRL-Klick(Mac) auf einem Ordner im Browser wählen Sie den Befehl Projekte verwalten und gehen dann zum Bereich Nicht benutzte Dateien. Live untersucht jedes einzelne Projekt und weist eine Datei auch dann als nicht benutzt aus, wenn sie von einem anderen Projekt im gleichen Ordner verwendet wird. Um den Verlust von Dateien zu vermeiden, sollten Sie zuerst die Dateien in ihren jeweiligen Projekten sammeln und erst dann die Projekte von nicht benutzten Dateien erleichtern.
5.12 Projekte in Live-Packs packen
Lives Datei-Manager bietet Ihnen die Option, Live-Projekte für das bequeme Archivieren oder den Transfer im Live-Pack-Format zu speichern. Dazu rufen Sie den Befehl Dateien verwalten aus dem Datei-Menü auf, klicken den Taster Projekt verwalten an und dann den dreieckigen Schalter neben "Packen". Das Erzeugen eines Live-Packs aus einem Projekt ändert nichts am Projekt selbst. Wollen Sie das Projekt löschen, können Sie das im Browser tun.
Live verwendet eine verlustfrei Kompressionstechnik, um die Dateigröße von Live-Packs zu verringern. In Abhängigkeit vom Audiomaterial im Projekt ergeben sich so Reduzierungen der Dateigröße um bis zu 50%.
Um ein Live-Pack auszupacken (und das original Live-Projekt wieder herzustellen), doppelklicken Sie die Live-Pack-Datei (.alp), ziehen sie in Lives Hauptfenster oder lokalisieren sie mit dem Befehl Live-Pack installieren aus dem Datei-Menü.
5.13 Häufig gestellte Fragen zur Dateiverwaltung
5.13.1 Wie erzeuge ich ein Projekt?
Ein Projekt wird beim Sichern eines Live Sets automatisch erzeugt, außer beim Sichern in ein bestehendes Projekt.
5.13.2 Wie kann ich Presets in mein aktuelles Projekt sichern?
Sie können Presets auch direkt in das aktuelle Projekt sichern, indem Sie die Titelleiste des Geräts greifen und zum aktuellen Projekt ziehen. Danach können Sie die Dateiverwaltung verwenden, um referenzierte Samples einzusammeln etc.
5.13.3 Kann ich an verschiedenen Versionen meines Sets arbeiten?
Wenn Sie an mehreren Versionen eines Live Set arbeiten wollen, dann sichern Sie diese einfach in das gleiche Projekt. Dies wird üblicherweise das Projekt sein, das Sie mit der ersten Version des Live Sets erzeugt haben. Enthält ein Projekt mehrere Live Sets, wird es nur eine Kopie der Samples einsammeln, die von den unterschiedlichen Versionen verwendet werden. Dies kann Festplattenplatz sparen und die Organisation vereinfachen.
5.13.4 Wohin soll ich meine Live Sets sichern?
Sie können Ihre Live Sets an beliebigen Orten sichern. Das Sichern in bestehende Projekte kann jedoch Probleme bereiten und sollte nur in speziellen Fällen erfolgen. Entsprechend sollten Sie Live Set nur in ein bestehendes Projekt sichern, wenn sie einen Bezug zu diesem Projekt haben - zum Beispiel alternative Versionen eines Songs, der sich bereits in dem Projekt befindet.
5.13.5 Kann ich meine eigene Ordner-Struktur innerhalb eines Projekt-Ordners verwenden?
Sie können Ihre Dateien in einem Projekt verwalten wie Sie wollen, aber Sie müssen die Dateiverwaltung verwenden, um die verschobenen Dateien wieder mit dem Projekt zu verknüpfen:
- 1) Reorganisieren Sie die Dateien und Ordner des Projekts in Lives Browser oder über Ihr Betriebssystem.
- 2) Navigieren Sie im Browser zum Projekt-Ordner und wählen Sie Projekt verwalten aus dem Rechts-Klick(PC) / CTRL-Klick(Mac) Kontextmenü.
- 3) Sollten Sie den Speicherort von im Projekt verwendeten Samples geändert haben, wird dies im Fehlende-Samples-Bereich der Dateiverwaltung angezeigt. Klicken Sie auf den Lokalisieren-Taster, um die Samples zu suchen.
- 4) Da Sie wissen, dass sich die Samples alle im Projekt-Ordner befinden, klappen Sie die automatische Suche aus. Aktivieren Sie dort die Optionen Suche im Projekt und Ordner erneut scannen. Klicken Sie dann auf Go, um die Suche zu starten.
- 5) Ist die Suche abgeschlossen, klicken Sie unten im Dateiverwaltungsfenster auf Sammeln und sichern, um das Projekt zu aktualisieren.