14 Das Starten von Clips
Das Besondere an Lives Session-Ansicht ist, dass Sie Ihnen eine spontan nutzbare Umgebung bietet, die zum Spielen und Improvisieren einlädt. Ein wichtiger Aspekt beim möglichst lohnenden Einsatz der Session-Ansicht ist die Konfiguration der verschiedenen Session-Clips. In diesem Kapitel werden die Parameter beschrieben, die das Verhalten eines Clips bestimmen, wenn er gestartet wird.
14.1 Die Start-Parameter von Clips
Wie weiter oben beschrieben, starten Clips in der Session-Ansicht per Klick auf den Clip-Launch-Button (siehe Clips in der Session-Ansicht) oder per Fernsteuerung (siehe Fernsteuerung über MIDI und Rechnertastatur). Die Launch-Einstellungen sind im Reiter bzw. Bedienfeld des Clips zu finden (siehe Clip-Reiter / Clip-Bedienfeld). Die Launch-Einstellungen für das Starten sind nur bei Clips in der Session-Ansicht verfügbar, da Clips im Arrangement nicht gestartet, sondern einfach gemäß ihrer Position im Arrangement abgespielt werden.
Um die Einstellungen für den Clip-Start sehen zu können, öffnen Sie einfach die Clip-Ansicht eines Session-Clips mit Doppelklick auf den Clip und klicken dann auf den Dreieck-Schalter in der Titelzeile der Clip-Box.
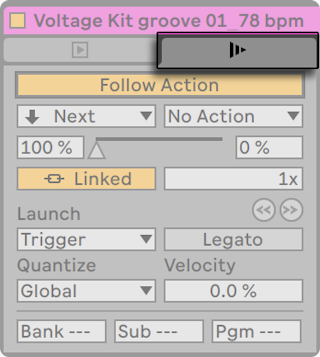
Beachten Sie, dass Sie die Start-Einstellungen für mehrere Clips gleichzeitig bearbeiten können, indem Sie diese zuerst anwählen und dann die Clip-Ansicht öffnen.
14.2 Launch-Varianten
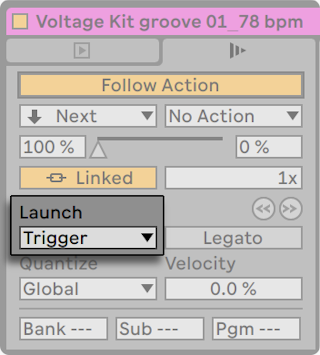
Das Launch-Mode-Menü bietet verschieden Optionen dafür, wie Clips sich beim Anklicken, beim Starten mit Tasten der Rechnertastatur oder beim Starten mit MIDI-Noten verhalten:
- Trigger: runter startet den Clip; hoch wird ignoriert.
- Gate: runter startet den Clip; hoch stoppt ihn.
- Toggle: runter startet den Clip; hoch wird ignoriert. Der Clip wird beim nächsten runter gestoppt.
- Repeat: Solange die Maus-, MIDI- oder Rechnertastatur-Taste gehalten wird, wird der Clip wiederholt mit der eingestellten Quantisierung getriggert.
14.3 Legato-Modus
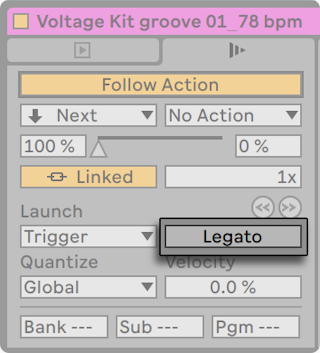
Nehmen wir an, dass Sie in einer Spur verschiedene Loops gesammelt haben, zwischen denen Sie ohne Verlust der Synchronisation umschalten wollen. Sie könnten dafür eine recht große Quantisierung von zum Beispiel einem Takt oder mehr verwenden, jedoch wird Sie das möglicherweise in Ihrem musikalischen Ausdruck einschränken.
Eine andere Option, die sogar bei ausgeschalteter Quantisierung funktioniert, besteht im Aktivieren des Legato-Modus für die betroffenen Clips. Wenn ein Clip im Legato-Modus gestartet wird, übernimmt er die Wiedergabeposition des vorher in der gleichen Spur gespielten Clips. Sie können deswegen Clips jederzeit und in beliebigem Tempo umschalten, ohne die Synchronisation dabei zu verlieren.
Der Legato-Modus ist sehr nützlich für das Erzeugen von Breaks, da Sie jederzeit zu alternativen Loops wechseln und dann nahtlos wieder zum vorher gespielten Loop zurück schalten können.
Sofern nicht alle beteiligten Clips das gleiche Sample (mit unterschiedlichen Clip-Parametern) spielen, können bei Nutzung des Legato-Modus' Aussetzer hörbar werden. Dies passiert, weil Sie an unvorhersehbaren Stellen zu anderen Samples umschalten können und Live deswegen keine Chance hat, die gefragten Audiodaten von der Festplatte vorzuladen. Solche Aussetzer können in den betroffenen Clips durch Aktivieren des RAM-Modus beseitigt werden (siehe RAM-Modus eines Clips).
14.4 Start-Quantisierung von Clips
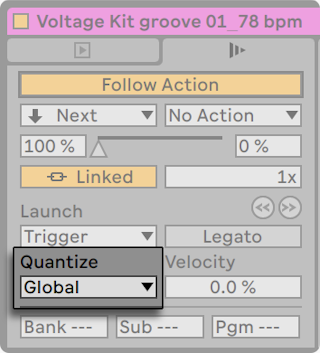
Das Flip-Menü für die Quantisierung des Clips erlaubt es Ihnen, eine individuelle Zeitquantisierung für das Einstarten des Clips zu wählen. Wählen Sie "None", um die Quantisierung ganz auszuschalten.
Die globale Quantisierung kann schnell mit den Tastaturkommandos CTRL-6(PC) / CMD-6(Mac), 7, 8, 9, und 0 geändert werden.
Zu beachten ist, dass eine andere Wahl als “None“ den Clip-Start quantisiert, falls der Clip durch eine Follow-Aktion getriggert wird (siehe Follow-Aktionen).
14.5 Velocity
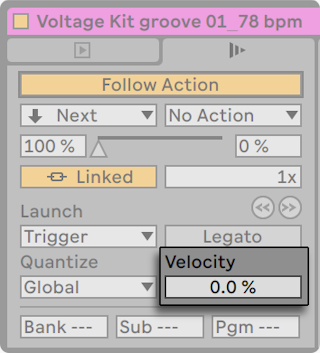
Der Parameter für die Velocity-Empfindlichkeit erlaubt es Ihnen, die Auswirkung der Anschlagsstärke von MIDI-Noten auf die Lautstärke des Clips zu bestimmen: Ist er auf Null gestellt, hat die Velocity keinen Einfluss auf die Clip-Lautstärke, bei 100 Prozent spielen leicht angeschlagene Noten den Clip ganz leise. Näheres über das Abspielen von Clips über MIDI behandelt der entsprechende Abschnitt (siehe Fernsteuerung über MIDI und Rechnertastatur).
14.6 Clip-Offset und Nudge
Mit den Nudge-Rückwärts/Vorwärts-Tasten können Sie in einem spielenden Clip mit der Schrittweite der globalen Quantisierung vorwärts oder rückwärts springen.
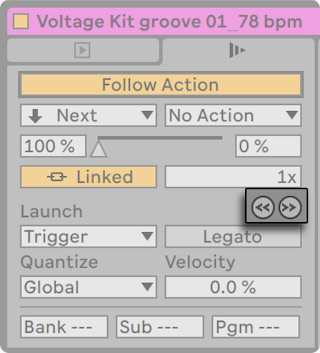
Die Tasten lassen sich auch durch MIDI oder Rechnertasten fernsteuern (siehe Fernsteuerung über MIDI und Rechnertastatur). Im MIDI-Zuweisungs-Modus erscheint ein Scrub-Bedienelement zwischen den Nudge-Rückwärts/Vorwärts-Tasten, das für kontinuierliches Scrubbing einem Endlosdrehregler zugewiesen werden kann.
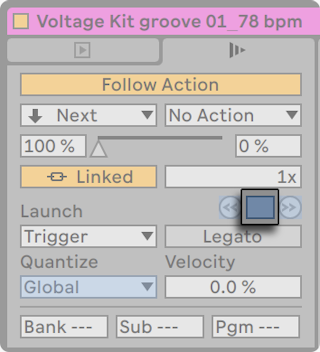
Bei Quantisierungswerten unter einem Takt ist es einfach, einen Clip-Start gegenüber Lives Master-Clock zu verschieben: mit den Nudge-Rückwärts/Vorwärts-Tasten oder durch Scrubben (siehe Clip-Region/Loop und Darstellung).
14.7 Follow-Aktionen
Follow-Aktionen erlauben es, Verkettungen von Clips zu erzeugen, bei denen ein Clip einen anderen auf vorbestimmte oder zufällige Weise (oder beides) startet. Mit der Follow-Action eines Clips bestimmt man, was mit anderen Clips in der gleichen Gruppe nach der Wiedergabe des Clips passiert. Eine Gruppe wird durch Clips definiert, die sich in aufeinanderfolgenden Slots eine Spur befinden. Spuren können eine beliebige Anzahl von Gruppen besitzen, die durch leere Slots voneinander getrennt sind.
Darüber hinaus lassen sich die Follow-Aktionen mit den Optionen in der Szene-Ansicht (siehe Spuren und Szenen) auch für ganze Szenen nutzen (siehe Szene-Ansicht).

- Die Follow Action-Taste aktiviert oder deaktiviert die Follow-Aktionen für den gewählten Clip oder die gewählte Szene. In der Grundeinstellung ist diese Taste deaktiviert und kann mit dem Tastenkürzel Shift-Enter ein- und ausgeschaltet werden.
- Die Follow-Action-Wahlmenüs ermöglichen zwei verschiedene Follow-Aktionen A und B auszuwählen. Die möglichen Follow-Aktionen werden unten genauer beschrieben.
- Mit Chance A und Chance B bestimmt man die Wahrscheinlichkeit, mit der jede der beiden Follow Actions eintritt. Wenn bei einem Clip oder einer Szene Chance A auf 100% und Chance B auf 0% steht, wird die Follow Action A bei jeden Start des Clips bzw. der Szene eintreten. Wie aus diesem Beispiel ersichtlich wird, bedeutet eine Chance-Einstellung von 0%, dass die zugehörige Follow Action nie eintritt. Verändern wir in unserem Beispiel Chance B auf 90%, so bedeutet das, dass die Follow Action A deutlich seltener eintritt - etwa bei jedem zehnten Starten des Clips oder der Szene. Beachten Sie bitte, dass Sie zum Einstellen der Parameter Chance A und Chance B auch den darunterliegenden Regler ziehen können, um die gewünschten Chance-Werte zu ändern.
- Der Linked/Unlinked-Schalter ist nur bei Clips vorhanden und bietet zwei verschiedene Modi. Standardmäßig steht der Wert auf "Linked". Im Linked-Modus wird die Follow-Aktion am Ende des Clips ausgelöst oder nach der Anzahl Loop-Wiederholungen, die im Feld Follow Action Multiplikator eingestellt ist. Im Unlinked-Modus wird die Follow-Aktion ausgelöst, nachdem der Clip für die unter Follow Action Time eingestellte Dauer gespielt hat. Der Follow Action Time-Parameter, der sowohl bei Clips als auch Szenen vorhanden ist, bestimmt in Takten/Vierteln/Sechzehntelnoten, wann die Follow Action nach dem Einstarten des Clips bzw. der Szene stattfinden soll. Die Standardeinstellung für den Parameter beträgt einen Takt. Im Sample-/MIDI-Noten-Editor zeigt ein Marker die Follow Action Time eines Clips an und das Ziehen dieses Markers ändert entsprechend die Follow Action Time des Clips.
Es stehen zehn Follow-Aktionen zur Auswahl:
![]() bedeutet, dass keine Follow-Aktion auftritt. Sobald ein Clip mit der Einstellung No Action abgespielt wird, ist jede andere Follow-Aktion chancenlos, selbst wenn die Wahrscheinlichkeit einer anderen Follow-Aktion auf 100 % steht.
bedeutet, dass keine Follow-Aktion auftritt. Sobald ein Clip mit der Einstellung No Action abgespielt wird, ist jede andere Follow-Aktion chancenlos, selbst wenn die Wahrscheinlichkeit einer anderen Follow-Aktion auf 100 % steht.
![]() "Stop" stoppt den Clip einfach, nachdem die eingestellte Follow-Action-Zeit abgelaufen ist. Beachten Sie, dass dies Vorrang vor den Clip-Loop/Region-Einstellungen hat.
"Stop" stoppt den Clip einfach, nachdem die eingestellte Follow-Action-Zeit abgelaufen ist. Beachten Sie, dass dies Vorrang vor den Clip-Loop/Region-Einstellungen hat.
![]() "Play Again" startet den Clip neu.
"Play Again" startet den Clip neu.
![]() löst den voherigen Clips aus (den über dem aktuellen).
löst den voherigen Clips aus (den über dem aktuellen).
![]() "Next" triggert den nächsttieferen Clip in der Gruppe. Ist ein Clip mit dieser Einstellung der letzte in einer Gruppe, so triggert er den ersten Clip.
"Next" triggert den nächsttieferen Clip in der Gruppe. Ist ein Clip mit dieser Einstellung der letzte in einer Gruppe, so triggert er den ersten Clip.
![]() "First" startet den ersten (obersten) Clip in einer Gruppe.
"First" startet den ersten (obersten) Clip in einer Gruppe.
![]() "Last" startet den letzten (untersten) Clip in einer Gruppe.
"Last" startet den letzten (untersten) Clip in einer Gruppe.
![]() "Any" spielt irgendeinen Clip in der Gruppe.
"Any" spielt irgendeinen Clip in der Gruppe.
![]() "Other" ähnelt "Any", aber solange der aktuelle Clip nicht alleine in der Gruppe ist, wird kein nachfolgender Clip zweimal hintereinander gespielt.
"Other" ähnelt "Any", aber solange der aktuelle Clip nicht alleine in der Gruppe ist, wird kein nachfolgender Clip zweimal hintereinander gespielt.
![]() “Jump” lässt Sie einen Ziel-Clip-Slot oder eine Ziel-Szene wählen, zu der die Follow-Aktion springt. Ist Jump ausgewählt, erscheint neben dem Follow-Action-Menü ein kleiner Jump-Target-Regler. Um den Wert für den Ziel-Clip-Slot oder die Ziel-Szene einzugeben, können Sie im Feld nach oben oder unten ziehen, oder darauf klicken und direkt eine Zahl eingeben.
“Jump” lässt Sie einen Ziel-Clip-Slot oder eine Ziel-Szene wählen, zu der die Follow-Aktion springt. Ist Jump ausgewählt, erscheint neben dem Follow-Action-Menü ein kleiner Jump-Target-Regler. Um den Wert für den Ziel-Clip-Slot oder die Ziel-Szene einzugeben, können Sie im Feld nach oben oder unten ziehen, oder darauf klicken und direkt eine Zahl eingeben.
Clips und Szenen bei denen Follow Actions zugewiesen sind, haben eine gestreifte Clip-/Szene-Start-Taste, wodurch sie leichter zu identifizieren sind.

Beachten Sie, dass eine Follow Action bei Clips exakt nach der unter Follow-Action-Time eingestellten Dauer eintritt, falls nicht für die Clip-Quantisierung ein anderer Wert als "None" oder "Global" gewählt wurde.
Neben der Zurück zum Arrangement-Taste können Sie mit der Taste „Follow Actions global aktivieren" alle Follow-Aktionen für alle Clips und Szenen im Live Set aktivieren/deaktivieren. Durch Deaktivieren der Follow Actions global aktivieren-Taste können Sie z.B. spielende Clips bearbeiten, ohne dass die Wiedergabe unterbricht und plötzlich zu anderen Clips weiterspringt. Beachten Sie, dass bei Live Sets ohne Clip- oder Szene-Follow-Aktionen die Follow Actions global aktivieren-Taste ausgegraut erscheint.

Beachte Sie bitte auch, dass Follow-Aktionen in Clips weiter spielen, wenn eine Follow-Aktion für eine Szene erzeugt oder geplant ist, Follow-Aktionen von Szenen jedoch nachdem Sie gestartet sind, immer Vorrang haben.
Wozu aber brauchen Sie Follow-Aktionen? Musik ist Wiederholung und Veränderung. Auf Loops oder kurzen Melodiefragmenten basierende Musik neigt dazu, statisch zu klingen. Follow Actions ermöglichen es Ihnen, sich wiederholende Strukturen zu erschaffen, die aber auch überraschend sein können. Weiter oben wurde bereits beschrieben, wie sich Experimente aufnehmen lassen (siehe Neue Clips aufnehmen), um eine gute Quelle für neues Material zu bilden.
In den folgenden Abschnitten wollen wir ein paar praktische Einsatzmöglichkeiten und Ideen für die Follow Actions vorstellen.
14.7.1 Abschnitte eines Clips loopen
Nehmen wir an, dass Sie einen längeren Clip abspielen möchten, von dem Sie nur die letzten acht Takte loopen wollen. Sie können das mit Hilfe der Follow Actions realisieren:
- Ziehen Sie den Clip in die Arrangement-Ansicht und stellen Sie sicher, dass der Loop in der Clip-Ansicht nicht aktiviert ist. Der Befehl Teilen aus dem Bearbeiten-Menü trennt den Clip zwischen dem nicht zu loopenden und dem zu loopenden Teil (siehe Clips teilen).
- Selektieren Sie die beiden resultierenden Clips und ziehen Sie sie in die Session-Ansicht, indem Sie den Mauspfeil über den Wahlschalter der Session-Ansicht bewegen. Legen Sie die beiden Clips in einer Spur ab. Dort bilden Sie nun eine Follow-Action-Gruppe.
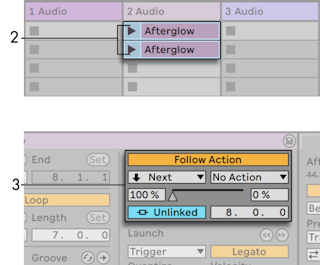
- Stellen Sie die Follow Actions für den ersten Clip ein. Sie werden die Follow-Action-Zeit der Clip-Länge anpassen wollen. Wählen Sie aus dem Auswahlmenü für die Follow Action A "Next" und stellen Chance auf 100% und stellen Follow Action B auf “No Action” (Keine Aktion). Dieser Clip ist nun so eingestellt, dass er nach seiner Wiedergabe zu dem geloopten Clip weiter schaltet.
- Aktivieren Sie den Loop des zweiten Clips.
Nachdem er ganz abgespielt wurde, schaltet der erste Clip nun zum zweiten um; dieser spielt einfach im Loop, bis er gestoppt wird.
14.7.2 Zyklen erzeugen
Eine der offensichtlichsten Möglichkeiten, die Follow Actions bieten, ist das Verwenden einer Gruppe von Samples für einen musikalischen Zyklus. Wenn wir mehrere Clips oder Szenen als Gruppe anlegen und bei jedem Clip die Follow-Aktion "Next" wählen, werden sie unendlich lange oder bis wir sie stoppen nacheinander abgespielt.
Solche Zyklen können durch gelegentliche Variationen interessanter gemacht werden, die man dadurch erzielt, dass man eine weitere Follow-Aktion wie zum Beispiel "Any" mit kleineren relativen Chance-Einstellungen nutzt.
Sie können Follow Actions auch so einrichten, dass alle ausgewählten Clips im Loop spielen, indem Sie den Befehl Follow-Action-Kette erzeugen aus dem Kontextmenü des Clips wählen. Beachten Sie bitte, dass Ihre Clip-Auswahl hierbei nicht durchgängig aufeinander folgende Clips enthalten muss.
14.7.3 Temporäres Loopen von Clips
Eine weitere interessante Anwendungsmöglichkeit für Follow Actions ist das Erzeugen temporärer Loops.
Stellen Sie sich eine Gruppe vor, die aus nur einem Clip besteht. Follow Action A ist mit einer Chance von 80% auf "Play Again" gestellt, Follow Action B mit einer Chance von 20% auf "No Action". Der Clip verwendet ein langes Sample, die Follow-Action-Zeit ist auf einen Takt gestellt. Das Klicken auf den Clip wird den ersten Takt spielen, und danach ist es sehr wahrscheinlich, dass wieder der erste Takt gespielt wird. Nach ein paar Wiederholungen wird es wahrscheinlich zur Follow Action B - "No Action" - kommen, wodurch der Rest des Samples im Clip abgespielt wird.
Ein Clip kann auch vom Beginn bis zu einem Punkt abgespielt werden, wo seine Follow Action mit "Next" zum nächsten Clip wechselt. Im nächsten Clip der Gruppe kann das gleiche Sample verwendet werden, diesmal allerdings geloopt. Der zweite Clip kann eine beliebige Follow-Action-Einstellung haben, so dass er beispielsweise unendlich lange weiterspielt oder nach einer bestimmten Zeit oder mit einer bestimmten Wahrscheinlichkeit zum nächsten Clip der Gruppe wechselt.
14.7.4 Synchronisierte Variationen erzeugen
Im Zusammenspiel mit Clip-Hüllkurven (siehe Clip-Hüllkurven) und Warping (siehe Warpen von Samples) können die Follow-Aktionen bei einer Gruppe ähnlicher Clips allerlei interessante Variationen erzeugen. Sie könnten Follow Actions beispielsweise nutzen, um zufällig Clips mit verschiedenen MIDI-Controller-Hüllkurven zu starten, die dann feine Variationen bei Pitch Bend oder den Modulationen eines Instruments oder Synthesizers erzeugen. Audio-Clips könnten zwischen verschiedenen Effekt- oder Clip-Transpositionen morphen.
Zusammen mit dem Legato-Modus bieten die Follow Actions sehr leistungsfähige Möglichkeiten für das allmähliche Ändern einer Melodie oder eines Beats. Stellen Sie sich vor, dass Sie mehrere Clips mit der gleichen Melodie haben, die zusammen eine Gruppe bilden und so eingestellt sind, dass sie im Legato-Modus spielen. Wenn eine Follow Action den Wechsel zu einem anderen Clip der Gruppe bewirkt, wird sich die Melodie nicht verändern, da bei aktiviertem Legato-Modus die Abspielposition beim Wechsel der Clips beibehalten wird. Die Einstellungen und Clip-Hüllkurven jedes Clips (oder sogar die Notes in einem MIDI-Clip) können dann nach und nach verändert werden, so dass die Melodie eine allmähliche Metamorphose vollzieht.
14.7.5 Melodien oder Beats mixen
Follow-Aktionen können unvorhersehbare Remixes und Soli hervorbringen. Hierfür wird zunächst ein Clip mit einem Beat oder mit einer Melodie kopiert, so dass mehrere Instanzen vorhanden sind. Alternativ können Sie verschiedene Beats oder Melodien verwenden, die Sie mixen wollen. Start- und Endpunkt können für jeden Clip unterschiedlich eingestellt werden (siehe Transponierung und Lautstärke des Clips), ebenso die Clip-Hüllkurven (siehe Clip-Hüllkurven) und die anderen Clip-Parameter. Sofern die Follow-Action-Zeit in jedem Clip der Länge des abzuspielenden Clips entspricht, können Sie zwei Follow Actions mit unterschiedlichen Chance-Werten in jedem Clip einsetzen, einen Clip starten und sich überraschen lassen.
14.7.6 Sich nicht wiederholende Strukturen erzeugen
Follow Actions eignen sich sehr gut für Klanginstallationen, da sie das Erzeugen von Strukturen ermöglichen, die für Wochen oder Monate spielen können ohne sich exakt zu wiederholen. Sie können die Follow-Action-Zeiteinstellungen bei einer Reihe von Clips auf ungerade Werte stellen, so dass die Clips dergestalt miteinander interagieren, dass sie nie in der gleichen Reihenfolge und zu identischen Zählzeiten erklingen. Erinnern Sie sich daran, dass jeder Clip zwei verschiedene Follow Actions mit unterschiedlichen Einstellungen für die Eintrittswahrscheinlichkeit haben kann... viel Spaß!