11 Bearbeiten von MPE
MIDI Polyphonic Expression (MPE) ist eine Erweiterung der MIDI-Spezifikation, die Steuerungs- und Controller-Informationen unabhängig für einzelne Noten ermöglicht, statt der üblichen globalen Controller, die jeweils für einen MIDI-Kanal gelten. Diese Art der MIDI-Nutzung ermöglicht MPE-fähigen Geräten die Steuerung mehrerer Parameter jeder Note in Echtzeit und damit eine ausdrucksstärkere Performance.
Damit Live die Expression-Informationen einzelner Noten von MPE-fähigen MIDI-Controllern empfangen kann, muss zuerst einmal der MPE-Modus für diesen Controller in den Link/Tempo/MIDI-Voreinstellungen aktiviert werden.
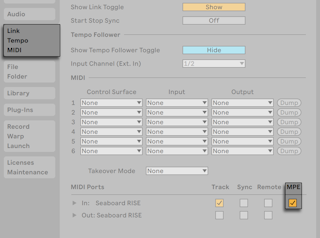
Hinweis: Wird ein MIDI-Controller für den MPE aktiviert ist, im MIDI-from-Menü als Eingangsgerät einer Spur gewählt, wird das Eingangsrouting fest auf "All Channels’’ gestellt, das heißt es können keine einzelnen Kanäle mehr ausgewählt werden.
Nähere Informationen zum Arbeiten mit MIDI-Controllern bietet das Kapitel Fernsteuerung über MIDI und Rechnertastatur (siehe Fernsteuerung über MIDI und Rechnertastatur). Nachdem dein Controller eingerichtet ist, kannst du damit neue MIDI-Clips aufnehmen (siehe Neue Clips aufnehmen), die MPE-Daten enthalten.
Die Note-Expression-Seite der Clip-Ansicht ermöglicht es, fünf Dimensionen MPE für jede Note im Clip anzuzeigen und zu bearbeiten: Pitch (Pitchbend pro Note), Slide (Fingerbewegung auf der Y-Achse pro Note), Pressure (Poly Aftertouch/MPE Pressure), Velocity und Release Velocity (Note-Off Velocity). Diese ermöglichen es, den Ausdruck des aufgenommenen Materials zu verfeinern oder auch polyphone Soundmodulationen mit MPE-fähigen Instrumenten zu automatisieren.
Hinweis: Du kannst MPE-Daten für alle Noten in allen Clips anzeigen und editieren, unabhängig davon, ob diese Clips mit einem MPE-Gerät oder anderen Methoden erzeugt wurden (siehe Einen leeren MIDI-Clip erzeugen). Wir schauen uns die Darstellung und Bearbeitung von MPE-Daten im folgenden Abschnitt genauer an.
11.1 Darstellung von MPE-Daten
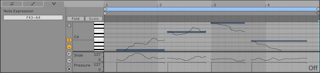
Um die MPE-Daten in einem MIDI-Clip zu sehen, gehen Sie zuerst mit Doppelklick auf einen Clip in die Clip-Ansicht und klicken dann auf die Note-Expression-Seite oder nutzen den Tastaturbefehl ALT-3(PC) / ALT-3(Mac), um die Expression-Editoren in der Clip-Ansicht unten zu öffnen. Vier der fünf MPE-Parameter verfügen über eine eigene Expression-Lane: Slide, Pressure, Velocity und Release Velocity. Standardmäßig werden nur Slide und Pressure angezeigt. Die Kurven des fünften Parameters, Pitch, werden direkt über der jeweiligen Note im MIDI-Noten-Editor überlagert angezeigt.
Jede Expression-Lane kann mit den Lane-Auswahlschaltern links angezeigt und verborgen werden. Unter den Lane-Auswahlschaltern gibt es einen weiteren Dreieck-Schalter, der es ermöglicht, alle Lanes zusammen gleichzeitig anzuzeigen und zu verbergen.
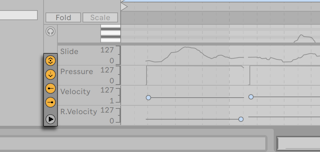
Sollten alle Expression-Lanes über ihre Schalter verborgen bzw. deaktiviert sein, werden mit dem Dreieck-Schalter alle Expression-Lanes gleichzeitig angezeigt. Die Höhe jeder Expression-Lane kann unabhängig mit den jeweiligen Trennlinien über dem Namen der jeweiligen Expression-Lane eingestellt werden. Die Höhe aller Expression-Lanes kann auch gemeinsam durch Ziehen der oberen Trennlinie zwischen den Lanes und dem MIDI-Noten-Editor geändert werden.
Auch das Halten von ALT(PC) / ALT(Mac) beim Klicken des Dreieck-Schalters führt zur Anzeige aller Expression-Lanes. Werden die Expression-Lanes mit dem Dreieck-Schalter oder durch Ziehen der Editor-Trennlinie komplett verborgen, sind auch die Schalter zur Anzeige der einzelnen Expression-Lanes versteckt.
Die MIDI-Spur-Anzeige gibt notengenau die MPE-Änderungen wieder. Der niedrigste Punkt der Anzeige leuchtet in blauer Farbe auf, wenn auf dem Kanal notenbezogene Controller-Änderungen ablaufen.
11.2 Bearbeiten von MPE-Daten
Wird im MIDI-Noten-Editor bei geöffneter Note-Expression-Seite auf eine Note geklickt (oder auf eine ihrer Expression-Dimensionen), wird die Note zusammen mit einem transparenten Overlay dargestellt. Auch werden die Expression-Kurven zusammen mit allen bereits vorhandenen Kurvenpunkten sichtbar, die nun die Bearbeitung der Pitch-, Slide- und Pressure-Kurven für jede Note ermöglichen, während die Velocity- und Release Velocity-Werte der Note wie gewohnt über Marker bearbeitet werden können. Alle nicht ausgewählten Noten erscheinen in grau und ihre Expression-Hüllkurven werden gedimmt angezeigt.
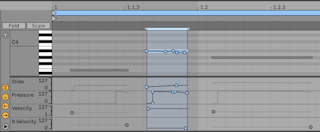
Nachdem Sie auf die Note oder die Hüllkurve, die Sie bearbeiten möchten, geklickt haben, werden alle Expression-Kurvenpunkte und die sie verbindenden Liniensegmente der gewählten Hüllkurve zu Objekten, die mit der Maus gezogen werden können. Das Klicken und Ziehen auf dem Hintergrund der Hüllkurve definiert eine Selektion. Sie haben nun folgende Möglichkeiten:
- Doppelklicken Sie an der gewünschten Position auf ein Liniensegment, um dort einen neuen Stützpunkt zu erzeugen.
- Doppelklicken Sie auf einen Stützpunkt, um ihn zu löschen.
- Um Ihnen dabei zu helfen, Stützpunkte schneller zu bearbeiten, werden die zugehörigen Expression-Werte beim Erzeugen, Überqueren oder Ziehen eines Stützpunkts angezeigt. Beachten Sie, dass beim Überqueren oder Ziehen eines Liniensegments der angezeigte Expression-Wert dem Wert des Kurvenpunkts an der aktuellen Position des Maus-Cursors entspricht.
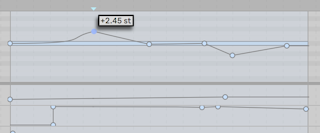
- Klicken Sie auf einen Stützpunkt und ziehen Sie ihn an die gewünschte Position. Wenn der Stützpunkt Teil einer Selektion ist, werden alle anderen Stützpunkte in der Selektion der Bewegung folgen.
- Klicken Sie mit Rechts-Klick(PC) / CTRL-Klick(Mac) auf einen Stützpunkt und wählen aus dem Kontextmenü Wert editieren. Sie können nun mit Ihrer Computertastatur den genauen Wert in das Edit-Feld eingeben. Sind mehrere Stützpunkte ausgewählt, werden alle Punkte relativ zum eingegebenen Wert bewegt. Auf ähnliche Weise können Sie auch neue Stützpunkte mit einem exakten Wert erzeugen, indem Sie nach Rechts-Klick(PC) / CTRL-Klick(Mac) auf einen Vorschau-Stützpunkt den Befehl Wert hinzufügen wählen.
- Klicken Sie in Nähe eines Liniensegments (aber nicht darauf) oder halten Shift und klicken direkt auf ein Liniensegment, um es zu selektieren. Ziehen Sie das Liniensegment mit gehaltener Maustaste an die gewünschte Stelle. Sollte das Liniensegment, das Sie ziehen möchten, in der aktuellen Zeitauswahl liegen, fügt Live neue Hüllkurven-Stützpunkte am Anfang und Ende der Auswahl ein. Das gesamte Segment wird dann zusammen bewegt.
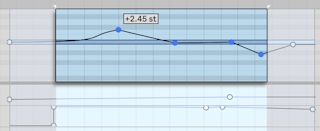
- Auf der Note-Expression-Seite ist das Raster standardmäßig deaktiviert, um die Bearbeitung mit feinerer Auflösungen zu ermöglichen. Die Einstellungen für das Raster sind unabhängig von den Rastereinstellungen anderer Reiter der Clip-Ansicht und werden zusammen mit dem jeweiligen Clip gespeichert.
- Falls gewünscht, können Sie das Raster mit der Option "Am Raster einrasten" im Menü oder dem Tastaturbefehl CTRL-4(PC) / CMD-4(Mac) aktivieren. Ist das Raster aktiviert, rasten Stützpunkte und Liniensegmente auch an den Zeitpositionen benachbarter Stützpunkte ein. Stützpunkte, die in der Nähe einer Rasterlinie erzeugt werden, rasten automatisch auf diese Linie ein.
- Beim Ziehen eines Liniensegments oder Stützpunkts können Sie Shift halten, um die Bewegungsrichtung auf die horizontale oder vertikale Achse zu beschränken.
- Das Halten von Shift beim vertikalen Ziehen ermöglicht Ihnen, den Wert des Stützpunkts oder Liniensegments mit feinerer Auflösung einzustellen.
- Sie können einen benachbarten Stützpunkt auch entfernen, indem Sie einen Stützpunkt oder ein Liniensegment horizontal „über" ihn hinweg ziehen.
- Halten Sie ALT(PC) / ALT(Mac) und Ziehen ein Liniensegment, um dem Segment eine Kurvenform zu geben. Doppelklicken Sie beim Halten von ALT(PC) / ALT(Mac), um das Segment wieder zur geraden Linie werden zu lassen.
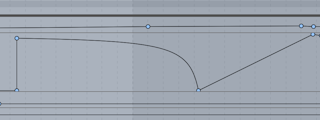
- Mit Ausnahme der Pitch-Expression-Kurve können Sie die Kurven für Slide, Pressure, Velocity und Release Velocity auch proportional über die gesamte Länge einer Note skalieren, ähnlich wie für die Velocities mehrerer selektierter Noten. Um dies zu machen, klicken Sie zuerst in den Editor in einen Bereich neben der Note und überqueren dann die gewünschte Kurve mit der Maus. Sobald die Kurve blau angezeigt wird, klicken und ziehen Sie nach oben oder unten, um die Kurve entsprechend zu skalieren. Diese Skalierung ist auch bei der Bearbeitung von Expression-Kurven für mehrere selektierte Noten möglich.
- Sie können auch die Werte aller ausgewählten Stützpunkte zusammen um den gleichen Wert ändern, anstatt sie zu skalieren. Um das zu machen, klicken Sie zuerst auf die Kurve, die Sie bearbeiten möchten, wählen dann mit STRG-A(PC) / CMD-A(Mac) alle Stützpunkte aus und ziehen mit der Maus nach oben oder unten, um die Werte wie gewünscht zu erhöhen oder verringern; wenn Sie die Auswahl stattdessen nach links oder rechts ziehen, werden alle Stützpunkte als Gruppe horizontal verschoben.
- Wird eine Note bewegt, werden ihre Expression-Kurven mit bewegt.
- Wird eine MIDI-Note mithilfe der Stretch-Marker oder der Taster ÷2 und x2 unter Notes im MIDI-Editor zeitlich gedehnt oder gestaucht, dann werden auch die Expressionwerte für diese Note gedehnt oder gestaucht.
- Pitch-Stützpunkte rasten auf den nächsten Halbton ein, wenn beim Ziehen ALT(Win) / CMD(Mac) gedrückt wird, während das Grid deaktiviert ist. Dies funktioniert übrigens auch bei Pitch-Werten im Zeichen-Modus. Das Verhalten kann umgangen werden, indem die gleichen Tastenkürzel, jedoch mit eingeschaltetem Grid verwendet werden.
- Die Pitch-Kurven werden nicht angezeigt, wenn der Fold-Modus der Note-Expression-Seite aktiviert ist.
- Bei geöffnetem Note-Expression-Tab führt der Befehl In Clip-Auswahl zoomen bzw. das Tastaturkürzel Z zu einer Anpassung des Zooms, abhängig von den Pitchbend-Werten innerhalb dieses Zeitabschnitts.
- Sollen die Expression-Hüllkurven in einer Noten-Auswahl gelöscht werden, muss zunächst der Note-Expression-Reiter geöffnet sein. Per Rechtsklick(Win) / CTRL-Klick(Mac) lässt sich der Befehl Alle Hüllkurven entfernen aufrufen, sowohl im MIDI-Noten-Editor als auch in der Expression-Lane der Note.
11.3 Hüllkurven zeichnen
Ist der Zeichen-Modus aktiviert, können Sie Kurven in den Pitch-, Slide- und Pressure-Expression-Lanes freihändig einzeichnen.
Um den Zeichen-Modus für MPE-Daten zu aktivieren/deaktivieren, klicken Sie auf den Zeichen-Modus-Schalter im Transportbereich, wählen "Zeichen-Modus" aus dem Optionen-Menü oder drücken B. Das Halten von B beim Editieren mit der Maus schaltet vorübergehend in den Zeichen-Modus.
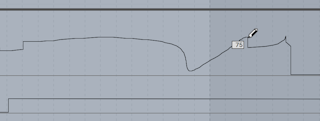
Das Halten von Shift beim vertikalen Ziehen ermöglicht Ihnen, den Expression-Wert mit einer feineren Auflösung einzustellen.
Zum Zeichnen von Schritten mit der aktuellen Rasterweite muss zunächst das Grid aktiviert sein, entweder über das Optionen-Menü mit Am Raster einrasten oder per Tastaturbefehl CTRL-4(PC) / CMD-4(Mac). Das Grid lässt sich per Tastenkürzel einfach anpassen (siehe Das Bearbeitungsraster verwenden). Um bei deaktivierten Raster vorübergehend im Raster zu zeichnen, halten Sie die Taste ALT(PC) / CMD(Mac) beim Zeichnen gedrückt.
11.4 MPE in Devices von Live und auf Push 2
Der Arpeggiator-Effekt (siehe Arpeggiator), das Sampler-Instrument (siehe Sampler) und das Wavetable-Instrument (siehe Wavetable) unterstützen MPE. Diese Devices bringen eigene MPE-Presets mit und eröffnen dem Klang eine neue Dimension der Interaktion und Spielbarkeit. Die neuen Ausdrucksmöglichkeiten dieser Devices lassen sich auch gut mit dem polyphonen Aftertouch von Push 2 spielen.
11.5 MPE für externe Plugins
Auch die MPE-Daten von MPE-fähigen Plugins lassen sich in Live aufrufen und modulieren.
Ob bei einem Plugin der MPE-Modus ein- oder ausgeschaltet ist, wird gemeinsam mit der Standardkonfiguration des Plugins gespeichert.
Plugins mit MIDI-Ausgängen und aktivem MPE-Modus können ebenfalls MPE ausgeben.
11.6 MPE-/Multikanal-Einstellungen
Um eine bestimmte MPE-Konfiguration vorzunehmen, erreichst du die MPE-/Multikanal-Einstellungen über mehrere Wege:
- das Device External Instrument
- die Ein- und Ausgänge von Lives Mixer
- das Kontextmenü eines MPE-fähigen Plugins
Die MPE-Voreinstellungen sind wichtig für Hardware-Synths, die eine bestimmte MPE-Konfiguration voraussetzen oder für Plugins, die MPE zwar nicht offiziell unterstützen, sich aber aufgrund ihrer multitimbralen Optionen für MPE-Controller eignen.
11.6.1 Öffnen von MPE-/Multikanal-Einstellungen
Unter External Instrument bestimmst du in den Drop-Down-Menüs das Routing-Ziel und kannst MIDI an auswählen. Wähle in der zweiten Liste MPE aus, öffne das Menü erneut und gehe zu MPE Settings.
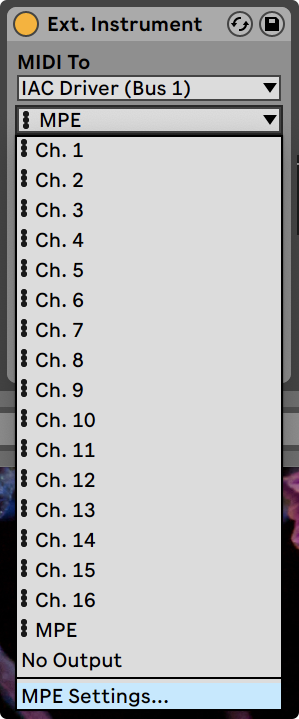
Die MPE-Einstellungen im Mixer-Bereich.
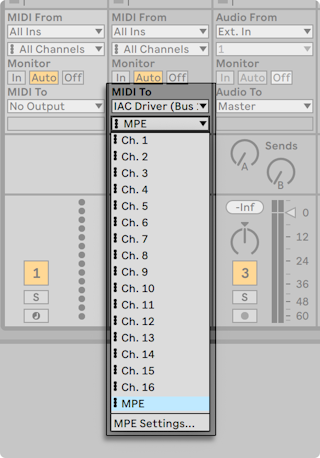
Bei MPE-fähigen Plugins öffnest du diese Einstellungen per Rechtsklick(PC) / CTRL-Klick(Mac) über das Kontextmenü in der Titelzeile eines geladenen Device.
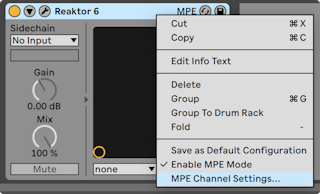
11.6.2 Das Dialogfenster MPE/Multi-Channel Settings
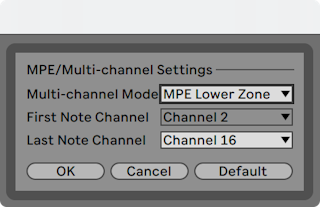
Mit diesen Einstellungen kannst du:
- die MPE-Zonen und Kanäle konfigurieren, über die Live MPE-Daten an externe MIDI-Geräte oder Plugins sendet
- die obere und untere Zone sowie den Noten-Kanal auswählen
- den Multikanalmodus auswählen, der willkürlich Notenkanäle festlegt
Die obere und die untere Zone verfügen über eigene Einstellungen. Allerdings kann eine Spur nur eine von beiden Zonen bedienen, so dass du zwei Spuren benötigst, um beide Zonen zu nutzen.
Für jede Zone ist ein globaler Kanal notwendig (bei nicht-polyphoner Steuerung). Für die untere Zone ist Kanal 1 der globale Kanal und für die obere Zone Kanal 16. Du kannst den einzelnen Zonen auch andere MIDI-Kanäle zuweisen, dabei richtet sich die Anzahl der Kanäle dieser Zone nach der gewünschten Stimmenanzahl in der Polyphonie. Für die Konfiguration der Zonen bieten sich etwa die Kanäle 1 bis 11 für die untere Zone und die Kanäle 12 bis 16 für die obere Zone an.
Live unterstützt solche Zonen-Konfigurationen ausschließlich für den MPE-Output und geht damit auf die Voraussetzungen von bestimmten Hardware-Synths ein.
Daneben kannst du die Einstellungen verwenden, um etwa zwei MPE-Synthesizer über dasselbe MIDI-Interface zu spielen (wobei einer per MIDI-Thru mit dem anderen verbunden ist) oder um einen Synth einzurichten, der zwei verschiedene Sounds gleichzeitig steuert, die unterschiedlichen Zonen zugewiesen sind. Du kannst in Live zwei MIDI-Spuren anlegen, diese zum selben MIDI-Ausgang routen und dabei eine Spur der unteren Zone und die andere der oberen Zone zuweisen.