12 Audio nach MIDI konvertieren
(Hinweis: Die in diesem Kapitel besprochenen Funktionen sind in den Intro- und Lite-Editionen nicht verfügbar.)
Obwohl Lives Warping einen weitaus flexibleren Umgang mit Audio-Dateien als traditionelle Audio-Software erlaubt, gibt es zusätzlich einige Werkzeuge, mit denen musikalische Informationen aus Audio-Clips extrahiert und in MIDI-Dateien umgewandelt werden können, wodurch weitere kreative Möglichkeiten entstehen.
Ist ein Audio-Clip ausgewählt, stehen im Erzeugen-Menü oder mit Rechtsklick(PC) / CTRL-Klick(Mac) im Kontextmenü des Clips vier Konvertierungs-Befehle zur Verfügung.
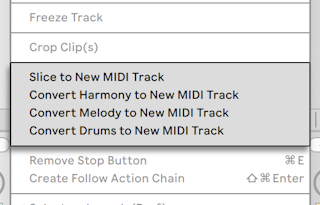
12.1 Auf neue MIDI-Spur slicen
Dieser Befehl unterteilt das Sample in kleine Abschnitte, die dann einzelnen MIDI-Noten zugewiesen werden. Das Slicen unterscheidet sich von den unten genannten Konvertierungs-Befehlen, da es nicht den musikalischenKontext des Ausgangs-Samples analysiert. Stattdessen unterteilt der Befehl die Ausgangs-Datei in Zeitabschnitte, unabhängig vom musikalischen Gehalt. Das Drum-Rack (siehe Drum-Racks) bietet die ideale Umgebung, um mit gesliceten Dateien zu arbeiten und ein Großteil des Einrichtvorgangs erfolgt automatisch, sobald einige Entscheidungen getroffen sind:
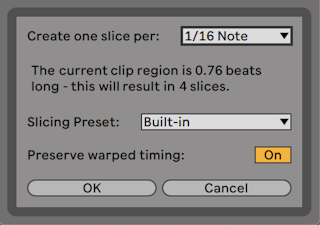
Wenn Sie "Auf neue MIDI-Spur slicen" wählen, erscheint eine Dialogbox Der Dialog für das Slicen bietet eine Liste mit verschiedenen Teilern sowie ein Menü mit Presets für das Slicen an. Der Dialog für das Slicen bietet eine Liste mit verschiedenen Teilern sowie ein Menü mit Presets für das Slicen an. Im oberen Menü können Sie einen Notenwert oder die Transienten eines Clips oder seine Warp-Marker als Basis für das Unterteilen auswählen. Da ein Rack maximal 128 Ketten enthalten kann, erlaubt Live es Ihnen nicht fortzufahren, wenn Ihre Auswahl zu mehr als 128 Slices führt. Sie können dieses Problem lösen, indem Sie eine gröbere Auflösung für das Slicen oder einen kürzeren Abschnitt des Clips dafür wählen. Liegt die Audiodatei im REX-Format vor (siehe REX-Modus), basiert das Slicen auf den internen Timing-Informationen der Datei und das Menü wird nicht angezeigt.
Im Menü für die Slicing-Presets befinden sich einige Slicing-Voreinstellungen von Ableton sowie gegebenenfalls all jene Einstellungen, die manuell im Default-Presets-Ordner der Library abgelegt wurden (siehe Preset-Speicher der Live-Geräte).
Ist “Gewarptes Timing erhalten” aktiviert, wird der Clip so gesliced, dass die vom Warping verursachten Änderungen am Timing erhalten bleiben. Ist diese Option deaktiviert, werden alle vom Warping verursachten Änderungen nicht im gesliceten Clip reflektiert; die geslicete Version klingt stattdessen wie das originale “Roh”-Audio.
Nachdem Sie Ihre Einstellungen für das Slicen gewählt und auf OK geklickt haben, passieren verschiedene Dinge:
- Es wird eine neue MIDI-Spur erzeugt, die einen MIDI-Clip enthält. Im Clip finden sich Noten für jede einzelne Slice, die chromatisch aufsteigend arrangiert sind.
- In die neue Spur wird ein Drum-Rack eingefügt, das für jede Slice eine Kette enthält. Jede Kette wird durch eine der Noten im Clip getriggert und enthält einen Simpler, der die entsprechende Audio-Slice geladen hat.
- Die Makro-Regler des Drum-Racks werden sinnvollen Parametern der Simpler-Instrumente zugewiesen, wobei die Einstellungen des gewählten Slicing-Presets zum Tragen kommen. In den Werks-Slicing-Presets sind grundlegende Hüllkurven-Parameter sowie Parameter zum Einstellen des Loop- und Überblendverhaltens jeder Slice zugewiesen. Wenn Sie einen dieser Makro-Parameter verändern, werden die zugewiesenen Parameter aller Simpler gleichzeitig justiert.
Hinweis: Live benötigt eine gewisse Zeit, um all diese Aufgaben auszuführen.
Das Abspielen des MIDI-Clips triggert nacheinander jede Kette im Drum-Rack mit der gewählten oder in der Audiodatei eingebetteten Timing-Information. Dies eröffnet viele Bearbeitungsmöglichkeiten, darunter:
12.1.1 Das Umsortieren von Slices
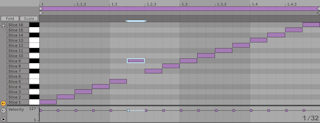
Standardmäßig bilden die Slice-MIDI-Daten ein chromatisch aufsteigendes "Treppenmuster", um die richtigen Ketten in der ursprünglichen Reihenfolge zu triggern. Neue Patterns entstehen einfach durch Bearbeiten der MIDI-Noten (siehe MIDI-Noten bearbeiten). Den gleichen Effekt erzielen Sie, indem Sie die Pads des Drum-Racks aufeinander ziehen, um ihre Notenzuweisungen zu vertauschen.
12.1.2 Slices mit Effekten versehen
Da jede Slice in einer eigenen Kette des Drum-Racks beheimatet ist, können Sie einzelne Slices sehr einfach mit eigenen Effekten versehen. Wollen Sie mehrere Slices mit den gleichen Effekten versehen, selektieren Sie alle entsprechenden Ketten in der Kettenliste des Drum-Racks und drücken Sie CTRL-G(PC) / CMD-G(Mac), um sie als eigenes eingebettetes Rack zu gruppieren. Fügen Sie die Effekte dann nach diesem eingebetteten Rack ein.
Noch mehr kreative Möglichkeiten bietet das Einfügen von MIDI-Effekten (siehe Referenzteil zu Lives MIDI-Effekten) vor dem Drum-Rack. Insbesondere die Geräte Arpeggiator und Random können hier zu interessanten Ergebnissen führen.
Das Slicen wird meist auf Drumloops angewendet, aber es gibt keinen Grund, es dabei zu belassen. Experimentieren Sie mit dem Slicen unterschiedlichen Materials, etwa von Stimmen oder Umgebungsgeräuschen. Das Umsortieren oder Nachbearbeiten kann auf alles was Sie slicen angewendet werden -- manchmal mit unerwarteten Ergebnissen.
12.2 Harmonie auf neue MIDI-Spur konvertieren
Dieser Befehl identifiziert die Tonhöhen von Noten in polyphonem Audiomaterial und setzt diese in einen Clip auf eine neue MIDI-Spur. Die neue Spur enthält ein geladenes Instrument-Rack (siehe Instrument-, Drum- und Effekt-Racks) mit einem Piano-Preset, das selbstverständlich durch ein anderes beliebiges Instrument ersetzt werden kann.
Beachten Sie, dass sich dieser Befehl und auch die anderen Konvertieren-Befehle vom Slicing unterscheiden und zwar insofern, als dass der erzeugte MIDI-Clip nicht den ursprünglichen Sound abspielt, sondern stattdessen die Noten extrahiert und diese dann zum Abspielen eines komplett anderen Sounds nutzt.
Der Harmonie-konvertieren-Befehl funktioniert gut mit Titeln aus Ihrer Musiksammlung, Sie erhalten jedoch auch hervorragende Ergebnisse, wenn Sie MIDI aus Audioaufnahmen erzeugen, bei denen Sie selbst ein Harmonie-Instrument wie z.B. Gitarre oder Klavier gespielt haben.
12.3 Melodie auf neue MIDI-Spur konvertieren
Dieser Befehl erkennt die Tonhöhe von Noten in monophonem Audiomaterial und setzt diese in einen Clip auf eine neue MIDI-Spur.
Die neue Spur enthält ein bereits geladenes Instrument-Rack, das einen Synthesizer-Sound spielt. Mit dem Makro “Synth to Piano” des Racks können Sie die Klangfarbe zwischen Analog-Synth und E-Piano überblenden. Das Instrument ist vielseitig genug, um einen guten Eindruck zu vermitteln, kann aber auch beliebig durch andere Instrumente ersetzt werden.

Der Konvertiere-Melodie-Befehl funktioniert mit Titeln aus Ihrer Musiksammlung, Sie können sich jedoch auch selbst beim Singen oder Spielen eines Gitarrensolos aufnehmen und diese Aufnahme dann zum Erzeugen der MIDI-Noten einsetzen.
12.4 Drums auf neue MIDI-Spur konvertieren
Dieser Befehl extrahiert die Rhythmen von perkussivem Audiomaterial und setzt sie in einen Clip auf eine neue MIDI-Spur. Der Befehl probiert dabei auch Kick, Snare und Hihat getrennt zu erkennen und setzt sie so, dass sie im geladenen Drum-Rack von den entsprechenden Klängen abgespielt werden.
Wie beim Konvertiere-Melodie-Befehl können Sie die Transienten-Marker im Audio-Clip vor der Konvertierung anpassen, um zu bestimmen, wohin die Noten im konvertierten MIDI-Clip hingesetzt werden.
"Konvertiere Drums" funktioniert gut mit aufgezeichneten Breakbeats, aber auch mit Ihren eigenen Aufnahmen, wie z.B. Beatboxing oder Trommeln auf einer Tischkante.
12.5 Optimierungen für bessere Konvertierungs-Qualität
Die "Konvertiere auf..."-Befehle können interessante Resultate sowohl mit bereits bestehenden Titeln aus Ihrer Musiksammlung, als auch mit ihrem eigenen aufgenommenen Material erzielen. Zum Beispiel könnten Sie sich singend, Gitarre spielend oder auch Beat-boxend aufnehmen und die Konvertieren-Befehle zum Erzeugen von MIDI-Daten nutzen, die Sie als Ausgangsbasis für neue Musik einsetzen können.
Um ein möglichst präzises Ergebnis zu erhalten, empfehlen wir Folgendes:
- Verwenden Sie Musik mit deutlichen Attacks. Noten, die einen Fade-In haben oder anschwellen, werden beim Konvertierungsvorgang eventuell nicht oder nicht richtig erkannt.
- Arbeiten Sie mit Einzelaufnahmen von isolierten Instrumenten. Der Konvertiere-Drums-Befehl funktioniert z.B. am besten mit alleinstehenden Drums; sind in der Aufnahme weitere Instrumente, werden deren Noten ebenfalls erkannt.
- Benutzen Sie unkomprimierte Audio-Dateien mit hoher Qualität wie .Wav oder .aiff. Verlustbehaftete Datenformate wie mp3 können zu unvorhersehbaren Ergebnissen bei der Konvertierung führen, es sei denn, dass die Aufnahmen in hohen Bitraten vorliegen.
Live nutzt die Transienten-Marker des ursprünglichen Audio-Clips, um die Taktunterteilungen zwischen den Noten beim konvertierten MIDI-Clip zu bestimmen (siehe Transienten und Pseudo-Warp-Marker). Das bedeutet, dass Sie die Ergebnisse der Konvertierung auch "tunen" können, indem Sie Transienten-Marker im Audio-Clip hinzufügen, verschieben oder löschen, bevor Sie einen der Konvertieren-Befehle ausführen.
Obwohl jeder Befehl für eine bestimmte Art von Musikmaterial optimiert wurde, können manchmal durch Anwendung des "falschen" Befehls sehr interessante Ergebnisse entstehen. So erzeugt "Konvertiere Harmonie > MIDI" normalerweise Akkorde. Wenn Sie den Befehl mit einem monophonem Clip (z.B. eine Gesangsaufnahme) ausführen, werden oft Noten erzeugt, die im Ausgangsmaterial gar nicht vorhanden sind. Ein hervorragender Brunnen für kreative Ideen.