18 Comping (Kompilieren)
Comping ermöglicht es, die besten Momente aus mehreren Aufnahmen auszuwählen und diese dann in einer Zusammenstellung (auch mit “Comp” bezeichnet) auf einer Spur zu kombinieren. Live erzeugt und organisiert Ihr aufgenommenes Material in einzelnen Takes, wodurch Sie Ihre Lieblings-Parts schnell auswählen und zusammenfügen können. Sie können alternative Versionen von Clip-Zusammenstellungen erstellen und auf mehreren Take-Lanes ausprobieren und speichern. Sie können jedoch auch beliebige Samples aus Ihrer Library auf Take-Lanes ziehen und Comping als kreatives Werkzeug für intuitives Sample-Chopping nutzen.
(Hinweis: Comping ist in der Lite-Edition nicht verfügbar.)
18.1 Take-Lanes
Jede Audio- oder MIDI-Spur in der Arrangement-Ansicht (siehe Arrangement-Ansicht) kann aus mehreren parallelen Lanes bestehen. Die erste Lane einer Spur ist die Main-Lane,die immer vorhanden und standardmäßig auch immer hörbar ist. Eine Spur kann darüber hinaus aus einer beliebigen Anzahl weiterer Take-Lanes bestehen, die als Container für Clips dienen, welche sowohl aufgenommen als auch manuell hinzugefügt sein können. Take-Lanes sind normalerweise nicht zu hören, es sei denn, der Audition-Modus wird aktiviert (siehe Take-Lanes abhören).
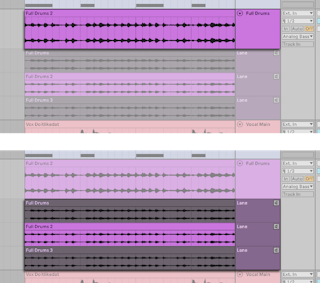
Take-Lanes werden automatisch beim Aufnehmen neuer Clips im Arrangement erzeugt (siehe Takes aufnehmen), sie können jedoch auch manuell eingefügt werden (siehe Erzeugen und Verwalten von Take-Lanes). Die Sichtbarkeit von Take-Lanes kann mit dem Eintrag Take-Lanes zeigen aus dem Kontextmenü Rechts-Klick(PC) / CTRL-Klick(Mac) der Titelzeile der Spur oder mit dem Tastenkürzel STRG-ALT-U(PC) / CMD-ALT-U(Mac) gesteuert werden. Beachten Sie bitte, dass mit diesem Eintrag nur bereits vorhandene Take-Lanes ein- und ausgeblendet werden können. Take-Lanes werden nicht angezeigt, wenn der Automations-Modus aktiv ist (siehe Automation einzeichnen und bearbeiten). Die Pfeiltaste-links wechselt von einer Take-Lane zur Hauptspur und faltet gleichzeitig alle Take-Lanes zusammen.
18.2 Erzeugen und Verwalten von Take-Lanes
Sie können eine Take-Lane für eine oder mehrere selektierte Spuren auch manuell erzeugen, mit dem Eintrag Take Lane erzeugen aus dem Erzeugen Menü oder dem Kontextmenü der Spur-/Take-Lane-Titelzeile mit Rechts-Klick(PC) / CTRL-Klick(Mac) oder direkt mit dem Tastenkürzel Shift-ALT-T. Das Erzeugen einer Take-Lane führt direkt dazu, dass alle Take-Lanes angezeigt werden, falls diese nicht bereits vorher sichtbar waren.
Die Tastenkombination CTRLD(Win) / CMDD(Mac) oder die Auswahl der Funktion Duplicate per Rechtsklick auf den Lane-Titel, ermöglicht das Duplizieren einer Take-Lane.
Ausgewählte Take-Lanes können mit den Tasten Backspace oder Delete oder mit Hilfe der Lösch-Befehle aus den Bearbeiten- und Erzeugen-Menüs gelöscht werden.
Die Höhe ausgewählter Lanes kann mit ALT-+ oder ALT-- oder durch Halten von ALT mit dem Mausrad eingestellt werden. Die Höhe mehrerer ausgewählter Take-Lanes kann auch durch Ziehen ihrer Trennlinien mit der Maus geändert werden. Wird die ALT-Taste dabei gehalten, werden alle Take-Lanes gleichzeitig in der Höhe geändert, genau wie bei der Höhe von Spuren.
Sie können ausgewählte Take-Lanes auf ihrer eigenen Spur auch neu anordnen und umsortieren, indem Sie sie auf die gewünschte Position ziehen. Sie können Take-Lanes auch mit STRG(PC) / CMD(Mac) in Kombination mit den Pfeiltasten hoch und runter nach oben oder unten bewegen.
Take-Lanes können auf die gleiche Art wie Spuren umbenannt werden, wahlweise mit dem Umbenennen-Befehl im Bearbeiten-Menü oder dem Kontextmenü Rechts-Klick(PC) / CTRL-Klick(Mac) der Take-Lane-Titelzeile oder mit dem Tastaturbefehl CTRL-R(PC)/ CMD-R(Mac). Dabei können mehrere selektierte Take-Lanes auch gleichzeitig umbenannt werden. Mit den Tab und Shift-Tab Tastenkürzeln können Sie während des Umbenennens schnell zwischen Lanes und Spuren wechseln.
18.3 Takes aufnehmen
Beim Aufnehmen neuer Clips in der Arrangement-Ansicht (siehe Aufnehmen im Arrangement) werden neue Take-Lanes automatisch auf allen aufnahmebereit geschalteten Audio- und MIDI-Spuren hinzugefügt (siehe Spuren aufnahmebereit schalten (Arming)) und neue Clips auf diesen Take-Lanes erzeugt.
Die Aufnahme über bestehende Clips hinweg, entweder durch das Aufnehmen in mehreren Durchgängen oder auch in einer Schleife (siehe Der Loop im Arrangement), erzeugt bei jedem Durchgang eine neue Take-Lane. Bereits bestehende Take-Lanes werden dabei automatisch wiederverwendet, wenn hinter dem Punch-In-Punkt noch keine Clips auf der Take-Lane liegen sollten.
Der zuletzt aufgenommene Clip auf einer Spur wird immer auf die Main-Lane der Spur kopiert, sodass er sofort hörbar ist, wenn das Set wiedergegeben wird.
Beachten Sie, dass aufgenommene Clips standardmäßig ihre Spurfarbe erhalten. Sie können Live jedoch auch so konfigurieren, dass jeder Take automatisch eine andere Farbe erhält, indem Sie die Option Clip-Farbe in den Look/Feel-Voreinstellungen auf Zufällig stellen.
18.4 Samples einfügen
Sie können beliebige Samples und MIDI-Files aus dem Browser oder Finder/Datei-Explorer auf die Take-Lanes ziehen. Sind dabei mehrere Samples ausgewählt, wird beim Ziehen mit gehaltener CTRL(PC) / CMD(Mac) Taste jedes Sample auf eine eigene untereinander liegende Spur und/oder Take-Lane eingefügt.
18.5 Take Lanes abhören
Das gezielte Abhören einer Take-Lane ist mit Klick auf die Take-Lane-hören-Taste (das Lautsprecher-Symbol) in der Titelzeile der Take-Lane oder direkt mit dem Tastenkürzel T möglich.
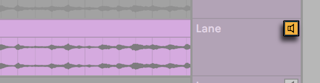
Beachten Sie bitte, dass es zwar möglich ist die Take-Lanes verschiedener Spuren gleichzeitig abzuhören, Sie jedoch immer nur eine Take-Lane pro Spur hören können. Erstreckt sich die Zeitauswahl oder Lane-Auswahl über mehrere Lanes der gleichen Spur, wird immer die zuletzt ausgewählte Lane abgehört.
18.6 Eine Kompilation erzeugen
Das ausgewählte Material auf einer Take-Lane kann mit der Enter-Taste oder dem Eintrag “Auswahl auf Main-Lane kopieren” im Kontextmenü der Take-Lane auf die Main-Lane kopiert werden.
Es ist möglich, die Clips auf der Main-Lane einer Spur durch Clips auf der nächsten oder vorherigen Take-Lane zu ersetzen, indem ein Clip oder ein Zeitabschnitt auf der Main-Lane der Spur oder einer Take-Lane ausgewählt wird und dann der gewünschte Inhalt durch Halten von STRG(PC) / CMD(Mac) und den Pfeiltasten hoch/runter für die Main-Lane aktiviert wird. Sollte sich der gewählte Zeitabschnitt auf einer Take-Lane befinden, wird zum nächsten oder vorherigen Take gewechselt. Beachten Sie bitte, dass dabei leere Take-Lanes ignoriert werden.
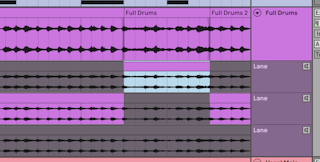
Im Zeichen-Modus kann das ausgewählte Take-Lane-Material sogar mit nur einer einzigen Mausgeste auf die Main-Lane der Spur kopiert werden, durch Klicken, Ziehen und Loslassen der Maus auf dem gewünschten Abschnitt. Dazu ist es möglich, die Takes in einer Zeitauswahl mit kurzem Klick auf die gewünschte Take-Lane schnell durchzugehen.
Beachten Sie bitte, dass die Clips, die auf die Main-Lane kopiert wurden, unabhängige Kopien der ursprünglichen Take-Lane-Clips sind. Das heißt, dass Sie Clips auf der Main-Lane einer Spur komplett frei editieren können, ohne den Clip auf der ursprünglichen Take-Lane zu ändern oder zu fragmentieren und umgekehrt. Beachten Sie auch, dass sich Clips einer Take-Lane auf die gleiche Art editieren lassen, wie alle andere Clips in der Arrangement-Ansicht (sie können z.B. bewegt, kopiert und eingefügt, woanders hingezogen, konsolidiert, gestutzt werden usw.). Sie können auch in die Clip-Slots der Session-Ansicht kopiert werden mittels Kopieren-und-Einfügen-Befehl oder per Drag-and-Drop.
Um eventuell auftretenden Klicks an den Übergängen aneinander liegender Clips zu vermeiden, können Sie die Option Fades an Clip-Enden erzeugen in den Record/Warp/Launch-Voreinstellungen aktivieren. Live erzeugt dann automatisch vier Millisekunden lange Crossfades zwischen benachbarten Clips. Sie können diese Crossfades jedoch auch manuell erzeugen, indem Sie mehrere Clips auswählen und STRG-ALT-F(PC) / CMD-ALT-F(Mac) drücken.
18.7 Markierte Quelle
Live markiert für jeden Arrangement-Clip das Ausgangsmaterial auf der Take-Lane, indem es komplett in Farbe angezeigt wird, während nicht benutztes Material gedimmt ist. Dies erleichtert es, das aufgenommene Material nachzuverfolgen, von dem der Clip ursprünglich stammt. Beachten Sie bitte, dass die Markierung der Quell-Takes nur angezeigt wird, wenn die Positionen und Eigenschaften der Clips übereinstimmen.
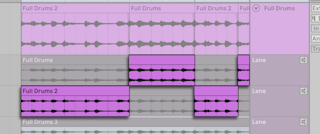
Die Länge der Quell-Markierung auf Take-Lanes kann geändert werden, um den Übergangspunkt zwischen zwei angrenzenden Teilen einer Kompilierung durch Ziehen der Markierung an ihren Enden einzustellen.
