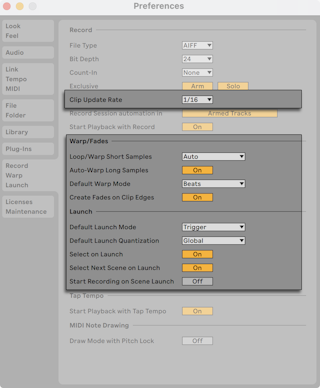8 Die Clip-Ansicht.
Die Clip-Ansicht bietet Zugriff auf die Parameter des Clips.

Die Clip-Optionen lassen sich entweder als Reiter nebeneinander, als Felder übereinander oder in automatischer Anordnung anzeigen, d.h. jeweils abhängig von der Höhe des sichtbaren Clip-Bereichs.
Ziehe den rechten Rand der Bedienfelder nach links (direkt neben dem Editor-Bereich), um die Clip-Eigenschaften übereinander anzuzeigen. Für einen automatischen Anzeigenwechsel wählst du im Menüband unter Ansicht die Option Bedienfelder Clip-Ansicht automatisch anordnen aus. Alternativ findest du den Befehl auch im Kontextmenü des Clip-Titels per Rechts-Klick(Win) / CTRL-Klick(Mac). Live erinnert sich dann an diese Anordnung der Clip-Ansicht, wenn sie das Programm erneut öffnen.
In der Session-Ansicht bewirkt das Klicken auf das Statusfeld einer Spur, dass die Clip-Ansicht für den gerade in der Spur gespielten Clip geöffnet wird.

Bei zwei Fenstern öffnet die Clip-Ansicht in dem Fenster, in das Sie geklickt haben. Um die Clip-Ansicht auf das andere Fenster zu legen, drücken Sie Shift-Tab.
(Tipp: einmaliges Klicken auf einen Clip zeigt den Clip in der Clip-Ansicht, die Clip-Ansicht wird dabei jedoch nicht aus ihrem aktuellen Fenster verschoben. Dies ermöglicht Ihnen zum Beispiel ein komplettes Fenster nur für das Clip-Editing zu nutzen, während das andere Fenster für die Arbeit in der Session oder im Arrangement eingesetzt wird.)
Der Clip-Box-Schalter und die Titelzeilen der Seiten zeigen und verbergen die verschiedenen Komponenten der Clip-Ansicht.
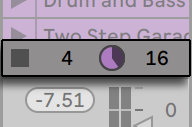
In der Clip-Ansicht können nicht nur die Eigenschaften einzelner Clips, sondern auch die einer Mehrfachselektion von Clips verändert werden. Klicken und ziehen Sie, ausgehend von einem leeren Clip-Slot, um eine solche Mehrfachselektion zu erzeugen, oder wählen Sie einen Clip und verwenden Sie STRG(PC) / CMD(Mac) oder Shift, um weitere Clips zur Selektion hinzuzufügen. Die Eigenschaften, die bei Mehrfachselektionen von Clips in der Clip-Ansicht verfügbar sind, hängen vom Inhalt der Clips ab; es sind nur solche Eigenschaften verfügbar, die alle selektierten Clips gemeinsam haben.
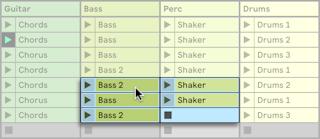
Bedienelemente wie Schieberegler oder Drehknöpfe verhalten sich etwas anders, wenn sie Teil einer Mehrfachselektion sind. Wenn die Clips in einer Mehrfachselektion verschiedene Werte für einen bestimmten Schieberegler oder Drehknopf haben (zum Beispiel für die Clip-Transposition), wird der Bereich dieser Werte angezeigt und kann mit dem Bedienelement geändert werden. Indem man den Drehknopf oder Schieberegler zu seinem absoluten Maximum oder Minimum bewegt, stellt man die Werte aller Clips identisch ein und kann sie dann wie einen einzelnen Wert verstellen.
MIDI-Clips und Audio-Clips in Live haben unterschiedliche Einstellmöglichkeiten und deswegen auch unterschiedliche Bedienelemente in der Clip-Ansicht. Folgende Eigenschaften haben die beiden Clip-Typen gemeinsam:
- Die Tabs / Bedienfelder enthalten die Grundeinstellungen des Clips.
- Sind die Clip-Eigenschaften nebeneinander angeordnet, befindet sich der Parameter mit dem Start-Verhalten im Tab mit dem Dreieckschalter. Bei der Anordnung übereinander kannst du das zugehörige Bedienfeld ausklappen, um das Start-Verhalten des Clips zu ändern. Das Einstellen der Start-Parameter für Session-Clips wird ausführlich in einem eigenen Kapitel dieser Anleitung besprochen (siehe Das Starten von Clips).
- Die Envelopes-Seite und der Hüllkurven-Editor verwalten die Hüllkurven des Clips, die zum Modulieren der Effekt-, Mixer- und Clip-Parameter oder zum Erzeugen von MIDI-Controllern verwendet werden. Clip-Hüllkurven und ihre Parameter in der Clip-Ansicht werden ausführlich in einem separaten Kapitel dieser Anleitung besprochen (siehe Clip-Hüllkurven).
Audio-Clips besitzen die folgenden zusätzlichen Parameter in der Clip-Ansicht:
- Die Audio-Bedienfläche lässt sich wie der Hüllkurven-Editor über die Clip-Ansicht aufrufen. Die Audio-Bedienfläche beeinflusst Lives Warping und die Einstellungen für die Clip-Wiedergabe (siehe Transponierung und Lautstärke des Clips).
- Die Sample-Seite enthält Einstellungen, die bestimmen, wie das Sample des Clips abgespielt wird und was in der Sample-Darstellung zu sehen ist.

MIDI-Clips haben zusätzlich folgende Parameter in der Clip-Ansicht:
- Der MIDI-Noten-Editor ist alternativ zum Hüllkurven-Editor auf der rechten Seite der Clip-Ansicht zu sehen und dient dem Erzeugen und Bearbeiten von MIDI-Noten und dem Bearbeiten ihrer Anschlagsstärke (siehe MIDI-Noten bearbeiten).
- Die Notes-Seite enthält Einstellungen, die bestimmen, wie Live einen MIDI-Clip abspielt, sowie mehrere Werkzeuge, um die Noten im Clip zu transformieren.
- Die Expression-Seite blendet die Expression-Editoren unter dem Noten-Editor rechts in der Clip-Ansicht ein und aus. Diese ermöglichen für jede Note im Clip die Bearbeitung von MIDI Polyphonic Expression (MPE). Weitere Informationen über das Arbeiten mit MPE-Daten und die Expression-Editoren findest du im Kapitel Bearbeiten von MPE (siehe Bearbeiten von MPE).
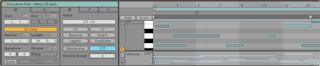
Um den Bildschirmplatz optimal zu nutzen, können Sie die Clip-Box mit Doppelklick auf ihre Titelzeile auch minimieren. Sie können zwischen der Sample-Anzeige/Noten-Editor, dem Envelope-Editor und den Expression-Editoren wechseln, indem Sie auf die jeweilige Kopfzeile der Sample/Notes-Seite, der Envelopes-Seite und der Expression-Seite klicken. Die Seiten lassen sich auch mit Hilfe der folgenden Tastenkombinationen wechseln:
Die Parameter für Tonhöhe und Lautstärke des Clips.
ALT-2 schaltet zur Envelopes-Seite
ALT-3 schaltet zur Expression-Seite
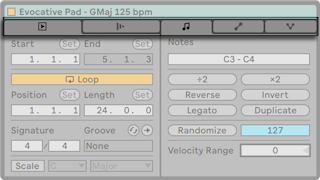
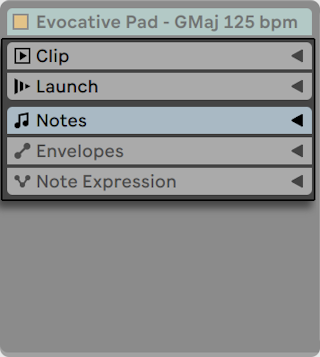
8.1 Clip-Reiter / Clip-Bedienfläche
8.1.1 Clip-Aktivierungsschalter
Mit diesem Schalter können Sie einen Clip deaktivieren, so dass er nicht gespielt wird, wenn man ihn in der Session-Ansicht oder bei der Arrangement-Wiedergabe startet. Clips können auch direkt in der Session- oder Arrangement-Ansicht mit Rechts-Klick(PC) / CTRL-Klick(Mac) auf den Clip und Auswahl des entsprechenden Befehls aus dem Kontextmenü deaktiviert/aktiviert werden.
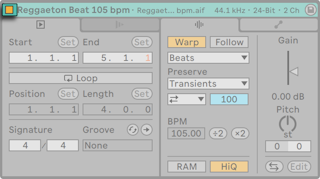
8.1.2 Sample-Details in der Clip-Ansicht
Je nachdem, ob die Clip-Einstellungen nebeneinander oder übereinander angeordnet sind, erscheinen Informationen zu Sampling-Rate, Bit-Tiefe und Kanälen eines Samples entweder in der Titelzeile der Clip-Ansicht oder darunter.
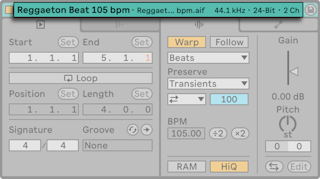
Sind mehrere Audio-Clips ausgewählt, werden dort die Eigenschaften aller Samples angezeigt. Wenn ein Wert nicht bei allen Samples übereinstimmt, erscheint das Symbol *. Du kannst hier auch die Gesamtzahl der selektierten Samples ablesen.
Ein Klick auf die Sample-Eigenschaften in der Clip-Ansicht öffnet die entsprechende Datei in Lives Browser.
8.1.3 Clip-Reiter / Clip-Bedienflächen
Sind die Optionen in der Clip-Ansicht nebeneinander dargestellt, siehst du die Reiter mit unterschiedlichen Einstellungen sowie die Start-Optionen für den Clip.
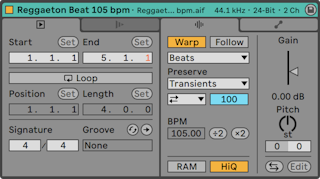
Sind die Optionen für die Clip-Ansicht übereinander angeordnet, werden sie als Bedienflächen angezeigt.
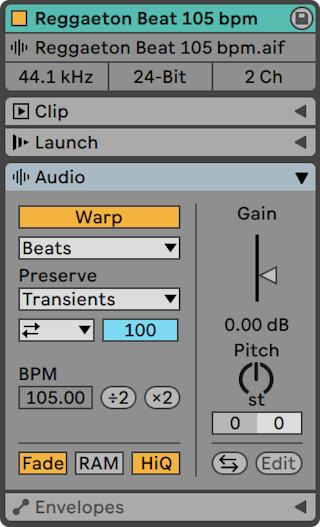
Tapping a pad selects it and also enables it for step sequencing.
Der untere Transpose-Regler ermöglicht die Feinstimmung des Clips in Cents (100 Cents = 1 Halbton).
ALT-1 schaltet zur Sample/Notes-Seite
Die Warp-Parameter der Sample-Seite
Die Clip-Box enthält einige Grundeinstellungen des Clips.
Die Clip-Box
ALT-1 wechselt zum Bereich Audio
ALT-2 schaltet zur Envelopes-Seite
8.1.4 Clip-Name und -Farbe
Standardmäßig entspricht der Name eines Clips dem Namen der verwendeten Datei, er ist von diesem aber unabhängig und kann jederzeit geändert werden. Um den Namen eines Clips zu ändern, klicken Sie einfach mit Rechts-Klick(PC) / CTRL-Klick(Mac) auf die Titelzeile der Clip-Box und wählen aus dem Kontextmenü “Umbenennen”.
Sie können einen Clip auch benennen, indem Sie ihn im Session-Raster oder der Arrangement-Ansicht auswählen und den Umbenennen-Befehl aus dem Bearbeiten-Menü oder aus dem Rechts-Klick(PC) / CTRL-Klick(Mac) Kontextmenü des Clips wählen. Mit dem Befehl Infotext bearbeiten können Sie auf die gleiche Weise auch Ihren eigenen Info-Text für den Clip eingeben.
Das Umbenennen eines Audio-Clips benennt nicht die verwendete Audiodatei um. Um eine Datei umzubenennen, selektieren Sie sie in Lives Datei-Browser und wählen dann den Umbenennen-Befehl aus dem Bearbeiten-Menü.
(nur MIDI-Clips) Loop-Länge und Inhalt können zugleich mit dem "Loop duplizieren"-Befehl dupliziert werden . All Noten rechts vom Loop werden verschoben, so dass sie Ihre Positionen relativ zum Loop-Ende behalten.
Sie können die Spurfarbe schnell allen Clips der Spur zuweisen, indem Sie den Befehl Spurfarbe auf Clips übertragen im Rechts-Klick(PC) / CTRL-Klick(Mac) Kontextmenü der Titelzeile der Spur verwenden.
Um in einer Gruppenspur (siehe Gruppenspuren) allen Spuren oder Clips dieselbe Farbe zuzuweisen, verwende den Befehl Spurfarbe auf gruppierte Spuren und Clips übertragen aus dem Rechts-Klick(PC) / CTRL-Klick(Mac) Kontextmenü der Titelzeile der Gruppenspur.
Beachten Sie bitte, dass sich mit Spurfarbe auf Clips übertragen und Spurfarbe auf gruppierte Spuren und Clips übertragen in der Session-Ansicht nur die Farbe der betroffenen Session-Clips ändert. Entsprechend ändert sich mit einem der Befehle in der Arrangement-Ansicht auch nur die Farbe der zugehörigen Arrangement-Clips.
8.1.5 Clip-Region/Loop und Darstellung
8.1.5.1 Zoomen und Scrollen

Das Zoomen und Scrollen in der Sample-Darstellung/im Noten-Editor funktioniert ähnlich wie in der Arrangement-Ansicht (siehe Navigation). Ist Warp (siehe Die Warp-Parameter) ausgeschaltet, kann bei Audio-Clips die gesamte obere Hälfte der Sample-Anzeige zum Zoomen und Scrollen benutzt werden. Ist Warp jedoch eingeschaltet, kann nur mit dem Takt/Zeit-Lineal gescrollt werden.
Klicken und ziehen Sie in diesen Bereichen vertikal, um stufenlos den Zoom zu ändern und horizontal, um die Anzeige zu scrollen.
Um komplett in die aktuelle Zeitauswahl hinein zu zoomen, drücken Sie Z oder verwenden den Befehl In aktuelle Clip-Auswahl zoomen aus dem Ansicht-Menü. Sie können zur vorherigen Zoom-Stufe zurückkehren, indem Sie X drücken. Beachten Sie, dass beim mehrfachen Zoomen mit der Z Taste, auch die X Taste mehrfach gedrückt werden kann, um mit jedem Tastendruck einen Schritt zurückzugehen.

Die Clip-Übersicht bietet zusätzliche Zoom/Scroll-Funktionalität. Sie zeigt immer den kompletten Clip von seinem Beginn bis zu seinem Ende an. Der schwarze Rahmen repräsentiert den gerade angezeigten Teil des Clips. Sie können in den schwarzen Rahmen klicken und vertikal oder horizontal zum Zoomen beziehungsweise Scrollen ziehen.
Aktivieren Sie den Folgen-Schalter oder den Folgen-Befehl im Optionen-Menü, damit die Sample-Darstellung bzw. der Noten-Editor der Song-Position folgt. Das Folgen pausiert, sobald Sie im Sample-Editor bzw. Noten-Editor eine Bearbeitung machen. Das Folgen wird wieder aufgenommen, sobald Sie die Wiedergabe stoppen oder neu starten oder, wenn Sie in das Arrangement oder den Scrub-Bereich des Clips klicken.

8.1.5.2 Wiedergabe und Scrubbing von Clips
Der Teil, der beim Starten eines Clips abgespielt werden soll, wird mit den Region- und Loop-Parametern des Clips bestimmt (siehe Clip-Region/Loop und Darstellung). Bei einem nicht geloopten Clip erfolgt die Wiedergabe von seinem Start-Marker bis zu seinem End-Marker oder bis er gestoppt wird.
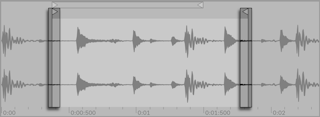
Diese Marker können angeklickt und auf neue Positionen in der Sample- bzw. Noten-Darstellung gezogen werden, alternativ kann man sie auch mit den Pfeiltasten links/rechts bewegen. Um die ganze Clip-Region (also Start- und End-Marker simultan) zu bewegen, wählen Sie den Start-Marker aus, halten ALT und verwenden die Pfeiltasten.
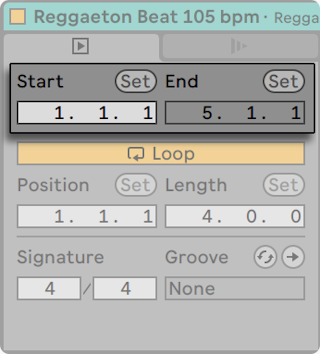
Sie können den Start- und End-Punkt auch numerisch mit den entsprechenden Wertefeldern wählen. Bei gewarpten Audio-Clips zeigen diese Felder Werte im Format Takte-Viertel-Sechzehntelnoten an; bei ungewarpten Audio-Clips im Format Minuten-Sekunden-Millisekunden. Beachten Sie, dass Sie mit den "Set"-Tastern die Marker während der Wiedergabe setzen können. Das Setzen der Marker wird dabei gemäß der globalen Quantisierung quantisiert.
Ist die Scrub-Bereiche-immer-aktiv-Option in Lives Look/Feel-Voreinstellungen eingeschaltet, können Sie mit dem Klicken in die untere Hälfte der Wellenform oder in das Takt/Zeitlineal die Wiedergabe an diesen Punkt springen lassen.

Die Schrittweite der Sprünge hängt von der globalen Quantisierung ab, die mit den Tasten CTRL-6(PC) / CMD-6(Mac), 7, 8, 9, und 0 schnell geändert werden kann. Hält man die Maus über dem Scrub-Bereich fest, wird ein Abschnitt des Clips mit der Länge des globalen Quantisierungswerts wiederholt abgespielt. Mit kleinen Quantisierungswerten oder einer Einstellung von "None" können Sie so durch Ihre Musik scrubben. Durch Aktivieren des MIDI-Noten-verfolgen-Befehls aus dem Optionen-Menü werden MIDI-Noten auch dann abgespielt werden, wenn die Wiedergabe in deren Mitte startet.
Sie können auch bei ausgeschalteter Scrub-Bereiche-immer-aktiv-Option scrubben, indem Sie mit gehaltener Shift-Taste auf eine beliebige Stelle im Scrub-Bereich oder im Takt/Zeitlineal klicken.
8.1.5.3 Das Loopen von Clips
Um den Clips als permanent wiederholten Loop zu spielen, schalten Sie den Loop-Schalter ein. Beachten Sie bitte, dass bei Audio-Clips der Warp-Schalter aktiviert sein muss, bevor auf den Loop-Schalter zugegriffen werden kann, ungewarpte Audio-Clips können nicht im Loop gespielt werden.
Sie können auf die Loop-Klammer in der Sample-Darstellung/dem Noten-Editor klicken und ziehen, um ihre Position und Länge zu ändern oder Sie können direkt exakte Werte in die Loop-Length- und -Position-Felder eingeben.
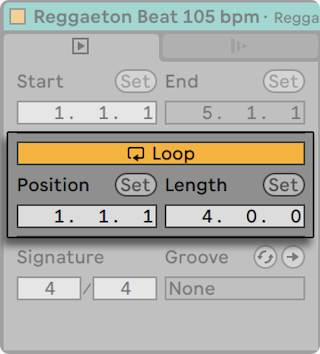
Die Loop-Klammer kann mit der Maus selektiert und dann mit Hilfe von Tastaturkommandos positioniert werden:
- Pfeiltaste rechts und Pfeiltaste links verschieben die Loop-Klammer mit der aktuellen Rasterweite nach links oder rechts (siehe Das Bearbeitungsraster verwenden).
- Pfeiltaste hoch und Pfeiltaste runter verschieben die Rasterweite jeweils um einen Rasterschritt nach links oder rechts.
- STRG(PC) / CMD(Mac) in Kombination mit den Links/Rechts-Pfeiltasten verkürzt/verlängert den Loop um die aktuelle Rasterweite.
- STRG(PC) / CMD(Mac) in Kombination mit den Auf/Ab-Pfeiltasten verdoppelt oder halbiert die Loop-Länge.
- Loop-Länge und Inhalt können zugleich mit dem Befehl Loop duplizieren verdoppelt werden. Alle Noten rechts vom Loop werden verschoben, so dass sie Ihre Positionen relativ zum Loop-Ende behalten. (nur MIDI-Clips)
Die Clip-Wiedergabe beginnt unabhängig von der Position der Loop-Klammer immer an der Position des Start-Markers. Das bedeutet, dass Sie einen Clip in einen Loop hinein laufen lassen können.
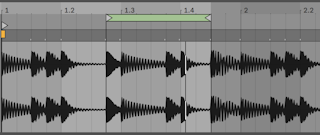
Die Wertefelder für Loop-Länge und -Position besitzen Set-Taster, mit denen das spontane Erzeugen von Loops während der Wiedergabe möglich ist:
Klickt man den Set-Taster der Loop-Position während der Wiedergabe an, so wird der Loop an die aktuelle Wiedergabeposition bewegt (gerundet nach Maßgabe der globalen Quantisierung) und aktiviert. Klickt man dann den Set-Taster der Loop-Länge an, so wird das Ende des Loops an die aktuelle Wiedergabeposition bewegt. So können Sie beliebige Abschnitte der Musik spontan währende der Wiedergabe loopen.
Klickt man Set-Taster der Loop-Länge an, während der Loop noch deaktiviert ist, so setzt man sein Ende an die aktuelle Wiedergabeposition, ohne jedoch seine voreingestellte Länge zu ändern. Gleichzeitig wird der Loop aktiviert.
Die Set-Buttons, der Loop-Schalter, die Loop-Klammer und die Start/End-Marker können alle durch MIDI-Daten ferngesteuert werden (siehe Fernsteuerung über MIDI und Rechnertastatur). Sie können beispielsweise einen Endlosdrehregler verwenden, um den Loop in Schritten der gewählten globalen Quantisierung durch ein Sample zu schieben.
8.1.6 Clip-Taktart
Im Taktart-Feld des Clips können Sie die Taktart eines MIDI- oder Audio-Clips angeben. Diese Angabe ist nur für die Anzeige relevant, sie beeinflusst nicht die Wiedergabe. Bitte beachten Sie, dass die Clip-Taktart völlig losgelöst von der Taktart des Projekts ist und unabhängig für jeden Clip gewählt werden kann. Dies macht es einfach, komplexe polymetrische Texturen zu erzeugen, indem man Clips mit unterschiedlichem Metrum und/oder unterschiedlichen Loop-Längen startet.
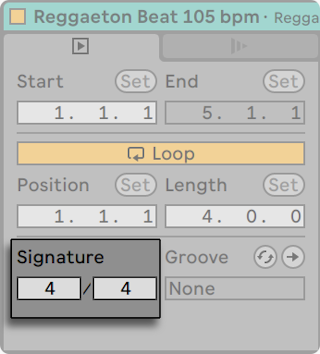
8.1.7 Die Clip-Loop-Parameter.
Im Clip-Groove-Wahlmenü kannst du für den Clip einen Groove aus dem Groove-Pool auswählen (siehe Der Groove-Pool).
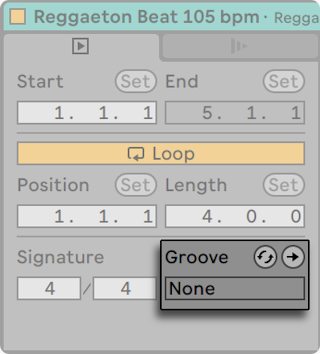
Wenn Sie schnell eine Anzahl verschiedener Grooves ausprobieren möchten, können Sie den Hot-Swap Schalter über dem Wahlmenü aktivieren und dann die Grooves nacheinander im Browser durchgehen, während der Clip abgespielt wird. Wenn Sie schnell eine Anzahl verschiedener Grooves ausprobieren möchten, können Sie den Hot-Swap Schalter über dem Wahlmenü aktivieren und dann die Grooves nacheinander im Browser durchgehen, während der Clip abgespielt wird.
Die Commit-Taste unter dem Wahlmenü überträgt die aktuellen Groove-Einstellungen dauerhaft auf den Clip und deaktiviert den zugeordneten Groove. Wird beim Groove der Velocity-Parameter benutzt, erzeugt die Funktion Groove festlegen im Audio-Clip eine neue Lautstärke-Hüllkurve (siehe Clip-Hüllkurven), damit die Velocity-Informationen des Grooves in hörbare Lautstärke-Änderungen umgewandelt werden. Beachten Sie bitte, dass hierdurch alle vorherigen, im Clip enthaltenen Lautstärke-Hüllkurven überschrieben werden.
8.1.8 Audio-Clip-Grundeinstellungen mit dem Sample sichern
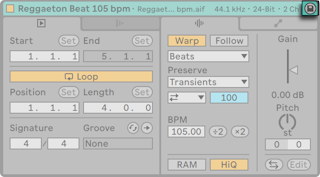
Bei Audio-Clips wird die Taste Als Standard-Clip sichern in der Titelzeile der Clip-Box angezeigt. Die Als-Standard-Clip-sichern-Taste sichert die aktuellen Clip-Einstellungen zusammen mit dem Sample. Sind mehrere Clips ausgewählt, sichert der Taster die Einstellungen für alle Clips gleichzeitig. Einmal gesichert, wird Live die aktuellen Clip-Einstellungen jedes Mal wieder herstellen, wenn das Sample in ein Live-Set gezogen wird. Dies ist besonders im Hinblick auf Warp-Marker nützlich (siehe Warp-Marker), die korrekt gesetzt sein müssen, damit Live lange Samples synchron spielen kann. Beachten Sie, dass Sie die Save-Taste verwenden können, ohne dass dadurch bereits existierende Clips geändert werden; die Funktion sichert lediglich Grundeinstellungen für die zukünftige Verwendung des Samples in Clips.
Die Clip-Daten werden Bestandteil der Analyse-Datei, die das Sample begleitet (siehe Analysedateien (.asd)).
Hinweis: Das Speichern von Standard-Clip-Einstellungen unterscheidet sich vom Speichern eines Clips als Live-Clip (siehe Live-Clips), weil letzterer auch die Geräte-Kette und die Einstellungen der Geräte sichert.
8.1.9 MIDI-Clip-Skalen
Bei MIDI-Clips bietet die Clip-Box weitere Parameter an. Die Scale-Taste aktiviert oder deaktiviert den Scale-Modus, der nützlich zu Schreiben von Melodien mit einer bestimmten Skala ist, indem er die Noten der Skala optisch hervorhebt. Sie können die Skala eines Clips mit den Menüs Root Note (Grundton) und Scale Name festlegen. Diese Parameter werden im Abschnitt “Skalen, Zusammenfalten und Loopen” genauer beschrieben (siehe Skalen, Zusammenfalten und Loopen).
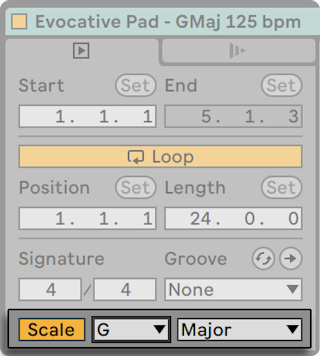
8.1.10 Bank- und Programmwechsel bei MIDI-Clips
Bei MIDI-Clips erscheinen durch Klick auf den Dreieck-Schalter in der Titelzeile der Clip-Box auch einige Einstellparameter, mit denen Live MIDI-Bank-/Programmwechselbefehl an externe Geräte und Plug-Ins senden kann, die MIDI Program Change Messages unterstützen.
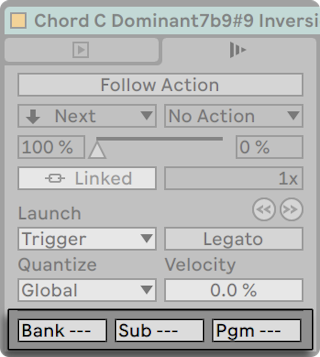
Abhängig von der Einstellung dieser Parameter kann so das Starten eines Clips zum Senden seiner Bank/Programmwechselbefehle führen. Wenn Sie Live verwenden, um MIDI an Ihren Synthesizer zu senden, so bedeutet das, dass jeder Clip Ihres Live Sets einen anderen Sound Ihres Synthesizers spielen kann. Live bietet Befehle für 128 Bänke mit 128 Sub-Bänken, die jeweils 128 Programme enthalten. Bitte schlagen Sie in der Dokumentation Ihres Synthesizers nach, um herauszufinden, wie viele dieser Befehle er verarbeiten kann. Wenn Sie nicht wünschen, dass ein Clip MIDI-Bank/Programmwechselbefehle sendet, wählen Sie einfach "None" (---) aus dem Menü.
8.2 Audio-Reiter / Audio-Bedienfläche
8.2.1 Warping-Parameter
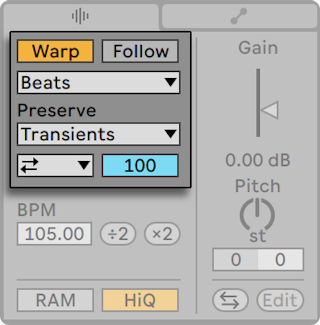
Wenn der Warp-Schalter ausgeschaltet ist, spielt Live das Sample mit seinem originalen, "normalen" Tempo und ungeachtet des aktuellen Song-Tempos ab. Dies ist nützlich bei Samples, die keine innere rhythmische Struktur haben: Percussion-Klänge, Atmosphären, Sound-Effekte, gesprochene Wörter und Ähnliches. Schalten Sie den Warp-Schalter ein, um Samples mit rhythmischem Gehalt (wie Loops, Musikaufnahmen, ganze Musikstücke, etc.) synchron zum aktuellen Song-Tempo wiederzugeben.
Verstellen Sie den Tempo-Parameter im Transportbereich, um sich davon zu überzeugen, dass das gewarpte Sample seine Wiedergabegeschwindigkeit in Abhängigkeit des Song-Tempos ändert.

Für eine optimale Klangqualität bietet Live einige Parameter, um den Warp-Algorithmus anzupassen (siehe Anpassungen für eine optimale Stretching-Qualität vornehmen). Für ein akkurates Warping muss Live die metrische Struktur des Samples kennen. Bei sauber geschnittenen Loops werden Tempo und Dauer automatisch berechnet; meistens sind die Ergebnisse exakt genug, so dass das Sample in Live sofort einsatzbereit ist. Bei anderen Samples müssen Sie ein paar Hilfestellungen geben. Wir werden diese Dinge ausführlich im Kapitel über Tempo-Kontrolle und Warpen besprechen (siehe Audio-Clips, Tempo und Warping).
8.2.2 Ein- und Ausblenden eines Clips
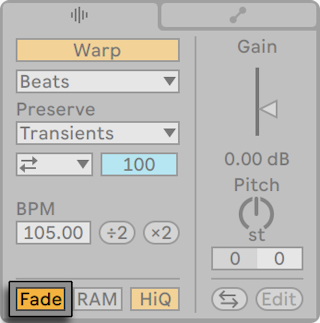
Der Fade-Schalter, sofern aktiviert, versieht Clip-Anfang und Ende mit einer kurzen Fade-In bzw. Fade-Out, um Knackser an den Clip-Grenzen zu vermeiden. Die Länge dieser Fades ist Signal-abhängig und bewegt sich im Bereich von 0 bis 4 Millisekunden.
Dieser Schalter ist nur bei Clips in der Session-Ansicht vorhanden. In der Arrangement-Ansicht werden Clip-Fades als Kurvenverläufe eingestellt (siehe Fades und Crossfades von Audio-Clips).
Der Clip-Fade-Schalter ist standardmäßig bei allen neuen Clips eingeschaltet, wenn die Option "Fades an Clipgrenzen erzeugen" in den Record/Warp/Launch-Voreinstellungen aktiviert ist.
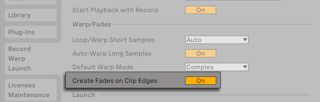
8.2.3 RAM-Modus eines Clips
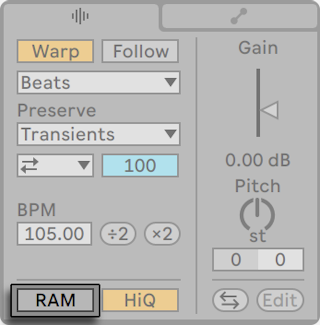
Wenn der RAM-Schalter aktiviert ist, lädt Live den Clip in den Arbeitsspeicher, statt ihn in Echtzeit von der Festplatte zu laden. Der-RAM-Modus kann bei folgenden Problemen helfen:
- Die Festplatte Ihres Rechners ist zu langsam, um die Audiodaten für die gewünschte Anzahl von Spuren in Echtzeit anzuliefern. Auf Festplattenprobleme geht der Abschnitt über die Festplattengeschwindigkeit näher ein (siehe Probleme mit der Festplattengeschwindigkeit).
- Es treten Audioaussetzer auf, wenn Clips im Legato-Modus laufen (siehe Legato-Modus).
Benutzen Sie den RAM-Modus mit Bedacht, da RAM üblicherweise ein knappes Gut ist. Ihr Rechner lagert RAM-Inhalte auf die Festplatte aus, wenn sie eine Weile nicht verwendet wurden. Je mehr Clips Sie im RAM-Modus betreiben, desto größer ist die Wahrscheinlichkeit, dass sie ausgelagert werden. Live kann Überlastungen der Festplatte besser verkraften als die späte Verfügbarkeit ausgelagerter RAM-Inhalte: Überlastungen der Festplatte äußern sich in unerwünschten Aussetzern, wohingegen RAM-Überlastungen sich in Aussetzern und rhythmischem "Schluckauf" äußern.
8.2.4 Hochwertige Interpolation
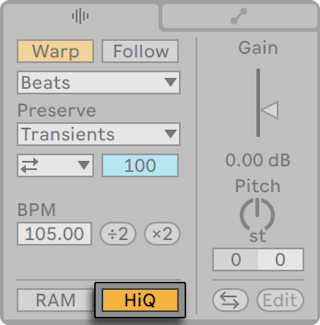
Ist der High-Quality-Schalter aktiviert, verwendet Live einen hochwertigeren Algorithmus zur Sampleraten-Konvertierung, der eine bessere Klangqualität bietet, dafür aber auch die CPU stärker belastet. Mit dem Hi-Q-Algorithmus abgespielte Samples erzeugen besonders in den Höhen eine geringere Verzerrung beim Transponieren und/oder beim Angleichen ihrer Samplingrate an die System-Samplingrate. Im Hi-Q-Modus können Samples etwa 19 Halbtöne in beide Richtungen transponiert werden, bevor das Auftreten von Aliasing wahrscheinlich wird.
Hinweis: Anmerkung: seit Live 7 verwendet der Hi-Q-Modus einen Algorithmus, der sogar noch weniger hörbare Artefakte als der Algorithmus älterer Versionen erzeugt. Mit ihm wurde die Klangqualität deutlich gesteigert, jedoch können Sets, die den Hi-Q-Modus verwenden und mit älteren Versionen erzeugt wurden, etwas abweichend klingen. Aus diesem Grund gibt es den Legacy-Hi-Q-Modus, der immer dann standardmäßig aktiviert ist, wenn Sie ein altes Set mit Clips laden, bei denen Hi-Q aktiviert ist. Deaktivieren Sie einfach diese Option, wenn Sie den neuen Modus verwenden wollen.
8.2.5 Transponierung und Lautstärke des Clips
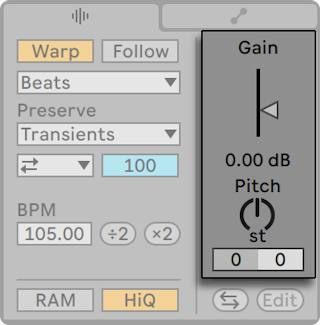
Der Gain-Regler kontrolliert die Lautstärke des Clips und besitzt eine dB-Skala.
Sind mehrere Audio-Clips mit unterschiedlichem Gain ausgewählt, wird der Wertebereich durch ein geteiltes Dreieck auf dem gemeinsamen Gain-Regler angezeigt.
Mit dem oberen Transpose-Regler kann die Tonhöhe des Clips in Halbtönen (st) geändert werden. Dieser Wert kann ebenso im linken Feld unterhalb des Drehregler eingegeben werden. Der untere Transpose-Regler ermöglicht die Feinstimmung des Clips in Cents (100 Cents = 1 Halbton).
8.2.6 Destruktive Sample-Bearbeitung
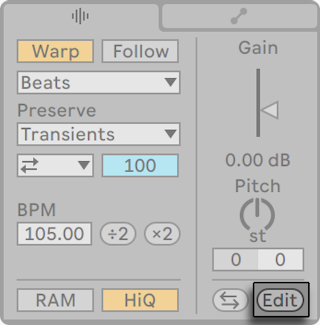
Der Edit-Schalter öffnet das Sample in einem externen Sample-Editor-Programm, das Sie in den File/Folder-Voreinstellungen auswählen können. Um ein Sample in einem externen Sample-Editor bearbeiten zu können, müssen Sie die Wiedergabe in Live stoppen. Wenn Sie zu Live zurückkehren, wird die bearbeitete Version des Samples abgespielt. Die aktuell vergebenen Warp-Marker werden nur beibehalten, wenn die Länge des Samples seiner Länge vor der Editierung entspricht. Bedenken Sie, dass Änderungen an einem Sample auch andere Clips betreffen können, die das gleiche Sample spielen.
8.2.7 Das Sample ersetzen und bearbeiten
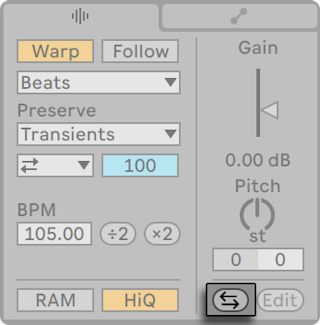
Diese Funktion erzeugt ein neues Sample, indem sie das vom Clip verwendete Sample umkehrt. Sie wendet dann die alten Clip-Einstellungen an (entsprechend einiger Regeln, die wir gleich erläutern werden) und ersetzt das Original-Sample in der Clip-Ansicht durch das umgekehrte. Das neue Sample kann nach dem Sichern des Live Sets in seinem Project-Ordner unter Samples/Processed/Reverse gefunden werden. Solange das Set nicht gesichert wurde, verbleiben neue Samples am Speicherort, der für den Temporären Ordner angegeben wurde.
Beim Umkehren gibt es einige Regeln. So bleiben alle Warp-Marker an ihrer jeweiligen Position im Sample. Das bedeutet, dass ein Warp-Marker auf der Eins des zweiten Taktes in einem Clip nach dem Umkehren auf der Eins des vorletzten Taktes zu liegen kommt. Einstellungen für Loops und Regions werden entsprechend behandelt. Es bedeutet auch, dass Clip-Hüllkurven ihre zeitliche Position beibehalten. Eine Hüllkurve, die den Mixer steuert und die Lautstärke in der ersten Hälfte des Clips absenkt, wird das nach der Umkehrung des Samples weiterhin tun.
Der Prozess der Umkehrung ist recht schnell (etwa so schnell wie das Kopieren des Samples), kann für sehr lange Samples aber ein Weilchen benötigen. Wenn das der Fall ist, zeigt der Statusbalken im unteren Teil von Lives Fenster den Fortschritt an und andere Aktionen im Programm werden vorübergehend unterbunden (obwohl laufende Clips weiterhin abgespielt werden). Sie können den umgekehrten Clip abspielen und auch wieder andere Dinge im Programm tun, sobald Live beginnt, die neue Wellenform in der Sample-Darstellung zu zeichnen. Nach dem Umkehren eines Samples wird bis zum Verlassen des Programms eine Verbindung zum umgekehrten Sample bestehen bleiben, so dass ein erneutes Umkehren des Clips (oder einer Kopie) augenblicklich erfolgt.
In der Arrangement-Ansicht ist es möglich, ausgewähltes Material umzukehren, selbst wenn die Auswahl mehrere Clips enthält. Wählen Sie hierfür den Zeitabschnitt aus, den Sie umkehren möchten und verwenden den Clip(s)-umkehren-Befehl aus dem Kontextmenü Rechts-Klick(PC) / CTRL-Klick(Mac) des Clips oder drücken die R-Taste.
Wir empfehlen nicht, Clips während einer Live-Aufführung umzukehren, da gelegentlich kleinere Störungen der Wiedergabe auftreten können, wenn Live die Warp- und Loop-Einstellungen wieder anwendet.
8.2.8 Transponierung und Lautstärke des Clips
Das Kontextmenü Rechts-Klick(PC) / CTRL-Klick(Mac) der Sample-Anzeige enthält den Sample-stutzen-Befehl. Diese Funktion erzeugt, ähnlich der Reverse-Funktion, ein neues Sample, indem das gerade verwendete Sample kopiert wird - allerdings nur der tatsächlich verwendete Ausschnitt. Das neue Sample kann nach dem Sichern des Live Sets in seinem Projekt-Ordner unter Samples/Processed/Crop gefunden werden. Solange das Set nicht gesichert wurde, verbleiben neue Samples am Speicherort, der für den Temporären Ordner angegeben wurde.
8.2.9 Samples umkehren (Reverse)
Um das Sample eines Clips durch ein anderes zu ersetzen, ziehen Sie das neue Sample einfach aus dem Datei-Browser direkt in die Clip-Ansicht. Clip-Einstellungen für die Tonhöhe und die Lautstärke werden beibehalten. Die Warp-Marker werden nur behalten falls das neue Sample exakt die gleiche Länge wie das alte hat.
Das Rechts-Klick(PC) / CTRL-Klick(Mac) Kontextmenü der Sample-Anzeige enthält den Befehl Sample-Datei verwalten. Er öffnet die Dateiverwaltung für das Set, wo das vom ausgewählten Clip referenzierte Sample selektiert ist. Hierüber lässt sich das Sample ersetzen oder destruktiv bearbeiten (siehe Das Ansehen und Ändern der Datei-Referenzen in einem Live-Set) und alle Clips und Instrumente, die auf das Sample verweisen, werden von den Änderungen betroffen sein. Sie können auch den Befehl Im Browser zeigen des Rechts-Klick(PC) / CTRL-Klick(Mac) Kontextmenüs verwenden, um die Sample-Datei im Browser anzuzeigen.
8.3 Notes-Reiter / Notes-Bedienfläche
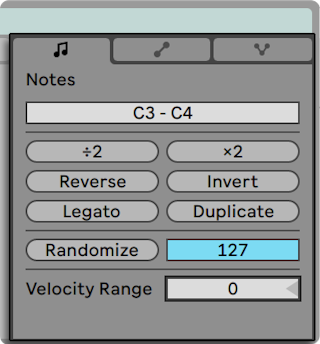
Die Transform-Werkzeuge der Notes-Seite ermöglichen die schnelle Manipulation der MIDI-Informationen eines Clips. Die Parameter wirken sich auf selektierte Noten oder die selektierte Zeitspanne aus. Ist nichts selektiert, betreffen sie den gesamten Clip.
- Der Transpose-Regler transponiert die Auswahl. Geben Sie eine Zahl ein, um in Halbtonschritten zu transponieren. Geben Sie einen Noten-Namen ein, um die niedrigste Note zu bestimmen. Ein zusätzliches “-” vor dem Noten-Namen legt die höchste Note fest.
- Mit den Tasten :2 und *2 kann die Wiedergabe-Geschwindigkeit der Auswahl verdoppelt bzw. halbiert werden.
- Reverse kehrt die gesamte Auswahl um, so dass letzte und erste Note ihre Position tauschen.
- Invert vertauscht bei der Auswahl "von-Oben-nach-unten", sodass die höchste Note mit der niedrigsten vertauscht wird.
- Legato verlängert (oder verkürzt) jede der gewählten Noten so, dass sie lang genug ist, um bis zum Anfang der folgenden selektierten Note zu reichen.
- Duplicate verdoppelt das Material in der Loop-Klammer (wie auch die Länge der Loop-Klammer selbst) und zoomt passend, um den gesamten Loop darzustellen. Alle Noten rechts vom Loop werden verschoben, so dass sie Ihre Positionen relativ zum Loop-Ende behalten.
- Randomize ändert nach dem Zufallsprinzip die Noten-Velocity (siehe Velocities bearbeiten) oder die Noten-Probability (siehe
- Randomize Range bestimmt einen Wertebereich (höchster/niedrigster Wert) mit dem die zufällige Änderung der Velocity- oder Probability-Werte ausgeführt wird.
- Velocity Range weist einen Bereich (höchster/niedrigster Wert) zu, aus dem der Velocity-Wert zufällig beim Spielen einer Note gewählt wird.
Weitere Informationen und Anregungen zum Editieren von MIDI finden Sie im entsprechenden Kapitel (siehe MIDI-Noten bearbeiten).
8.4 Clip-Standards und Aktualisierungsrate
Sie können die Häufigkeit wählen, mit der Live Änderungen von Einstellungen in der Clip-Ansicht auf einen laufenden Clip anwendet. Änderungen dieser Einstellungen werden im Takt der Rate wirksam, die im Clip-Update-Rate-Ausklappmenü auf der Record/Warp/Launch-Seite der Voreinstellungen zu finden ist. Verschiedene Clip-Einstellungen wie das Startverhalten oder der Warp-Modus können als Standard-Voreinstellung für alle neuen Clips gewählt werden. Dies erfolgt ebenfalls in den Record/Warp/Launch-Voreinstellungen.