22 Clip-Hüllkurven
Jeder Clip in Live kann seine eigenen Clip-Hüllkurven besitzen. Die Aspekte eines Clips, die durch Clip-Hüllkurven beeinflusst werden können, hängen vom Clip-Typ und seinem Einsatz ein; Clip-Hüllkurven können vom Erzeugen von MIDI-Controllerdaten bis zum Automatisieren und Modulieren von Geräte-Parametern alle erdenklichen Dinge tun. In diesem Kapitel werden wir zuerst erläutern, wie Clip-Hüllkurven eingezeichnet und bearbeitet werden und uns dann mit den Details ihrer verschiedenen Anwendungsmöglichkeiten beschäftigen.
22.1 Der Editor für die Clip-Hüllkurven
Um mit Clip-Hüllkurven zu arbeiten, rufen Sie die Envelopes-Seite des Clips mit Klick auf die  Taste in der Clip-Ansicht auf. Die Envelopes-Seite hat zwei Menüs, mit denen die Hüllkurve ausgewählt werden kann, die angezeigt und bearbeitet werden soll.
Taste in der Clip-Ansicht auf. Die Envelopes-Seite hat zwei Menüs, mit denen die Hüllkurve ausgewählt werden kann, die angezeigt und bearbeitet werden soll.
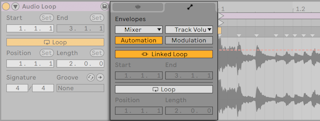
Das erste Menü dient der Geräte-Auswahl, legt also fest, mit welcher Gruppe von Parametern man arbeiten möchte. Die Auswahl in diesem Menü unterscheidet sich je nach Clip-Typ:
- Audio-Clips besitzen Einträge für den "Clip" (die Sample-Parameter des Clips), jeden Effekt in der Geräte-Kette der Spur und den Mixer.
- MIDI-Clips besitzen Einträge für "MIDI Ctrl" (MIDI-Controller-Daten), jedes Gerät in der Geräte-Kette der Spur und dem Mixer.
Das untere Clip-Hüllkurven-Parameter-Menü wählt unter den Parametern aus, die zu dem im oberen Menü gewählten Eintrag gehören. In beiden Menüs werden Parameter mit geänderter Clip-Hüllkurve durch kleine LEDs neben ihren Namen kenntlich gemacht. Sie können die Darstellung beider Menüs vereinfachen, indem Sie darin jeweils die Option "Zeige nur modulierte Parameter" aktivieren.
Die Techniken zum Einzeichnen und Bearbeiten von Clip-Hüllkurven entsprechen denen von Automations-Hüllkurven in der Arrangement-Ansicht (siehe Automation einzeichnen und bearbeiten). Wie man Automationsdaten in der Session-Ansicht aufzeichnet, behandelt ein eigener Abschnitt (siehe Das Aufnehmen von Automation in der Session-Ansicht).
Um eine Clip-Hüllkurve zu löschen (um sie z.B. auf die Standardwerte zurückzusetzen) öffnen Sie das Kontextmenü mit Rechts-Klick(PC) / CTRL-Klick(Mac) im Hüllkurven-Editor der Clip-Ansicht und wählen den Eintrag Hüllkurve entfernen oder drücken STRG-Backspace(PC) / CMD-Backspace(Mac).
Um beim Starten eines neuen Clips bestimmte MIDI-Messages zurückzusetzen, bietet sich der Befehl MIDI-Envelope Auto-Reset an, erreichbar über das Optionen-Menü oder per Rechtsklick(Win) / CTRL-Klick(Mac) im Kontextmenü des Sample-Editors.
Betrachten wir nun einige Anwendungen für die Clip-Hüllkurven.
22.2 Audio-Clip-Hüllkurven
Clip-Hüllkurven erweitern Lives "elastischen" Ansatz zum Bearbeiten von Audio und machen Live in Verbindung mit seinen integrierten Audio-Effekten zu einem mächtigen Sound-Design-Werkzeug. Indem Sie Audio-Clips in Verbindung mit den Clip-Hüllkurven verwenden, können Sie in Echtzeit eine Vielzahl von Varianten eines Clips erzeugen - von subtilen Korrekturen bis hin zu völlig neuen und andersartigen Klängen.
22.2.1 Clip-Hüllkurven arbeiten nicht-destruktiv
Mit Hilfe der Clip-Hüllkurven können Sie neue Sounds aus einem Sample erzeugen, ohne das Sample auf der Festplatte dabei zu verändern. Da Live die Hüllkurven-Modulationen in Echtzeit berechnet, können Sie hunderte von Clips in einem Live Set verwenden, die alle unterschiedlich klingen, dabei aber auf das gleiche Sample zugreifen.
Natürlich lässt sich ein neuer Sound auch auf die Festplatte schreiben und zwar mit der Export-Funktion (siehe Audio und Video exportieren) oder wenn er mittels Resampling aufgenommen wird (siehe Neue Clips aufnehmen). In der Arrangement-Ansicht ermöglicht der Konsolidieren-Befehl das Erzeugen von neuen Samples (siehe Clips konsolidieren).
22.2.2 Die Tonhöhe einzelner Noten ändern
Zunächst zieht man einen Sample-Loop aus dem Browser in Live hinein, hierbei muss der Warp-Schalter aktiv sein (siehe Warpen von Samples), und dann startet man den Clip. Wählen Sie “Clip” im Geräte-Menü und “Transposition Modulation” im Parameter-Menü. Sie können jetzt die Tonhöhe der einzelnen Noten bei laufender Wiedergabe verändern.
Am schnellsten geht das, wenn man im Zeichen-Modus ist (siehe Hüllkurven zeichnen) und Schritte entlang des Rasters einzeichnet. Deaktivieren Sie den Zeichen-Modus, um Stützpunkte und Kurvensegmente zu bearbeiten. Dies ist nützlich, um die groben Schritte durch horizontales Verschieben der Stützpunkte zu glätten.

Beachten Sie bitte, dass die Warp-Einstellungen bestimmen, wie akkurat Lives Time-Warp-Engine der Hüllkurve folgt. Um eine besonders schnelle Reaktion auf Änderungen im Hüllkurvenverlauf zu erreichen, reduzieren Sie die Grain-Länge im Tones- oder Texture-Modus oder wählen einen kleineren Wert für die Granulations-Auflösung im Beats-Modus.
Beim Korrigieren der Tonhöhe von einzelnen Noten eines Samples können Sie während des Zeichnens oder Verschiebens von Stützpunkten die Taste Shift gedrückt halten, um eine feinere Auflösung zu erzielen.
Um die Anzeige zu scrollen, halten Sie STRG-ALT(PC) / CMD-ALT(Mac) während des Ziehens gedrückt.
Pitch wird immer auf additiv moduliert. Der Ausgang der Transpositions-Hüllkurve wird einfach dem Wert des Transpose-Parameters hinzugefügt. Das Ergebnis der Addition wird gegebenenfalls begrenzt, um im Bereich der verfügbaren Werte zu bleiben (in diesem Fall -48..48 Halbtöne).
22.2.3 Lautstärke von Noten in einem Sample ändern
Wählen Sie “Clip” im Geräte-Menü und “Volume Modulation” im Parameter-Menü. Indem Sie Werteschritte im Zeichen-Modus oder Verläufe mit Stützpunkten erzeugen, können Sie dem Sample den gewünschten Lautstärkeverlauf aufprägen.

Das Ausgangssignal der Lautstärke-Hüllkurve wird als Prozentsatz des Werts interpretiert, der gerade für den Lautstärkeregler des Clips eingestellt ist. Das Ergebnis der Modulation durch die Lautstärke-Hüllkurve kann also nicht über diesen absolute Lautstärkeeinstellung hinausgehen, die Hüllkurve kann die Lautstärke des Clips aber bis zu Stille reduzieren.
22.2.4 Beats umarrangieren
Eine sehr kreative Anwendungsmöglichkeit der Clip-Hüllkurven besteht im Modulieren des Sample-Offsets. Diese Modulation eignet sich vor allem für rhythmische Samples und ist nur für Clips verfügbar, die im Beats-Warp-Modus laufen.
Probieren Sie die Sample-Offset-Modulation mit einem eintaktigen Drumloop aus: Vergewissern Sie sich, dass der Beats-Modus aktiv ist, wählen Sie dann auf der Envelopes-Seite aus dem oberen Geräte-Menü "Clip" und aus dem unteren Parameter-Menü "Sample Offset". Der mit einem vertikalen Raster unterlegte Editor wird sichtbar. Stellen Sie im Zeichen-Modus einige Schritte der Hüllkurve auf Werte ungleich Null, um das Sample-Offset zu hören. Was geschieht hier?
Stellen Sie sich vor, dass das Audiomaterial durch einen Tonkopf ausgelesen wird, dessen Position durch die Hüllkurve moduliert wird. Je höher der Wert der Hüllkurve ist, desto weiter wird der Tonkopf von seiner normalen Position wegbewegt. Positive Hüllkurvenwerte verschieben den Kopf in Richtung "Zukunft", negative Werte in Richtung "Vergangenheit". Glücklicherweise vollzieht Live diese Modulation in rhythmischen Einheiten und nicht in Zentimetern: Eine vertikale Rasterlinie entspricht einer Verschiebung um eine Sechzehntelnote, und die Modulation kann einen maximalen Hub von plus acht Sechzehnteln bis minus acht Sechzehnteln haben.
Die Sample-Offset-Modulation ist das Mittel der Wahl, um schnell interessante Variationen von Rhythmus-Loops zu erzeugen. Wir empfehlen diese Technik allerdings nicht für "analytische" Schnippeleien - solche sind viel einfacher in der Arrangement-Ansicht von Live zu bewerkstelligen; das Ergebnis kann sehr einfach mit der Consolidate-Funktion in einen neuen Clip umgewandelt werden.

Manche Verläufe der Sample-Offset-Hüllkurve haben einen charakteristischen Effekt: Eine nach unten verlaufende Treppenform beispielsweise wiederholt den Schritt am Beginn der Hüllkurve. Eine nach unten weisende Rampe verlangsamt entsprechend die Zeit und kann nette "schleifende" Effekte erzielen, wenn die Steigung der Rampe nicht exakt 45 Grad beträgt; probieren Sie diese Einstellung mit einer Granulations-Auflösung von 1/32.
22.2.5 Clips als Vorlagen verwenden
Wenn Sie die Clip-Hüllkurven kreativ einsetzen, werden die sie enthaltenden Clips mit der Zeit ein gewisses Eigenleben entwickeln, das unabhängig vom ursprünglichen Sample ist. Eventuell fragen Sie sich manchmal dabei: Wie würde genau dieser Clip mit einem ganz anderen Sample klingen? Wählen Sie den Clip an, so dass er in der Clip-Ansicht zu sehen ist und ziehen Sie das gewünschte Sample aus einem der Datei-Browsers oder aus der Session- oder Arrangement-Ansicht auf die Clip-Ansicht. Alle Clip-Einstellungen einschließlich der Hüllkurven werden beibehalten, nur das Sample wird ausgetauscht.
22.3 Clip-Hüllkurven für Mixer und Geräte
Clip-Hüllkurven können dazu verwendet werden, Mixer- und Geräte-Parameter zu automatisieren oder zu modulieren. Hier besteht allerdings Verwechslungsgefahr, da die Mixer- und Geräte-Parameter potenziell von beiden Hüllkurven-Typen gleichzeitig sowie von den Automations-Hüllkurven im Arrangement gesteuert werden können (siehe Automation einzeichnen und bearbeiten). Modulations-Hüllkurven unterscheiden sich jedoch von Automations-Hüllkurven in einem ganz wichtigen Punkt: Während Automations-Hüllkurven einen absoluten Parameterwert zu einem bestimmten Zeitpunkt fest definieren, können Modulations-Hüllkurven einen solchen definierten Wert immer nur beeinflussen. Durch diesen Unterschied können die beiden Hüllkurven auch bei der Steuerung des selben Parameters harmonisch zusammen arbeiten. Um die Erkennung beider Typen zu erleichtern, erscheinen Automations-Hüllkurven in rot, während Modulations-Hüllkurven blau sind. Dazu kommt, dass bei Parametern mit Drehreglern die Automation immer die absolute Position (also die “Nadel”) bewegt, während Modulationsbewegungen mit dem blauen Ringsegment dargestellt werden.
Stellen Sie sich vor, dass Sie eine Lautstärke-Automation für einen Clip aufgenommen haben, die diesen über vier Takte ausblendet. Was passiert nun mit dem Fade-Out, wenn Sie eine Clip-Hüllkurve erzeugen, die die Lautstärke über vier Takte erhöht? Zuerst wird aus dem Fade-Out ein Crescendo, da die Clip-Hüllkurve die Lautstärke nach und nach im Rahmen des durch die Automations-Hüllkurve ermöglichten Bereichs erhöht. Sobald aber der durch die Automation abgesenkte Wert den durch die Modulations-Hüllkurve erhöhten Wert trifft, wird der Fade-Out beginnen, da die Automation den absoluten Wert des Parameters (und den durch die Clip-Hüllkurve beeinflussbaren Bereich) reduziert.
Sowohl Automations- als auch Modulations-Clip-Hüllkurven sind bei Clips in der Session-Ansicht verfügbar. Der Schalter unter den Hüllkurvenmenüs ermöglicht Ihnen, zwischen der Bearbeitung der Clip-Automations- und der Clip-Modulations-Hüllkurve für den gewählten Parameter umzuschalten. Im Arrangement haben Clips nur Hüllkurven für die Modulation, denn die Automations-Hüllkurven befinden sich auf den Automation-Lanes der Spur (siehe Automation einzeichnen und bearbeiten).

In einem Clip werden alle Parameter, bei denen eine Automations-Hüllkurve vorhanden ist, mit einer roten LED im Parameter-Menü für die Clip-Hüllkurve gekennzeichnet. Ganz ähnlich werden Parameter, die eine Modulations-Hüllkurve haben, mit einer blauen LED angezeigt. Einige Parameter haben sowohl eine rote als auch eine blaue LED, wodurch angezeigt wird, dass sie vom Clip automatisiert und moduliert werden.

22.3.1 Lautstärke- und Send-Regler im Mixer modulieren
Beachten Sie bitte, dass es zwei Modulations-Hüllkurven gibt, die die Lautstärke beeinflussen können: Clip-Lautstärke-Modulation und Spur-Lautstärke-Modulation. Letztere stellt eine Modulation der Verstärkung im Mixer dar und beeinflusst deswegen das Post-Effekt-Signal. Um Verwirrungen zu vermeiden, zeigt ein kleiner Punkt unterhalb des Fader-Bedienelements im Mixer die tatsächliche, modulierte Lautstärkeeinstellung an.
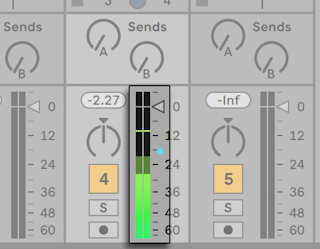
Wenn Sie den Lautstärke-Fader bewegen, können Sie sehen, wie der kleine Punkt der Bewegung relativ folgt.
Das Modulieren der Sends in einer Spur ist genau so einfach. Die Modulation arbeitet wiederum relativ im Sinne eines Prozentsatzes: Die Hüllkurve kann den Send-Wert nicht über die absolute Einstellung des Send-Reglers anheben, dafür aber bis auf minus unendlich dB absenken.
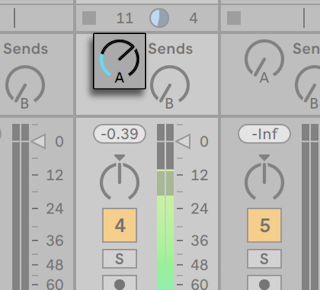
22.3.2 Pan modulieren
Die Pan-Hüllkurve beeinflusst die Pan-Stufe des Mixers relativ: Die absolute Einstellung des Pan-Reglers bestimmt die Intensität der Modulation. Ist der Pan-Regler genau auf die Mitte eingestellt, kann die Modulation der Hüllkurve von ganz links nach ganz rechts reichen; diese Intensität wird automatisch reduziert, wenn der Pan-Regler nach links oder rechts bewegt wird. Befindet sich zum Beispiel der Regler ganz links, hat die Hüllkurve gar keinen Einfluss mehr.
22.3.3 Geräte-Parameter modulieren
Alle Geräte einer Clip-Spur werden in dem oberen Menü zur Geräte-Auswahl aufgelistet. Das Modulieren von Geräte-Parametern funktioniert fast genauso wie das Modulieren von Mixer-Parametern. Auch bei dieser Modulation sollte man das Zusammenspiel zwischen der Clip-Hüllkurve und der Einstellung der Geräteparameter bedenken: Anders als ein Device-Preset (siehe Verwenden der Live-Geräte), kann die Clip-Hüllkurve nicht die Grundeinstellung der Geräteparameter bestimmen – sie kann sie nur relativ zur aktuellen Einstellung ändern.
22.4 Clip-Hüllkurven für MIDI-Controller
Unabhängig davon, ob Sie mit einem direkt in Live aufgenommenen oder einem von der Festplatte importierten MIDI-Clip arbeiten, erlaubt Live es Ihnen, MIDI-Controller-Daten in Form von Clip-Hüllkurven zu erzeugen und zu bearbeiten.
Wählen Sie "MIDI Ctrl" aus dem Geräte-Menü eines MIDI-Clips und verwenden das Clip-Hüllkurven-Parameter-Menü darunter, um den gewünschten MIDI-Controller auszuwählen. Sie können neue Clip-Hüllkurven für jeden der verfügbaren Controller erzeugen, indem Sie Hüllkurvenschritte zeichnen oder Hüllkurven mit Stützpunkten formen. Sie können auch die Clip-Hüllkurven-Repräsentation von mit der MIDI-Datei importierten oder von mit dem Clip aufgezeichneten Controllerdaten bearbeiten: Bei Controllern, die bereits einen Hüllkurvenverlauf besitzen, erscheint im Clip-Hüllkurven-Parameter-Menü eine kleine "LED" neben den Namen.
Live unterstützt die meisten MIDI-Controllernummern bis 119; die Controller sind durch Verschieben des Scrollbalkens rechts im Menü erreichbar. Beachten Sie, dass die Geräte, zu denen Sie Controllerdaten senden, nicht zwangsläufig den Zuweisungskonventionen folgen, wodurch beispielsweise "Pitch Bend" oder "Pan" nicht immer den Effekt erzielen, den ihr Name nahe legt.
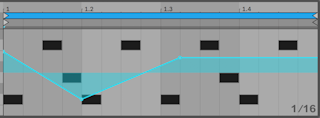
Viele der nachfolgend beschriebenen Techniken zum Entkoppeln von Clip-Hüllkurven vom zugehörigen Clip können auch für MIDI-Controller erzeugende Clip-Hüllkurven genutzt werden.
22.5 Clip-Hüllkurven vom Clip entkoppeln
Eine Clip-Hüllkurve kann ihre eigenen lokalen Loop/Region-Einstellungen haben. Die Möglichkeit, die Hüllkurve von "ihrem" Clip zu entkoppeln, bietet eine Vielzahl von kreativen Optionen, von denen wir einige im Folgenden vorstellen wollen.
22.5.1 Einen Fade-Out für ein Live Set programmieren
Lassen Sie uns mit einem einfachen Beispiel beginnen. Nehmen wir an, Sie stellen ein Live Set zusammen und wollen, dass beim Starten eines bestimmten Clips ein achttaktiger Fade-Out beginnt - Sie haben aber nur einen eintaktigen Loop.

- Wählen Sie die Lautstärke-Hüllkurve des Clips oder Mixers an und entkoppeln Sie sie vom Sample.
- Die Loop-Klammern der Hüllkurve werden farbig dargestellt, um anzuzeigen, dass die Hüllkurve nun ihre eigenen lokalen Loop/Region-Einstellungen besitzt. Die Loop/Region-Einstellungen der Envelopes-Seite können nun gemacht werden. Wenn Sie den Loop-Schalter der Hüllkurve ein-/ausschalten, werden Sie feststellen, dass dadurch der Loop des Samples nicht beeinflusst wird. Das Sample wird weiter geloopt, während die Hüllkurve nun im "One-Shot"-Modus abgespielt wird.
- Tippen Sie "8" in die ganz linke Wertebox für die Loop-Länge.
- Zoomen Sie aus der Hüllkurvendarstellung ganz heraus, indem Sie in das Zeitlineal der Hüllkurve klicken und nach unten ziehen.
- Am Ende dieser Region einen Stützpunkt setzen und ganz nach unten ziehen.
Wenn Sie nun den Clip abspielen können Sie hören, wie der eintaktige Loop über acht Takte ausgeblendet wird.
22.5.2 Lange Loops aus kurzen erzeugen
Gehen wir noch einen Schritt weiter. In einem anderem Part dieses Sets soll derselbe eintaktige Loop eingesetzt werden – weil er toll klingt – aber die Wiederholung wird langweilig. Sie würden den Loop deswegen gerne irgendwie verlängern.
Wir gehen von dem Clip aus, bei dem wir vorhin den achttaktigen Fade-Out programmiert haben. Aktivieren Sie den Loop der Lautstärke-Hüllkurve. Wenn Sie nun den Clip abspielen wird der Fade-Out alle acht Takte wiederholt. Sie können nun jeden beliebigen Hüllkurverlauf zeichnen oder bearbeiten und dem Sample überstülpen. Das funktioniert natürlich nicht nur bei der Lautstärke, sondern bei allen anderen Parametern auch - wie wäre es beispielsweise alle vier Takte mit einem Filter-Sweep?
Beachten Sie, dass Sie die Zeiten im Editor nach Belieben verlängern können: entweder durch Ziehen der Loop-Klammer über die Grenzen des sichtbaren Abschnitts hinaus oder durch das Eingeben der gewünschten Werte in die Region/Loop-Wertefelder.
Sie können eine individuelle Loop-Länge für jede einzelne Hüllkurve wählen, einschließlich ungerader Längen wie zum Beispiel 3.2.1. Es ist leicht vorstellbar, welche komplexen (und verwirrenden!) Modulationen durch mehrere Hüllkurven mit ungeraden Längen in einem Clip entstehen können.

Um diese Komplexität kontrollieren zu können, ist es wichtig, einen gemeinsamen Bezugspunkt zu haben. Der Start-Marker identifiziert den Punkt, an dem die Sample- oder Hüllkurvenwiedergabe beginnt, wenn der Clip gestartet wird.
Hinweis: Die Start/End-Marker und die Loop-Klammer unterliegen aufgrund des zoomempfindlichen Rasters der Quantisierung (siehe Das Bearbeitungsraster verwenden) – genau wie das Zeichnen der Hüllkurven.
22.5.3 Samples rhythmische Modulationen aufprägen
Bisher haben wir darüber gesprochen, wie lange Hüllkurven über kurze Loops gelegt werden. Es sind jedoch auch interessante Anwendungen denkbar, bei denen man genau andersrum vorgeht. Denken Sie an das Sample eines Songs, der mehrere Minuten lang ist. Dieses Sample könnte durch einen Clip mit einer eintaktigen Lautstärke-Hüllkurve abgespielt werden. Der Loop der Lautstärke-Hüllkurve erzeugt nun ein wiederholtes Muster, das "Löcher" in das Sample "stanzt," etwa um jeden dritten Beat zu entfernen. Sicher fallen Ihnen auch andere Parameter ein, die auf diese Weise lohnend moduliert werden können.
22.5.4 Clip-Hüllkurven als LFOs
Wenn Sie mit Klangsynthese vertraut sind, können Sie sich eine Clip-Hüllkurve mit einem lokalen Loop auch als LFO vorstellen. Dieser LFO läuft synchron mit dem Projekt-Tempo, es ist aber auch möglich, eine so ungerade Loop-Länge einzustellen, dass die Hüllkurve praktisch unsynchronisiert ist. Indem Sie das Raster verbergen, können Sie die Loop-Start- und End-Punkte unabhängig vom Taktlineal einstellen.
Tipp: Schöne Möglichkeiten für kreative LFO- und Modulations-Kurven bieten neben den Stretching/Skewing-Punkten für Hüllkurven (siehe Das Transformieren von Hüllkurven mittels Stretching und Skewing) auch die Formen für Automation (siehe Automations-Formen einfügen).
22.5.5 Warpen mit Hüllkurven-Links
Im Link-Modus reagieren Clip-Hüllkurven auf Änderungen der Warp-Marker eines Clips. Das bedeutet, dass beim Verschieben eines Warp-Markers die Clip-Hüllkurven entsprechend mit verlängert oder verkürzt werden. Zusätzlich lassen sich Warp-Marker auch im Hüllkurven-Editor einstellen.
