Unlocking Live 4.1
Before working with the full version of Live, you will need to authorize it for use with your computer by going through the unlocking process.
For your convenience, there are two methods of unlocking Live: Unlocking Online or Unlocking Offline.
Unlock Online
To unlock online, you will need internet access for the computer on which you have installed Live. Unlocking online provides the easiest way to unlock, as it connects directly to the Ableton server and unlocks Live automatically. Unlocking online is done in the software, and you will not need to use this webpage to unlock. You will be guided through the unlocking process by Live.
To unlock, make sure that you are online when you start Live.
Open Live's Preferences, which can be accessed via the Options menu (or the Live menu in Mac OS X), and select the "Products" tab.
Select Live from the list of available products.
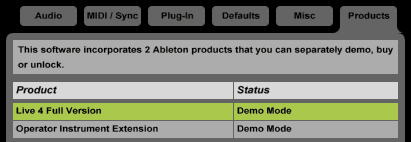
Click on the "Unlock" button at the bottom of the window.
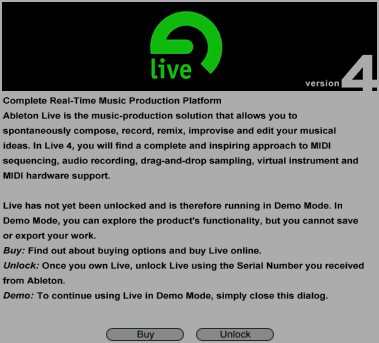
Enter your Serial Number when prompted to do so, and then click "Ok."
From the options that will now appear, please click the "Unlock Online" button. Unlocking will occur automatically, and you will be notified when it is complete.
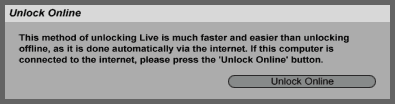
Unlock Offline
If you do not have the ability to directly connect to the internet, you can retrieve an Unlock Key from the Ableton server by entering your Serial Number and Challenge Code on the Unlock Offline page of this website. This method requires that you download and transfer the Unlock Key to the computer on which you have installed Live. Again, you will be guided through the unlocking process by Live.
Start Live and open the Preferences, which can be accessed via the Options menu (or the Live menu in Mac OS X).
Select Live from the list of available products.
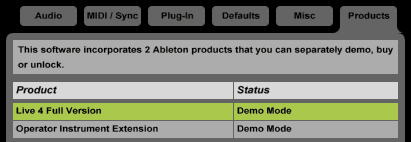
Click on the "Unlock" button at the bottom of the window.
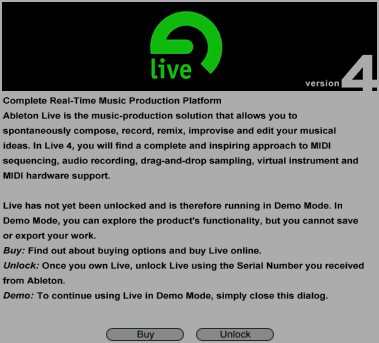
Enter your Serial Number when prompted to do so, and then click "Ok."
The options that appear will include an "Unlock Offline" section. Carefully write down the Challenge Code given here.
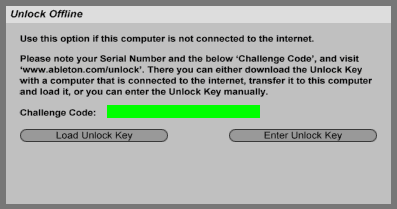
Visit this webpage, and have your Serial Number and Challenge Code ready. Click the "continue to unlock offline" button at the bottom of the page.
After successfully entering your Serial Number and Challenge Code, you will be presented with an Unlock Key. Download and transfer the Unlock Key to the computer on which you have installed Live.
After transferring the Unlock Key to your computer, open Live's Preferences again to the Products tab and repeat steps 2 - 4 above.
When you are again presented with the "Unlock Offline" option, click the "Load Unlock Key" button, and locate the Unlock Key on your hard disk.
You can also unlock offline without transferring the Unlock Key. To do this, print the Unlock Key from the Unlock Offline webpage in step 7 above. Then, choose the "Enter Unlock Key" button from the "Unlock Offline" dialog in step 9 above, and carefully enter in the printable Unlock Key. This method should only be used if you cannot transfer the Unlock Key.
Note: Please be sure that you are not printing the Unlock Key .txt file. This number is too long to enter into the "Enter Unlock Key" field. Some web browsers will open the file in the browser instead of downloading it.
What is a Challenge Code?
Live generates a Challenge Code that is unique to your computer's "fingerprint". The Challenge Code can be found in the "Unlock Offline" section of the Unlock dialog after you have entered your Serial Number in the Products Preferences.
What is an Unlock Key?
The Ableton server generates an Unlock Key based on your Serial Number and the Challenge Code of your computer. The Unlock Key is a .txt file that you can transfer to the computer on which you have installed Live.